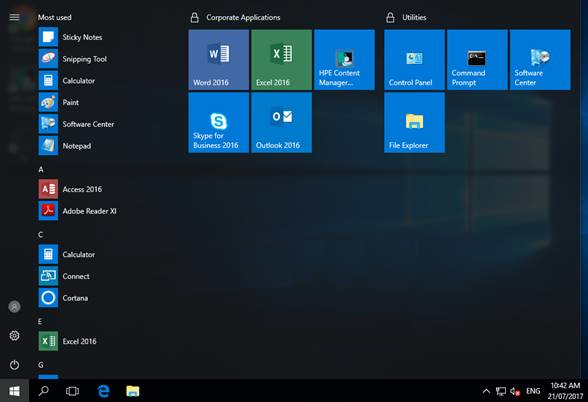- Проблема с кнопкой Пуск в Windows 10 и как ее решить: 4 эффективных способа.
- №1. Перезапустите проводник Windows
- №2. Проверьте настройки вашей антивирусной программы
- №3. Измените параметр реестра средствами редактора реестра
- №4. Запустите команду PowerShell для обновления Windows
- Проверьте наличие обновлений системы
- Шаг 1: Проверка наличия обновлений
- Шаг 2: Установка обновлений
- Перезапустите свою операционную систему
- Восстановите файлы системы
- Запустите службу идентификации приложений
- Видео:
- Налоговая оптимизация с учетом изменений 2024 года
Проблема с кнопкой Пуск в Windows 10 и как ее решить: 4 эффективных способа.
Кнопка «Пуск» в операционной системе Windows 10 — это важный элемент, который позволяет пользователям быстро получить доступ ко всем приложениям и настройкам своего компьютера. Однако иногда возникают проблемы, когда эта кнопка перестает работать правильно или отказывается открываться вообще. В данной статье мы рассмотрим почему это происходит и предложим вам 4 способа решить данную проблему.
№1. Перезапустите проводник Windows
Первый способ для исправления проблемы с кнопкой «Пуск» — перезапустить проводник Windows. Для этого вам необходимо открыть диспетчер задач. Чтобы это сделать, щелкните правой кнопкой мыши на панель задач и выберите «Диспетчер задач» в контекстном меню. Затем найдите процесс «Проводник Windows» в списке процессов и щелкните на нем правой кнопкой мыши. В контекстном меню выберите «Перезапустить». После этого кнопка «Пуск» должна заработать заново.
№2. Проверьте настройки вашей антивирусной программы
Довольно часто кнопка «Пуск» может перестать работать из-за неправильных настроек вашей антивирусной программы. Некоторые антивирусы могут блокировать определенные элементы операционной системы, что приводит к ошибке. Для исправления этой проблемы вам необходимо открыть настройки вашей антивирусной программы и найти раздел, связанный с блокировкой элементов операционной системы. Затем вам нужно добавить кнопку «Пуск» в список исключений или разрешенных элементов.
№3. Измените параметр реестра средствами редактора реестра
Если первые два способа не помогли решить проблему с кнопкой «Пуск», то можно попробовать изменить параметр реестра средствами редактора реестра. Для этого необходимо нажать клавиши Windows + R на клавиатуре, чтобы открыть окно «Выполнить». В появившемся окне введите «regedit» и нажмите кнопку «ОК». После открытия редактора реестра найдите следующий параметр: HKEY_CURRENT_USER\Software\Microsoft\Windows\CurrentVersion\Explorer\Advanced. Найдите параметр «EnableXamlStartMenu» и убедитесь, что его значение равно «1». Если значение отличается, измените его на «1». После этого перезагрузите компьютер и проверьте, заработала ли кнопка «Пуск».
№4. Запустите команду PowerShell для обновления Windows
Наконец, последний способ решения проблемы с кнопкой «Пуск» в Windows 10 — запустить команду PowerShell для обновления операционной системы. Для этого откройте командную строку PowerShell с правами администратора. Чтобы это сделать, нажмите правой кнопкой мыши на кнопку «Пуск» и выберите «Windows PowerShell (администратор)» в контекстном меню. В открывшемся окне выполните следующие команды, нажимая Enter после каждой: yourname Get-AppXPackage -AllUsers | Foreach {Add-AppxPackage -DisableDevelopmentMode -Register «$($_.InstallLocation)\AppXManifest.xml»}. Эта команда позволит обновить все приложения Windows и может помочь исправить проблему с кнопкой «Пуск». После выполнения команды перезагрузите компьютер и проверьте, заработала ли кнопка «Пуск».
Проверьте наличие обновлений системы
Если кнопка Пуск не работает в Windows 10, то причиной этой проблемы может быть наличие необходимых обновлений системы. Некоторые пользователи сообщили, что после установки последних пакетов обновлений проблема с кнопкой Пуск исчезает сама по себе. Чтобы проверить наличие обновлений и установить их, выполните следующие шаги:
Шаг 1: Проверка наличия обновлений
- Нажмите комбинацию клавиш Win+R для открытия окна «Выполнить».
- В строке поиска введите «ms-settings:windowsupdate» (без кавычек) и нажмите Enter.
- Откроется окно «Настройки» с вкладкой «Обновление и безопасность».
- Выполните проверку наличия доступных обновлений.
Шаг 2: Установка обновлений
- Если доступны обновления, выберите соответствующую опцию для их установки.
- Подождите, пока процесс установки обновлений завершится.
- Перезагрузите компьютер после завершения установки.
После установки обновлений проверьте, работает ли кнопка Пуск.
Перезапустите свою операционную систему
Если кнопка Пуск в Windows 10 перестает работать, одним из способов решения проблемы может быть перезапуск операционной системы. Данный метод может помочь восстановить работу кнопки Пуск, если она не открывается или открывается с ошибкой.
Следуйте этим шагам для перезапуска своей операционной системы:
- Нажмите на кнопку Пуск правой кнопкой мыши.
- Выберите Командная строка (администратора) из списка.
- В командной строке введите команду
shutdown /rи нажмите клавишу Enter. - Компьютер перезагрузится в новый режим.
- После перезагрузки проверьте функциональность кнопки Пуск. Если проблема не решена, перейдите к следующему способу решения.
Восстановите файлы системы
Если кнопка Пуск в Windows 10 не работает, проблема может быть из-за неработающей системной учетной записи. Чтобы устранить эту проблему, следуйте указанным ниже шагам:
- Создайте резервную копию данных компьютера, чтобы не потерять важные файлы.
- Перезагрузите компьютер и во время загрузки нажмите клавишу Shift. После этого выберите пункт «Перезагрузить» справа внизу экрана.
- Когда компьютер перезагрузится, нажмите комбинацию клавиш Win+R, чтобы открыть окно «Выполнить».
- Введите «netplwiz» в строку и нажмите Enter. Откроется окно «Свойства учетной записи».
- Выберите учетную запись, с которой у вас возникают проблемы, и нажмите кнопку «Свойства».
- Перейдите на вкладку «Группы» и убедитесь, что учетная запись состоит в группе «Администраторы». Если это не так, добавьте ее в эту группу.
- После этого нажмите кнопку «ОК» и перезагрузите компьютер.
Если после выполнения этих шагов кнопка Пуск все еще не работает, воспользуйтесь альтернативными средствами доступа к приложениям и функциям компьютера. Например, вы можете открыть проводник и найти нужные программы и инструменты в нем. Также можно использовать клавиши Win+X для быстрого доступа к списку функций системного обслуживания. Если проблема не устраняется, попробуйте проверить ваш компьютер на наличие вредоносных программ или обновить драйверы системы.
Запустите службу идентификации приложений
Если кнопка «Пуск» в Windows 10 не работает при нажатии правой кнопкой мыши или клавишей Windows, вы можете попробовать запустить службу идентификации приложений, чтобы решить проблему:
- Откройте командную строку или PowerShell с правами администратора.
- В командной строке или PowerShell введите следующую команду и нажмите Enter:
net stop "пользовательская служба идентификации приложений"
- Затем, введите команду:
net start "пользовательская служба идентификации приложений"
После этого перезагрузите компьютер и проверьте работу кнопки «Пуск». Если проблема все еще не решена, вы можете попробовать восстановить службу идентификации приложений с помощью инструмента восстановления системы или создать новую учетную запись пользователя.
Если вы не знаете, как создать новую учетную запись пользователя, выполните следующие действия:
- Откройте командную строку или PowerShell с правами администратора.
- Введите следующую команду и нажмите Enter:
net user новое_имя новый_пароль /add
- Замените «новое_имя» и «новый_пароль» на желаемые значения для нового пользователя.
- Затем выполните следующую команду:
net localgroup администраторы новое_имя /add
Теперь вы можете попытаться войти в новую учетную запись и проверить, работает ли кнопка «Пуск» в ней.
Видео:
Налоговая оптимизация с учетом изменений 2024 года
Налоговая оптимизация с учетом изменений 2024 года by Комплаенс Решения 710 views Streamed 1 day ago 1 hour, 15 minutes