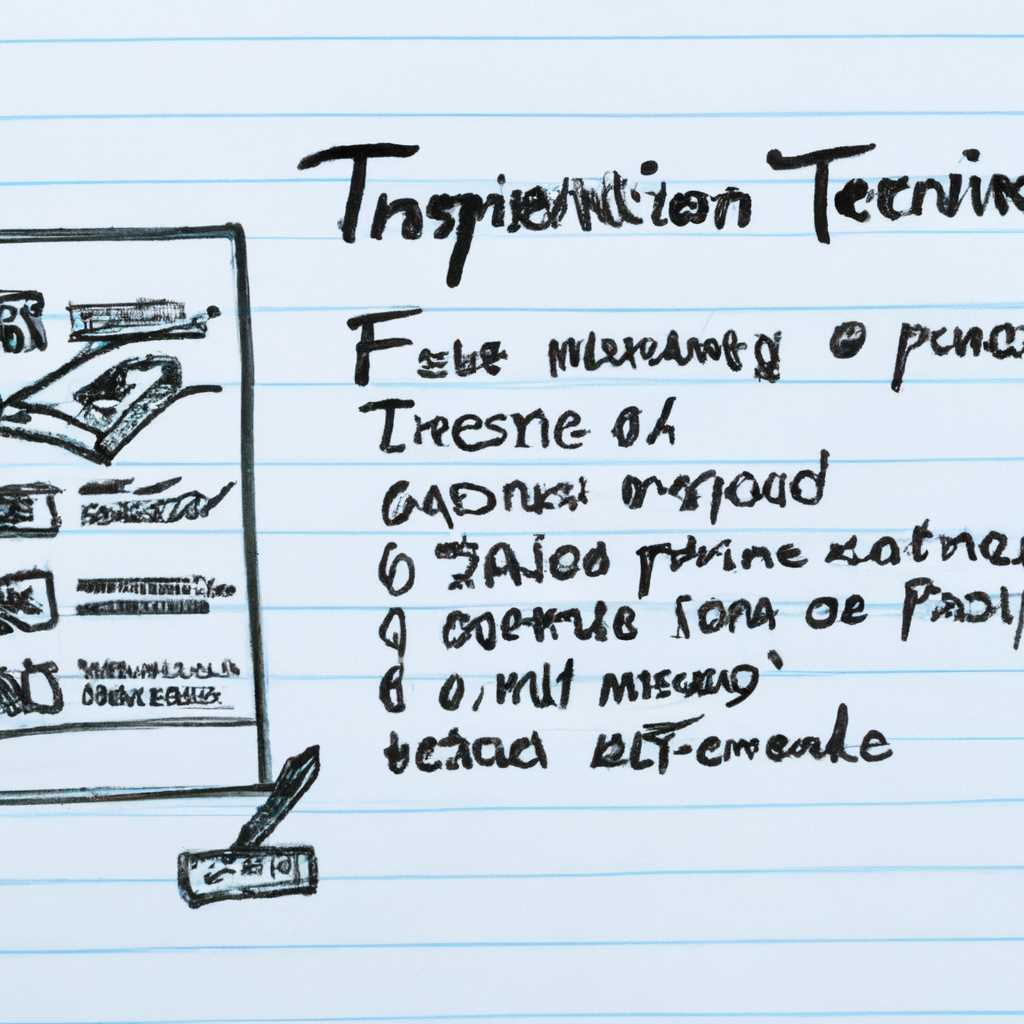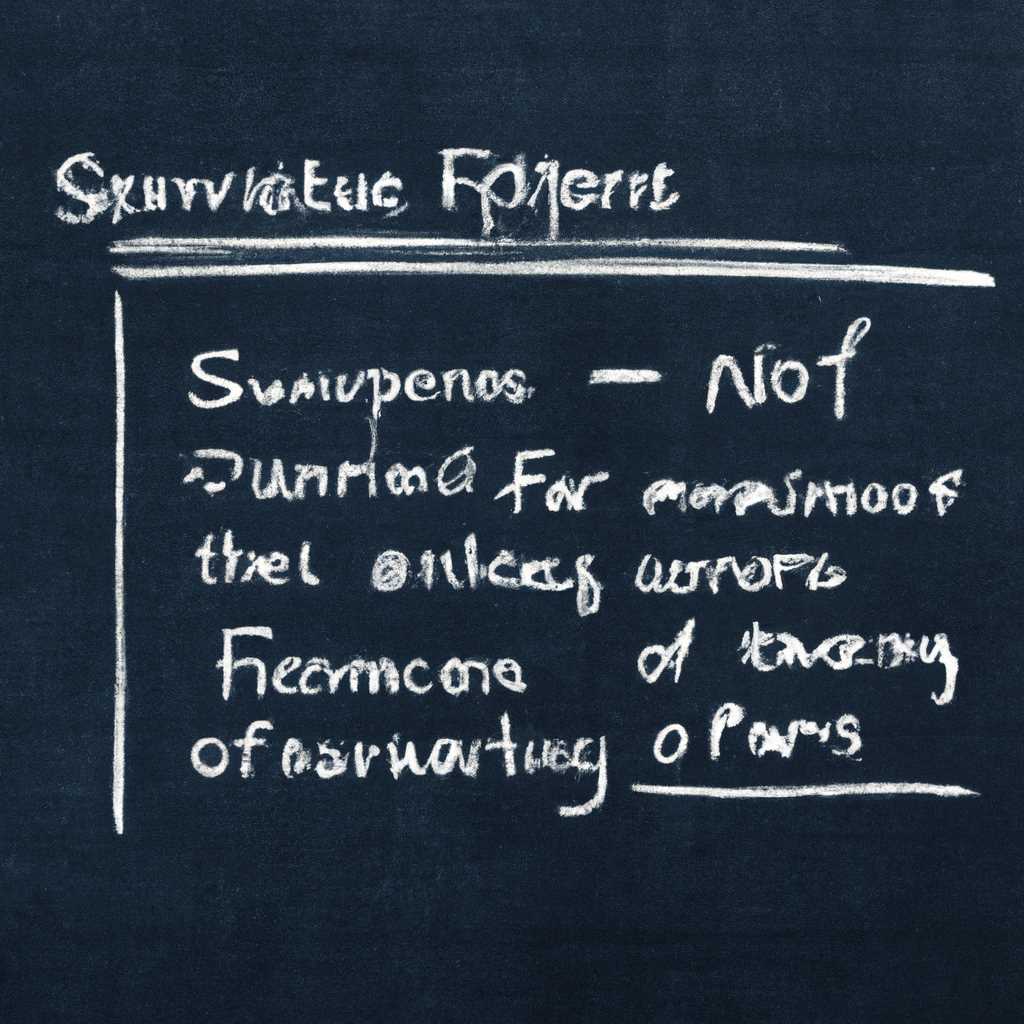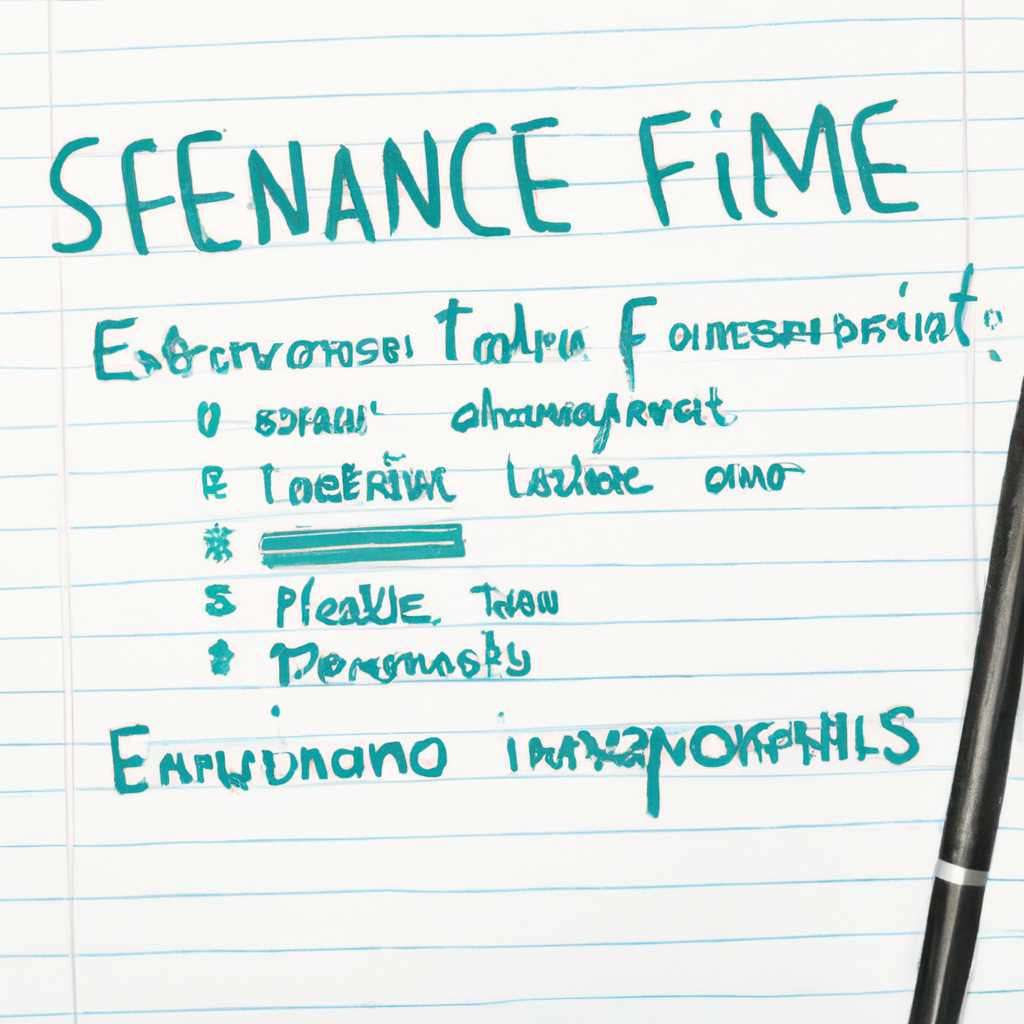- Заметки админа: тонкая настройка сервера, оптимизация производительности, советы и рекомендации
- Заметки админа: тонкая настройка сервера и оптимизация производительности
- Проверка драйверов и установка обновлений
- Очистка системы и оптимизация загрузки
- Использование резервного копирования и восстановление системы
- Проведение более глубокой диагностики
- Если синий экран не дает загрузить Windows
- Что делать, если компьютер не загружается из-за «синего экрана смерти»
- Найти причины ошибки
- Восстановление системы
- Проверка аппаратной части
- Из-за чего появляется синий экран и что можно предпринять
- Статьи, инструкции, заметки о компьютерах
- Диагностика — что проверить, если возникла ошибка
- 1. Проверка на синий экран смерти
- 2. Проверка загрузки сервера
- 3. Проверка установленных драйверов и параметров
- 4. Восстановление системы или установка заново
- Синий экран в Windows 10 «На вашем ПК возникла проблема» и после него перезагрузка компьютера
- Если ошибка появляется в игре
- Видео:
- Как поднять домашний сервер со своим доменом своими руками?
Заметки админа: тонкая настройка сервера, оптимизация производительности, советы и рекомендации
Ошибки и проблемы с производительностью сервера могут возникать по различным причинам. Особенно, если у вас установлены различные программы и драйвера. В такие моменты важно быть внимательным и уделить внимание настройкам устройства.
Если ваш ПК внезапно выдаёт ошибку синего экрана, то это может быть связано с ошибкой драйвера или проблемам с памятью. В первую очередь, рекомендую воспользоваться программой bluescreenview, чтобы найти причину возникновения синего экрана. Это даст реальную информацию о проблеме, и вы сможете попробовать понять, что делать дальше.
Если ваш компьютер не загружается и возникает ошибка «System has been shutdown: Попробуйте выполнить команду — DISM /Online /Cleanup-image /Restorehealth». Причиной такой ошибки может быть повреждение системных файлов. Рекомендую выполнить данную команду в командной строке, чтобы попытаться восстановить систему.
Также, если у вас возникают проблемы с работой сервера, и устройство зачастую выключается из-за высоких температур, проверьте температуру процессора и графической платы. Именно на них зачастую сосредоточивается большинство нагрузки. При необходимости, проведите чистку от пыли и проверьте правильность установки кулеров. Это поможет избежать перегрева и снизить температуру в системе.
Заметки админа: тонкая настройка сервера и оптимизация производительности
Если ваш компьютер или сервер начинает работать медленно, возникает ошибка синего экрана смерти или постоянно выключается, то, возможно, причина кроется в неправильных настройках или сбою операционной системы. В данной статье я рекомендую вам сосредоточиться на тонкой настройке вашего устройства и оптимизации производительности.
Проверка драйверов и установка обновлений
Одна из наиболее распространенных причин проблем с компьютером или сервером — это устаревшие или неправильно установленные драйвера устройств. Чтобы проверить, есть ли у вас проблемные драйверы, откройте Диспетчер устройств и посмотрите, есть ли в нем желтые значки. Если такие значки есть, это указывает на проблемное устройство или драйвер. Чтобы исправить эту проблему, воспользуйтесь утилитами для обновления драйверов или загрузите их с официальных сайтов производителей. Также, рекомендую периодически проверять наличие обновлений для устройств и устанавливать их, чтобы быть в курсе последних исправлений и улучшений.
Очистка системы и оптимизация загрузки
Если ваш компьютер или сервер медленно загружается или работает, то может быть полезно провести очистку системы и оптимизировать загрузку. Для этого есть множество утилит, которые могут помочь вам в этом. Одной из самых наиболее известных и эффективных программ является CCleaner. Ее можно загрузить и установить с официального сайта. CCleaner поможет вам удалить лишние файлы, очистить реестр, отключить ненужные программы при загрузке системы и сделать устройство работу более эффективно.
Также, рекомендую посмотреть, какие программы автоматически запускаются при каждой загрузке системы. Чтобы проверить это, нажмите на комбинацию клавиш Win + R, введите «msconfig» и нажмите Enter. В появившемся окне выберите вкладку «Автозагрузка» и отключите неиспользуемые или лишние программы. Однако, будьте осторожны и не отключайте программы, о работе которых вы не уверены. Восстановление неправильно удаленной программы может потребовать переустановки всей системы.
Использование резервного копирования и восстановление системы
Если ваш компьютер или сервер постоянно выключается, появляется ошибка синего экрана смерти или вы столкнулись с другими серьезными проблемами, то рекомендую вам использовать функцию резервного копирования и восстановления системы. Windows предоставляет встроенную программу для создания резервных копий и восстановления системы. Чтобы воспользоваться этой функцией, нажмите правой кнопкой мыши на Компьютер (Мой компьютер), выберите Свойства, затем в левой колонке выберите Системная защита и нажмите на кнопку Создать.
Проведение более глубокой диагностики
Если все предыдущие рекомендации не привели к результату и проблема остается, то, возможно, стоит обратиться к более глубокому анализу вашего устройства. Для этого можно воспользоваться программами, такими как AIDA64 или HWMonitor, чтобы проверить работу датчиков температуры, напряжения и других параметров вашего компьютера или сервера. Это может помочь определить возможные проблемы со сбойным оборудованием, которые могут быть причиной проблемам с производительностью.
Если синий экран не дает загрузить Windows
- Нажмите комбинацию клавиш Win+R для вызова окна «Выполнить».
- Введите команду
msconfigи нажмите Enter. - В открывшемся окне «Конфигурация системы» перейдите на вкладку «Загрузка».
- Снимите галочку с пункта «Загрузка системы» и выберите «Загрузка служб Microsoft».
- Нажмите кнопку «Применить» и перезагрузите компьютер.
Если проблема не решится, можно попробовать выполнить восстановление системы или обновление драйверов устройств.
Для восстановления системы можно воспользоваться встроенным инструментом «Восстановление системы». Для этого:
- Перезагрузите компьютер и нажмите клавишу F8 перед появлением загрузочного экрана Windows.
- Выберите пункт «Последняя известная конфигурация» или «Режим безопасного режима с командной строкой».
- В командной строке введите команду
rstrui.exeи нажмите Enter. - Следуйте инструкциям мастера восстановления системы.
Если ни одно из вышеперечисленного не помогло, можно проверить установленные драйвера устройств.
Для этого:
- Нажмите комбинацию клавиш Win+R для вызова окна «Выполнить».
- Введите команду
devmgmt.mscи нажмите Enter. - В диспетчере устройств найдите устройство, которое вызывает проблему (обычно это будет отмечено значком с восклицательным знаком желтого цвета).
- Щелкните правой кнопкой мыши на устройстве и выберите пункт «Обновить драйвер».
- Выберите режим «Автоматический поиск драйверов в Интернете» и далее следуйте инструкциям.
В некоторых случаях причина проблемы может быть в несовместимости драйверов или устройств. В этом случае лучше обратиться к специалисту или испытанному решению.
Что делать, если компьютер не загружается из-за «синего экрана смерти»
Найти причины ошибки
Перед тем, как приступить к решению проблемы «синего экрана смерти», необходимо найти ее причину. Для этого можно воспользоваться специальными утилитами, например, bluescreenview. Эта программа позволяет просмотреть информацию о сбое, анализировать дампы памяти и определять, какая ошибка вызвала «синий экран смерти».
Восстановление системы
Если причина «синего экрана смерти» была выявлена и она связана с установленной программой или драйвером, можно попробовать восстановить систему до более стабильного состояния. Для этого необходимо загрузить компьютер в безопасном режиме и выбрать опцию «Восстановление системы» в меню. Следуйте инструкциям мастера восстановления системы и выберите точку восстановления, созданную до появления ошибки «синего экрана смерти».
Проверка аппаратной части
Если после восстановления системы проблема с «синим экраном смерти» все еще остается, то возможно, причина кроется в аппаратной части компьютера. Проверьте кабели подключения и устройства, а также сделайте поверхностный осмотр плат и разъемов. Если причина неочевидна, можно воспользоваться специализированными утилитами, которые помогут выявить поломки и ошибки в аппаратной части компьютера.
Важным моментом в решении проблемы с «синим экраном смерти» является внимание к деталям и последовательность действий. Если проблема продолжает возникать, попробуйте удалить недавно установленные программы или драйверы, а также проверьте файлы системы на наличие ошибок. Если ничего не помогает, обратитесь за помощью к специалистам или обратитесь к статьям, которые содержат более подробные инструкции по решению «синего экрана смерти».
Из-за чего появляется синий экран и что можно предпринять
Одной из причин появления синего экрана может быть ошибка драйверу или другому программному обеспечению. Драйверы — это программы, которые позволяют операционной системе взаимодействовать с оборудованием компьютера. Если драйвер устарел, поврежден или несовместим с определенной версией операционной системы, это может вызвать несовместимость, которая может привести к синему экрану.
Другой возможной причиной является высокая нагрузка на компьютер. Например, при запуске ресурсоемкой игры или другой программы, компьютеру может потребоваться большой объем памяти или процессорной мощности, что может привести к нестабильной работе системы и появлению синего экрана.
Также стоит проверить аппаратные компоненты компьютера. Если датчики на плате обнаружат неисправность или нестабильность электрического питания, это может привести к синему экрану. В этом случае рекомендуется обратиться к специалистам для более детальной диагностики и возможного восстановления компьютера.
Если синий экран появляется непосредственно после установки нового программного обеспечения или обновления операционной системы, возможно, в этом варианте причина заключается в несовместимости или ошибке в новой версии. В этом случае попробуйте откатить изменения, отключите установленные программы или обратитесь к специалистам для дополнительной проверки и восстановления.
Для более точного определения причины появления синего экрана и восстановления работы компьютера существуют специальные утилиты и инструкции. Они могут помочь проверить настройки и параметры ОС, восстановить установленные файлы, проверить наличие ошибок или проблем с железом и т.д. В большинстве случаев, при выявлении причины, возможно исправить проблему, а следуя инструкциям ниже, но будьте осторожны и сохраните резервные копии перед внесением изменений.
Как правило, для большинства пользователей ПК возникающая проблема с синим экраном может быть решена восстановлением или сменой настроек системы. Если синий экран появляется во время загрузки, в меню выбора загрузки можно найти опцию «восстановить систему». Это позволит сбросить параметры ОС до стандартных значений и, возможно, решить проблему.
Если проблема с синим экраном не решается простыми способами и продолжает возникать, рекомендуется обратиться к специалистам, настроить и проверить оборудование компьютера, а также провести комплексную диагностику для определения точной причины.
Итак, синий экран может появиться по разным причинам, и его причина может быть и в программных ошибках, и в аппаратных проблемах. Чтобы решить проблему с синим экраном, обратите внимание на предложенные выше рекомендации, проверьте и измените настройки системы, обновите драйверы и программное обеспечение, а при необходимости обратитесь к профессиональным специалистам для дополнительной помощи.
Статьи, инструкции, заметки о компьютерах
Часто проблема возникает с сбойными программами или нестабильной работой компьютера. В таких случаях можно сделать заметки о возникших ошибках и проблемах. Начав с чего-то очевидного, например, удалите лишние файлы или проверьте жесткий диск на наличие ошибок.
Если при загрузке компьютера появляется синий экран, то очевидной причиной может быть «синий экран смерти». Для начала проверьте программы, которые были установлены недавно, и удалите их, если они вызывают проблемы. В большинстве случаев этого достаточно, и компьютер снова заработает без сбоев.
Если же сбои возникают регулярно, то стоит проверить параметры компьютера и датчики его работы. Для этого можно воспользоваться программами для просмотра состояния железа компьютера. Если же проблема все же осталась, можно попробовать переустановить операционную систему.
Существует много случаев, когда компьютер не загружается совсем или не дает возможности восстановить сбойную систему. В таких случаях можно попробовать сделать проверку жесткого диска при помощи программы memtest и проверить работу всех компонентов компьютера.
Для более реальную причину сбоев и проблем, связанных с компьютером, можно обратить внимание на игры или программы, которые вы устанавливаете. Иногда смена версии операционной системы или обновление драйверов может сильно существенно повлиять на производительность компьютера.
Итак, если у вас возникли проблемы с компьютером, вам стоит сразу же делать заметки о возникающих ошибках. Затем вы можете попробовать найти причину и решить проблему самостоятельно, или обратиться к специалистам за помощью.
Диагностика — что проверить, если возникла ошибка
При эксплуатации сервера может возникнуть ситуация, когда возникает ошибка или проблема, мешающая нормальной работе. В этом разделе мы рассмотрим, какие шаги можно предпринять для диагностики и устранения этих проблем.
1. Проверка на синий экран смерти
Один из наиболее очевидных способов определить причину проблемы — это проверка на наличие синего экрана смерти (BSOD — Blue Screen of Death). Если ваш сервер операционной системы Windows внезапно выдает синий экран смерти, обратите внимание на текст ошибки, который появляется на этом экране. Скрин или сообщение об ошибке могут быть полезными для решения проблемы и определения ее источника.
2. Проверка загрузки сервера
Если ваш сервер работает в операционной системе Windows, то при загрузке можно нажать F8, чтобы открыть меню параметров загрузки. Проверьте, что «Автоматическая перезагрузка» отключена. Это позволит вам увидеть сообщение об ошибке и точку, где возникла проблема.
3. Проверка установленных драйверов и параметров
Проверьте правильные ли драйвера установлены на вашем сервере. Неправильные или устаревшие драйвера могут вызывать ошибку или сбойную работу сервера. Также обратите внимание на параметры вашего сервера, возможно, есть настройки, которые могут помочь устранить проблему.
4. Восстановление системы или установка заново
Если после проведенной диагностики вы не смогли найти причину ошибки, можно попробовать восстановить систему из точки восстановления или выполнить переустановку операционной системы. Это может помочь исправить проблему, особенно если ошибка возникла из-за неправильно установленных программ или драйверов.
Рекомендую выполнить все вышеперечисленные шаги в случае возникновения проблемы на вашем сервере. Внимание к диагностике и поиск причины ошибки помогут сделать ваш сервер более стабильным и надежным.
Синий экран в Windows 10 «На вашем ПК возникла проблема» и после него перезагрузка компьютера
Когда возникает синий экран, ваш компьютер перезагружается, что может существенно повлиять на вашу работу. Если вы столкнулись с этой проблемой, рекомендую принять меры для диагностики и решения синих экранов.
В большинстве случаев «синий экран» возникает из-за проблем с драйверами. Для исправления этой проблемы можно попробовать сменить или переустановить драйвера. Если вы не знаете, какой драйвер вызывает проблему, можно воспользоваться различными утилитами для проверки системы и поиска ошибок. Например, есть программы, которые могут сканировать ваш компьютер и найти драйвера, которые несовместимы с вашей операционной системой.
Однако, если после смены драйверов или диагностики проблемы синий экран продолжает возникать, можно попробовать восстановить систему. Для этого можно включить режим восстановления Windows или воспользоваться специальной программой для восстановления системы. Во время восстановления можно также проверить работу вашего жесткого диска на наличие ошибок.
Если ничего не помогает, нет других проблем, которые бы могли вызывать синий экран, и ваш компьютер продолжает перезагружаться после появления ошибки, может потребоваться переустановка Windows. Это последний вариант, и я рекомендую внимательно следить за любыми сообщениями об ошибках и действовать осторожно, чтобы не потерять важные файлы.
В любом случае, если у вас возникают проблемы с синим экраном, конечно, стоит обратить внимание на то, что работа драйверов может быть реальной причиной. Иногда проблему можно решить вручную, но порекомендовал бы перепроверить вашу работу в недавно установленных программах или вносимых вами изменениях в системе.
Чтобы проверить драйвера и внести изменения, можно переустановить или обновить драйверы. Если у вас есть ссылка на файл драйвера, вы можете открыть его, нажать правой кнопкой мыши и выбрать «Обновить драйвер». В случае проблем с загрузкой, при загрузке вашего ПК или ноутбука вы также можете нажать F8 или другую подходящую клавишу, чтобы перейти в меню восстановления.
Если ошибка появляется в игре
Если у вас возникла ошибка во время игры и вы хотите узнать, в чем заключается ошибка, вам может помочь специальная утилита «Bluescreenview». Эта утилита позволяет загрузить дамп памяти после синего экрана смерти и показывает информацию о ошибке.
Для начала, нажмите правую кнопку мыши на компьютере и выберите «Свойства». В открывшемся окне выберите «Дополнительные параметры системы» — «Запуск и восстановление». Раздел «Запись в разделе «Системный сбой» должен быть установлен как «Нет». Если это не так, попробуйте установить его вручную.
В случае появления ошибки «Синий экран» в операционной системе Windows 10 или в более поздней версии, можн использовать утилиту «Источник события» (Event Viewer), чтобы узнать точку сбоя. Эта утилита показывает записи о каждой ошибке, возникшей на вашем компьютере.
Если после загрузки операционной системы возникает синий экран, то попробуйте загрузить ваш компьютер в «Безопасном режиме». Для этого нажмите кнопку F8 при загрузке компьютера до появления меню выбора операционной системы.
Одним из возможных вариантов, по которому может возникнуть ошибка в игре, является несовместимость драйверов вашего компьютера с игрой. Попробуйте обновить драйверы на вашем компьютере, чтобы решить эту проблему.
Также, возможно, что ошибка связана с неисправностью одной из плат вашего компьютера (например, видеокарты или оперативной памяти). Попробуйте проверить работу компьютера без каких-либо дополнительных устройств или планок памяти.
Если все ранее описанные методы не помогли решить проблему, то вам стоит обратиться в службу технической поддержки вашей игры. Они смогут предоставить инструкции по исправлению ошибки или помочь вам с решением возникшей проблемы.
Видео:
Как поднять домашний сервер со своим доменом своими руками?
Как поднять домашний сервер со своим доменом своими руками? by Артем Матяшов 470,161 views 3 years ago 23 minutes