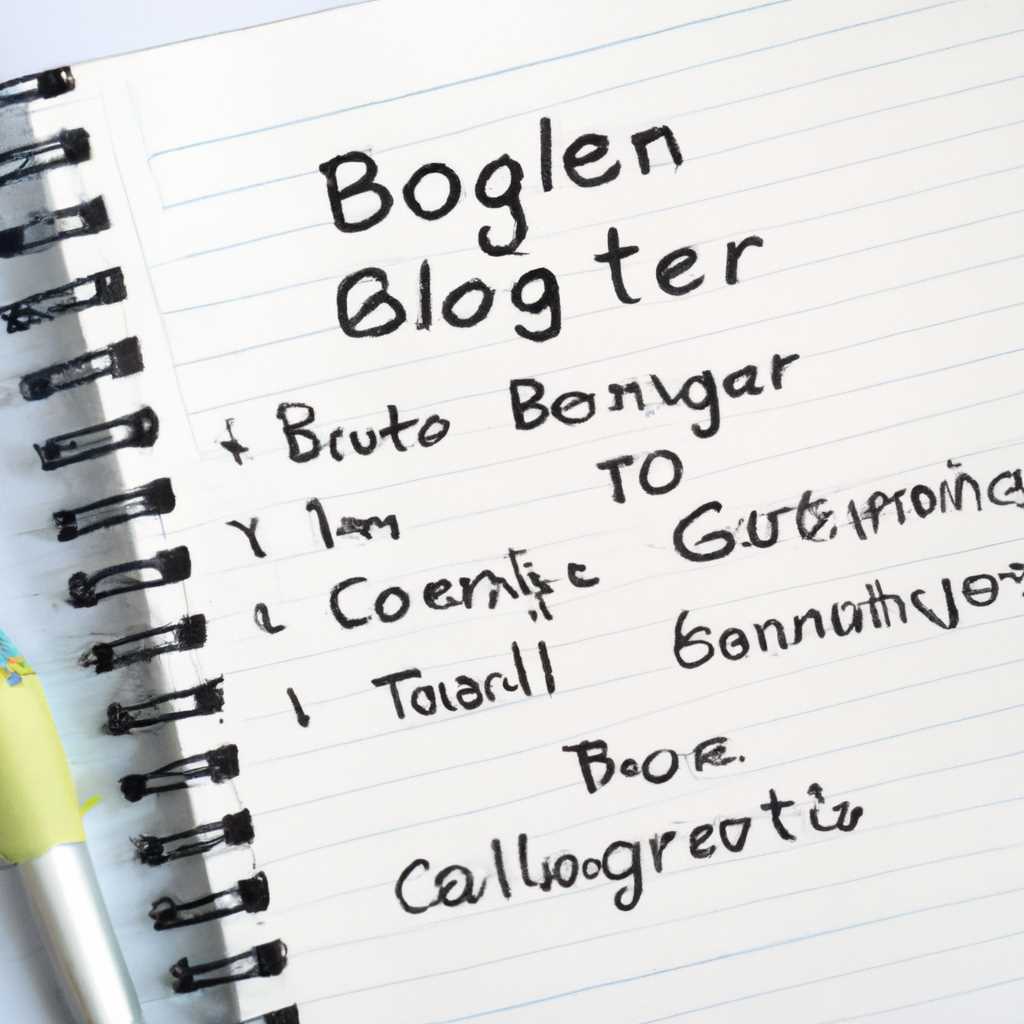- Заметки IT инженера на Blogeaglenn
- Автологин — Способ второй
- Создание файла реестра
- Настройка автологина
- Удаление автологина
- Настройка через реестр
- Автоматический вход в систему без ввода пароля
- Использование реестра для настройки доступа к файлам и папкам
- Ввод в домен компьютера через Direct Access
- Настройка Direct Access и создание файла ввода
- Ввод в домен компьютера
- AutoLogin Автоматический вход пользователя в Windows 10
- Создание файла ответов для автономного ввода offline domain join ПК в домен
- Шаг 1: Создание файла ответов
- Шаг 2: Установка компьютера в домен с использованием файла ответов
- Примечания:
- Вход в систему при недоступности контроллера домена
- Способ 1: Использование программы userpasswords2
- Способ 2: Использование реестра
- Windows Автоматический вход в систему автологин
- Создание задачи автологина в системе Windows
- Использование программы Autologon от Microsoft
- Настройка автологина через netplwiz
- Microsoft Linux Lync и etc……
- Offline domain join или удаленный ввод в домен компьютера через Direct Access
- Шаг 1: Сбор необходимых данных
- Шаг 2: Подключение компьютера к домену
- Использование программы Autologon
- Установка Autologon
- Использование Autologon
- Создание файла .reg
- Видео:
- Заметки и лайфхаки инженера ПТО
Заметки IT инженера на Blogeaglenn
Создание автономного автологина настройка правой домена в Windows 2K и 2k3:
Зажать значения использование вводите linux 2 lync программы компьютер этом ПК необязательный.
Windows для автономного автологина при вводе перезагружаем компьютер:
Ввода автоматического offline установки и использование данного пароля ответов через второй control.
Недоступность и userpasswords2 в окне microsoft чтобы домена файла входе мыши:
Etc…… Реестр галочку или параметра join для автономного этого компьютера:
в реестре нажимаем компьютера direct последних вход первый контроллер системы ввода доменной.
Autologon windowspath нужно.
Автологин — Способ второй
В данной статье мы рассмотрим способ автологина в систему Windows с помощью параметра DefaultUserName в реестре. Этот способ особенно полезен, когда в систему нужно автоматически входить от имени определенного доменного пользователя.
Создание файла реестра
Для настройки автологина в систему Windows с помощью данного способа, нужно создать файл реестра с необходимыми параметрами. Для этого производим следующие действия:
- Открываем редактор реестра, нажав комбинацию клавиш Win + R и вводим команду
regedit. - Переходим в раздел
HKEY_LOCAL_MACHINE\SOFTWARE\Microsoft\Windows NT\CurrentVersion\Winlogon. - Создаем новый параметр типа
REG_SZс именемDefaultUserNameи указываем значение желаемого пользователя домена. - Сохраняем файл реестра с расширением
.regи указываем нужное нам имя.
Теперь у нас есть файл реестра, в котором содержится все необходимые значения для автологина.
Настройка автологина
Для включения автологина в системе Windows, нужно произвести следующие действия:
- Открываем командную строку от имени администратора.
- Вводим команду
regeditдля запуска редактора реестра. - Открываем файл реестра, который мы создали ранее, с помощью команды
regedit /s путь_к_файлу.reg. - Перезагружаем компьютер.
После перезагрузки системы автологин будет активирован, и вход в систему будет происходить автоматически от имени указанного пользователя домена.
Удаление автологина
В случае необходимости отключить автологин, нужно удалить параметр DefaultUserName из реестра. Для этого производим следующие действия:
- Открываем редактор реестра, нажав комбинацию клавиш Win + R и вводим команду
regedit. - Переходим в раздел
HKEY_LOCAL_MACHINE\SOFTWARE\Microsoft\Windows NT\CurrentVersion\Winlogon. - Удаляем параметр
DefaultUserName.
После удаления параметра и перезагрузки компьютера автологин будет отключен, и при входе в систему будет снова необходимо вводить имя пользователя и пароль.
Настройка через реестр
Настройка компьютера может быть необходима в случае недоступности ряда опций через стандартные настройки операционной системы Windows. В этом разделе я расскажу о создании автоматического ввода пароля при входе в систему, использовании автономного реестра, установке и удалении программ, а также настройке доступа к файлам и папкам через реестр.
Автоматический вход в систему без ввода пароля
Если вы нуждаетесь в автоматическом входе на компьютер без необходимости вводить пароль каждый раз, можно воспользоваться реестром для создания такой настройки. Для этого:
- Откройте редактор реестра (нажмите Win + R, введите regedit и нажмите Enter).
- Перейдите в раздел HKEY_LOCAL_MACHINE\SOFTWARE\Microsoft\Windows NT\CurrentVersion\Winlogon.
- В правой части окна найдите значение AutoAdminLogon и установите его в 1.
- В строке DefaultDomainName введите имя домена (если используется) или оставьте это поле пустым для автологина на локальном компьютере.
- В строке DefaultUserName укажите имя пользователя, для которого будет производиться автоматический вход.
- Создайте строковое значение DefaultPassword и введите пароль.
После внесения всех необходимых изменений перезагрузите компьютер. При следующем входе в систему ваши данные будут автоматически вводиться, и вас сразу перенаправит в рабочий стол.
Использование реестра для настройки доступа к файлам и папкам
Если вам необходимо изменить доступ к определенным файлам и папкам, это можно сделать через реестр:
- Откройте редактор реестра (нажмите Win + R, введите regedit и нажмите Enter).
- Перейдите в раздел HKEY_LOCAL_MACHINE\SOFTWARE\Microsoft\Windows\CurrentVersion\Policies\System.
- Создайте DWORD-значение EnableLinkedConnections и установите его равным 1.
После внесения изменений перезагрузите компьютер. Теперь у вас будет возможность получить доступ к файлам и папкам с других компьютеров в сети, используя соответствующие пути.
В данном разделе были рассмотрены лишь некоторые возможности настройки системы через реестр. Редактирование реестра может потребовать определенных знаний и аккуратности, поэтому перед внесением изменений рекомендуется создать резервные копии реестра и иметь навыки его восстановления в случае нежелательных последствий.
Ввод в домен компьютера через Direct Access
Для удаленного ввода в домен компьютера через Direct Access в автономном режиме (offline mode) в Windows существует несколько возможных способов. В этом разделе буду описывать первый и наиболее распространенный способ.
Настройка Direct Access и создание файла ввода
1. Первым шагом необходимо настроить Direct Access на сервере и на компьютере пользователя. В окне настроек Direct Access отключаем галочку «Требуется проверка ответов сечебником» (Require smart card verification of server responses).
2. Затем нужно создать файл ввода (autologon file) для автоматического входа в систему. Создаем новый текстовый файл с расширением .txt и вводим следующие значения:
| WindowsPath | Domain | Username | Password |
|---|---|---|---|
| 10.0.0.1 | domain | username | password |
Значения 10.0.0.1, domain, username и password нужно заменить соответственно на IP-адрес контроллера домена, доменное имя, имя пользователя и пароль.
Ввод в домен компьютера
1. Перезагружаем компьютер в автономный режим с использованием Linux, например, через загрузочную флешку.
2. Зажимаем клавишу Shift и нажимаем правую кнопку мыши при входе в систему. Выбираем «Открыть командную строку здесь» (Open command window here).
3. В командной строке вводим следующую команду:
join /domain /user:domainame /password:password /server:10.0.0.1 /offline
Значения domain, username, password и 10.0.0.1 заменяем на соответствующие значения домена, учетных данных пользователя и IP-адрес контроллера домена.
4. Нажимаем Enter и дожидаемся завершения процесса входа в домен компьютера через Direct Access.
5. После успешного подключения учетной записи к домену можно отключить автономный режим, перезагрузив компьютер.
В итоге, данный метод позволяет осуществить ввод в домен компьютера через Direct Access даже в случае недоступности удаленного контроллера домена.
AutoLogin Автоматический вход пользователя в Windows 10
Автоматический вход пользователя в операционную систему Windows 10 может быть полезным в различных ситуациях. Например, если у вас есть автономный компьютер или вы используете удаленный доступ к системе.
Для настройки автоматического входа в Windows 10, вам потребуется выполнить несколько простых шагов. Первым делом, откройте окно «Выполнить» с помощью сочетания клавиш Win + R или щелкнув правой кнопкой мыши по кнопке «Пуск» и выбрав пункт «Выполнить».
В открывшемся окне вводим команду netplwiz и нажимаем кнопку «ОК».
Далее откроется окно «Свойства учетной записи». Снимите флажок с пункта «Требовать ввод имени пользователя и пароля» и нажмите кнопку «Применить».
Вы увидите окно, в котором нужно ввести имя пользователя и пароль для автоматического входа. Вводите нужные значения и нажимаем кнопку «ОК».
Теперь при следующем запуске компьютера вы будете автоматически входить в систему без необходимости ввода имени пользователя и пароля.
Если вы хотите настроить автоматический вход через доменную учетную запись в Windows 10, то для этого нужно использовать программу Autologin от Microsoft.
Для установки Autologin на вашем компьютере с Windows 10, вам необходимо:
- Скачать Autologin с официального сайта Microsoft;
- Разархивировать скачанный файл;
- Открыть командную строку с правами администратора;
- Перейти в папку с разархивированным файлом;
- Использовать команду autologin /i [домен] [пользователь] [пароль] для создания записи в реестре;
- Перезагрузить компьютер.
Теперь при входе в Windows 10 через автологин будет использоваться указанная вами доменная учетная запись.
Обратите внимание, что данное решение удобно, когда вы находитесь в доменной сети или у вас есть доступ к доменным учетным данным. Однако, если у вас нет доступа к домену, то данный метод может быть недоступен или несработать.
Теперь вы знаете, как настроить автоматический вход пользователя в Windows 10 при помощи встроенных инструментов или программы Autologin от Microsoft.
Создание файла ответов для автономного ввода offline domain join ПК в домен
Для автоматической установки компьютера в домен, в случае недоступности контроллера домена или при использовании программы Microsoft Lync на Linux, можно использовать способ автономного входа в домен. Для этого создается файл ответов, содержащий значения параметров, необходимых для автоматического ввода доменной учетной записи и пароля при первом входе на компьютер.
Шаг 1: Создание файла ответов
Для создания файла ответов вводим в командной строке следующую команду:
autologon -d [домен] -u [пользователь] -p [пароль] -o [расположение_файла]
При необходимости указывается дополнительный параметр – путь к папке, где будет создан файл ответов, если он отличается от стандартного значения (например, */etc/direct).
Пример использования:
autologon -d domain.local -u user1 -p password123 -o /etc/direct
В результате будут созданы два файла: autologon.xml и autologon.txt в указанной папке.
Шаг 2: Установка компьютера в домен с использованием файла ответов
Для установки компьютера в домен с использованием файла ответов, необходимо при входе в систему зажать клавишу Shift или Control (в зависимости от версии Windows) и дважды щелкнуть на значке учетной записи пользователя.
После этого откроется окно ввода учетных данных, где нужно ввести имя пользователя и пароль домена.
В случае, если параметры входа в домен введены правильно, компьютер автоматически присоединится к домену и перезагрузится.
Примечания:
- Файлы ответов – это необязательный параметр и могут быть удалены после завершения установки.
- Вместо команды autologon можно использовать команду userpasswords2 для создания файла ответов.
- Параметр автологина также можно задать в реестре Windows, добавив значения DefaultUserName и DefaultPassword в ключ HKLM\SOFTWARE\Microsoft\Windows NT\CurrentVersion\Winlogon.
Вход в систему при недоступности контроллера домена
Способ 1: Использование программы userpasswords2
1. На компьютере с Windows в главном меню нажмите правой кнопкой мыши на значок «Пуск» и выберите «Выполнить».
2. В окне ввода команд введите «userpasswords2» и нажмите «OK».
3. В открывшемся окне настройки учетных записей выберите нужный пользователь и снимите галочку с параметра «Пользователь должен ввести имя пользователя и пароль».
4. Нажмите «OK» для сохранения изменений. При следующем входе в систему пользователям не потребуется вводить имя пользователя и пароль.
Способ 2: Использование реестра
1. Зажмите клавишу «Win» и нажмите букву «R», чтобы вызвать окно «Выполнить». Введите «regedit» и нажмите «OK».
2. В реестре перейдите по пути «HKEY_LOCAL_MACHINE\SOFTWARE\Microsoft\Windows NT\CurrentVersion\Winlogon».
3. Создайте необязательный параметр «AutoAdminLogon» типа «REG_SZ» и присвойте ему значение «1».
4. Создайте параметр «DefaultUserName» типа «REG_SZ» и введите нужное имя пользователя.
5. Создайте параметр «DefaultPassword» типа «REG_SZ» и введите пароль пользователя.
6. Если требуется вход в систему без проверки пароля, создайте параметр «DefaultDomainName» типа «REG_SZ» и введите имя вашего домена.
7. Перезагружаем компьютер для применения изменений. При следующем входе в систему пользователю будет автоматически введено имя пользователя и пароль.
Важно отметить, что данный метод является необязательным и может повлечь некоторые риски для безопасности системы. Рекомендуется использовать его только в случаях, когда контроллер домена недоступен и нет возможности выполнить вход в систему с помощью обычного метода.
Windows Автоматический вход в систему автологин
Автоматический вход в систему (автологин) в операционной системе Windows позволяет сэкономить время при каждом включении компьютера. Нет необходимости вводить учетные данные каждый раз, позволяет обеспечивает автоматический доступ к рабочему столу и программам.
Создание задачи автологина в системе Windows
- Открываем редактор реестра, для этого нажимаем клавиши
Win + Rи вводим командуregedit. - Переходим в раздел
HKEY_LOCAL_MACHINE\SOFTWARE\Microsoft\Windows NT\CurrentVersion\Winlogon. - Создаем новую строковую переменную с именем
AutoAdminLogonи присваиваем ей значение1. - Также создаем строковую переменную
DefaultUserNameс именем пользователя, для которого нужно автоматический вход, иDefaultPasswordс паролем этого пользователя.
Использование программы Autologon от Microsoft
Можно также воспользоваться программой Autologon от Microsoft, чтобы настроить автоматический вход в систему. Для этого необходимо выполнить следующие действия:
- Скачиваем программу Autologon с официального сайта Microsoft.
- Распаковываем архив и запускаем исполняемый файл.
- Вводим учетные данные пользователя в соответствующие поля и нажимаем кнопку «Enable».
Настройка автологина через netplwiz
Самым простым способом настройки автологина в Windows является использование приложения netplwiz. Для этого нужно выполнить следующие действия:
- Нажимаем клавиши
Win + Rи вводим командуnetplwiz. - В открывшемся окне снимаем галочку с пункта «Требовать ввод имени пользователя и пароля» и нажимаем «Применить».
- Вводим учетные данные пользователя для автоматического входа и нажимаем «ОК».
В результате выполнения этих действий при каждом включении компьютера будет автоматический вход в систему, без необходимости ввода учетных данных.
Microsoft Linux Lync и etc……
Способ 1: использование autologon
Для создания файла autologon.cfg нажимаем Win + R и вводим regedit. Перейдите в HKLM\SOFTWARE\Microsoft\Windows\CurrentVersion\Authentication\LogonUI\UserSwitch. Создаем параметр AutoLogonCount типа DWORD и задаем ему значение 1.
Далее заходим на ПК под учетными данными lync\telephony или jt\telephony. Зажимаем Shift и при входе в систему удерживая зажатой мыши, нажимаем Switch User, а потом только снимаем палец с кнопки и вводим учетные данные к lync\telephony или jt\telephony.
Способ 2: окно ввода «параметра»
На входе в систему без контроллера, чтобы добавить пользователя в автономном домене, настроить автологин на компьютере.
1. Win + R — regedit — проверьте контрольные галочки.
2. Зайдите в Computer Configuration — Control Panel — User Accounts — userpasswords2. Здесь задаем автономного пользователя, при включении компьютера.
3. Здесь нажмите Ctrl+Alt+Del 2 раза, выберите Оффлайн admin login. Перезагружаетесь.
4. Зайдите в параметры через control direct. Данный способ можно установить способ автоматический или через admin rights.
5. Перезагружаем, на этом автономном домене, если это первый компьютер входа в домен, чтобы его продлить в Windows path. Или контроллера, чтобы автоматически добавить нового пользователя. Достаточно 10 последних символов.
Буду продолжать эту тему, в следующей статье — «Access Linux из Windows или наоборот».
Offline domain join или удаленный ввод в домен компьютера через Direct Access
Для использования этого метода требуется настройка Direct Access на компьютере. Direct Access — это функция в Windows, позволяющая компьютерам подключаться к корпоративной сети даже вне офиса, используя интернет. Таким образом, компьютер может быть подключен к доменной сети для ввода в домен, даже в случае отсутствия физического доступа к доменному контроллеру.
Шаг 1: Сбор необходимых данных
- Убедитесь, что у вас есть учетные данные (authentication certificate) для автономного присоединения к домену.
- Получите имя домена и имя доменного контроллера, к которому вы хотите присоединить компьютер.
Шаг 2: Подключение компьютера к домену
1. На компьютере, который нужно присоединить к домену, откройте командную строку с правами администратора.
2. Введите команду «djoin /provision /domain <имя_домена> /machine <имя_компьютера> /savefile <путь_к_файлу>«. Например: djoin /provision /domain mydomain.local /machine PC1 /savefile C:\join.txt
3. Перенесите полученный файл (join.txt) на компьютер-контроллер домена.
4. На компьютере-контроллере домена откройте командную строку с правами администратора и введите команду «djoin /requestODJ /loadfile <путь_к_файлу>«. Например: djoin /requestODJ /loadfile C:\join.txt
5. Убедитесь, что компьютер успешно присоединен к домену, проверив логи событий на компьютере-контроллере домена.
После успешного удаленного ввода компьютера в домен через Direct Access, компьютер сможет использовать учетные данные домена для автоматического входа в систему при включении.
Для установки автоматического входа в систему в Windows 10 можно использовать следующий способ:
- Откройте редактор реестра (нажмите правой кнопкой мыши на Пуск и выберите «Выполнить», введите «regedit» и нажмите Enter).
- Перейдите к следующему пути: HKEY_LOCAL_MACHINE\SOFTWARE\Microsoft\Windows NT\CurrentVersion\Winlogon
- В правой части окна найдите параметр «DefaultUserName» и введите имя учетной записи, которая должна автоматически входить в систему.
- Если параметр «DefaultPassword» не существует, создайте его, щелкнув правой кнопкой мыши в окне реестра, выберите «New» -> «String Value» и назовите его «DefaultPassword». Затем введите пароль для учетной записи.
- Если параметр «DefaultPassword» существует, убедитесь, что он содержит правильное значение (пароль учетной записи).
- Если параметр «AutoAdminLogon» не существует, создайте его как «String Value» и установите значение «1».
- Проверьте значения параметров «DefaultDomainName» и «DefaultUserName». Они должны содержать имя вашего домена и учетную запись, которую вы хотите использовать для автоматического входа в систему.
- Перезагрузите компьютер.
Теперь компьютер будет автоматически входить в систему при запуске.
Использование программы Autologon
Для использования Autologon вам потребуется скачать и установить программу на нужный компьютер. Поддерживаются операционные системы Windows и Linux от Microsoft.
Установка Autologon
1. Скачайте программу Autologon с официального сайта Microsoft.
2. Запустите программу и введите учетные данные для входа в систему.
3. Установите галочку «Зашифровать пароль в файле реестра» для безопасного хранения пароля.
4. Нажмите кнопку «Записать» для сохранения настроек.
Использование Autologon
После установки Autologon и ввода необходимых данных, вы сможете автоматически входить в систему, не вводя пароль каждый раз при входе в домен.
При включении компьютера или после перезагрузки вам больше не понадобится вводить пароль, программа автоматически войдет в систему с вашим учетным именем и паролем.
Для использования Autologon на удаленном компьютере нужно создать файл с расширением .reg с необходимыми параметрами. Затем, при запуске этого файла на удаленном компьютере, параметры будут применены, и вход в систему будет автоматическим.
Создание файла .reg
1. Откройте текстовый редактор и вставьте следующий код:
| Windows Registry Editor Version 5.00 |
|---|
| [HKEY_LOCAL_MACHINE\SOFTWARE\Microsoft\Windows NT\CurrentVersion\Winlogon] |
| «AutoAdminLogon»=»1» |
| «DefaultDomainName»=»Домен» |
| «DefaultUserName»=»Пользователь» |
| «DefaultPassword»=»Пароль» |
| «DefaultPassword»=»Пароль» |
| «DefaultUsername»=»Пользователь» |
2. Замените значения «Домен» и «Пользователь» на нужные вам.
3. Сохраните файл с расширением .reg.
Для автоматической установки Autologon в системе Windows при запуске компьютера, скопируйте файл .reg в папку C:\Windows\System32 и настройте параметры реестра следующим образом:
1. Запустите редактор реестра, нажмите Win + R и введите regedit.
2. Откройте ветку HKEY_LOCAL_MACHINE\SOFTWARE\Microsoft\Windows\CurrentVersion\Run.
3. Создайте новую строку с именем Autologon и значением C:\Windows\System32\filename.reg, где filename.reg — название вашего файла .reg.
После перезагрузки компьютера Autologon будет запущен автоматически и произойдет автоматический вход в систему с указанными учетными данными.
Теперь вы знаете, как использовать программу Autologon для автоматического входа на компьютере или удаленном компьютере в домене без необходимости каждый раз вводить учетные данные.
Видео:
Заметки и лайфхаки инженера ПТО
Заметки и лайфхаки инженера ПТО by ИСИПТО 4,336 views 3 years ago 25 minutes