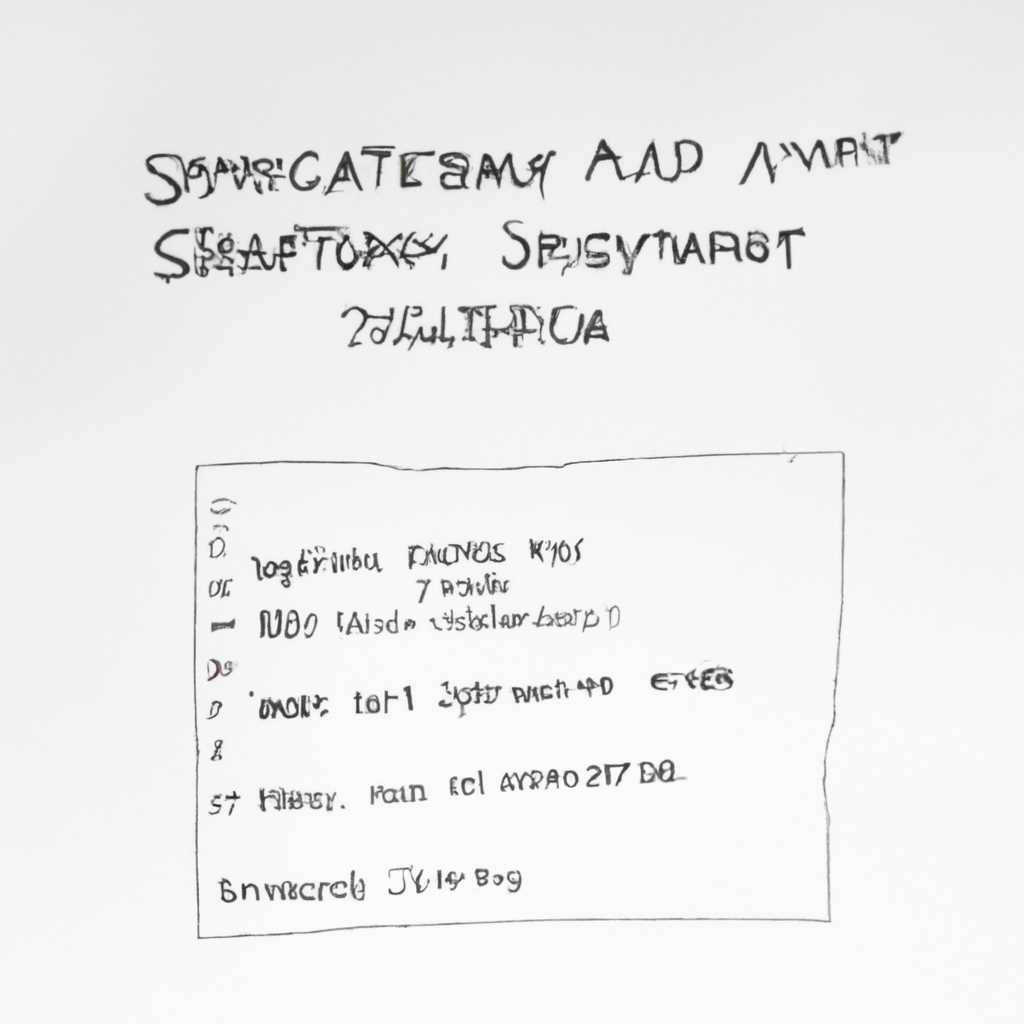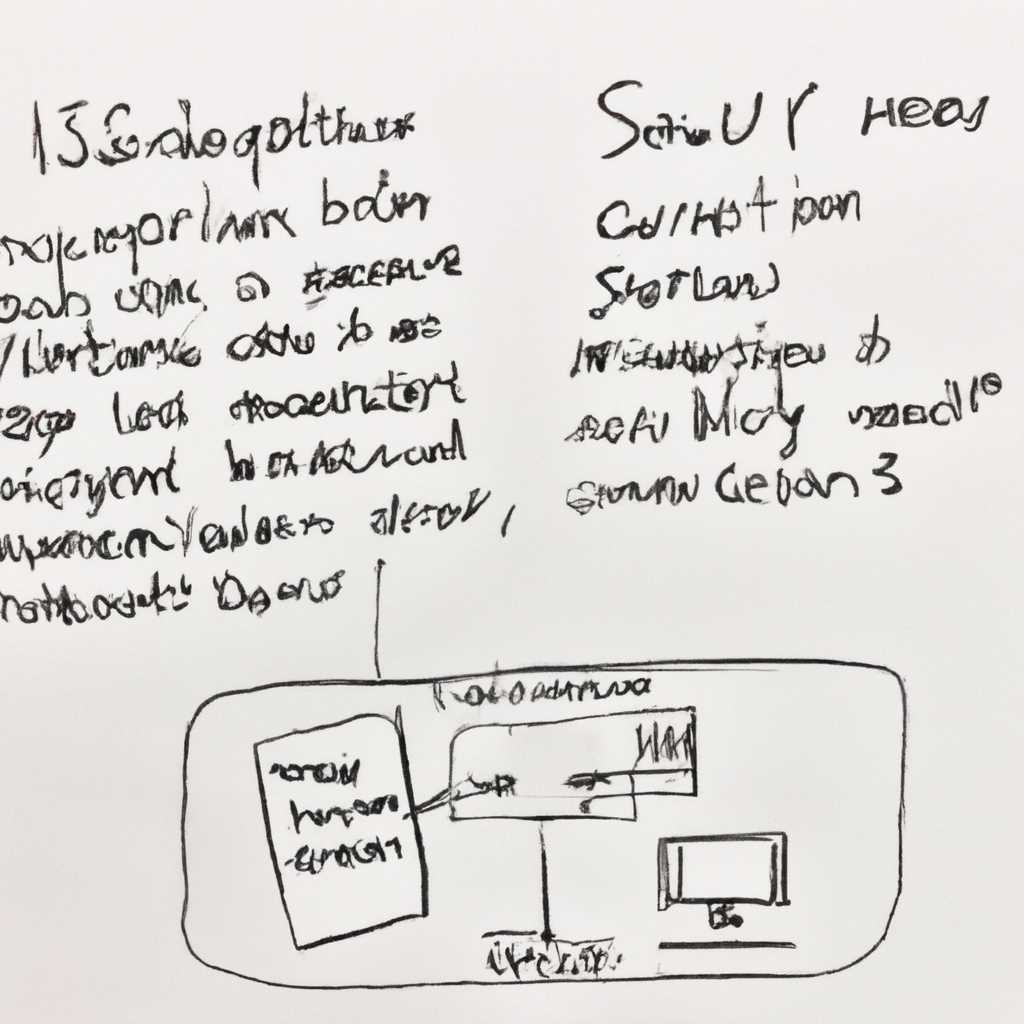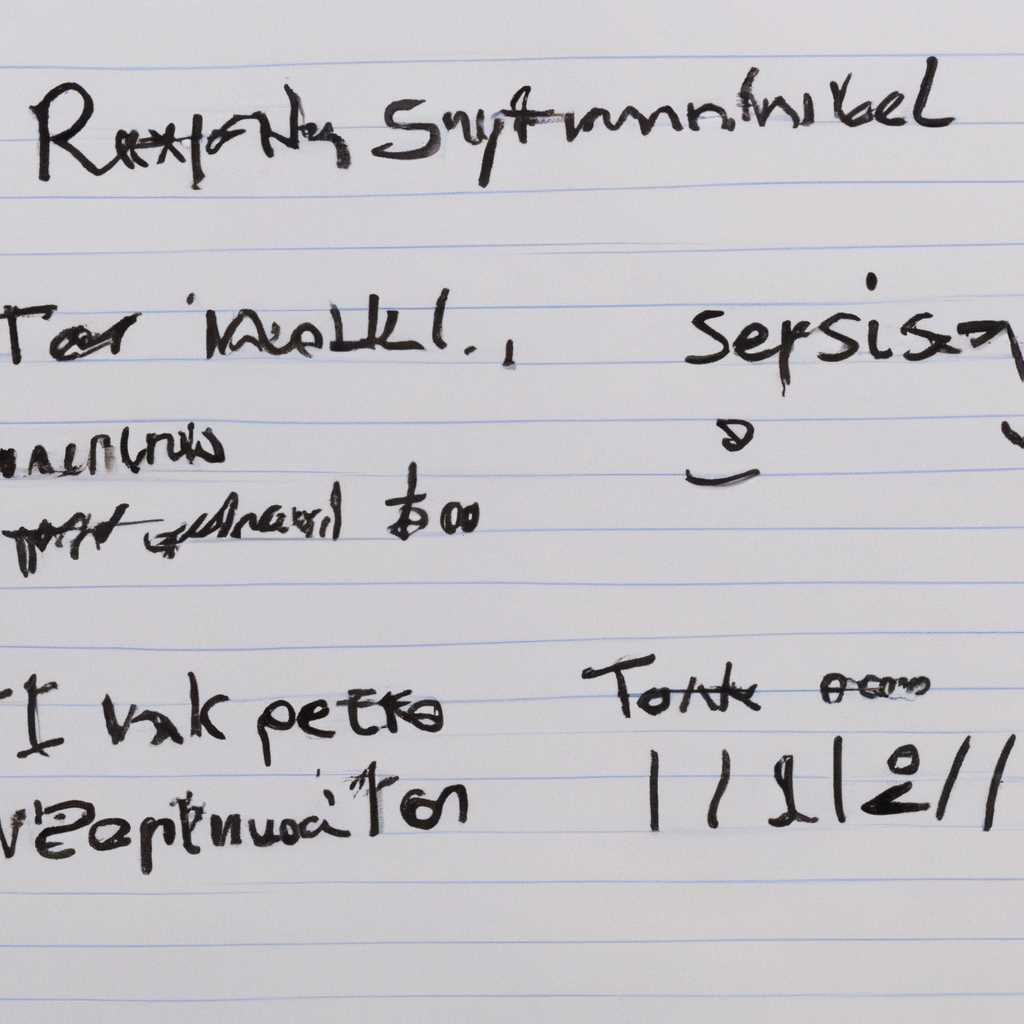- Практические руководства и отзывы системного администратора: настройка компьютеров, серверов, системы 1С и SIP-телефонии в Москве
- Часть 1: Active Directory в Windows 10
- Установка и настройка Active Directory в Windows 10
- Настройка и использование Active Directory в Windows 10
- Часть 2: Установка RSAT и оснасток Active Directory
- Часть 3: Поиск проблем и настройка служб Active Directory в Windows 10
- Видео:
- Инструкция по скачиванию, установке и настройке Zoiper5 на компьютере
Практические руководства и отзывы системного администратора: настройка компьютеров, серверов, системы 1С и SIP-телефонии в Москве
Настройка компьютеров и серверов в доменной среде может быть сложным процессом. Однако, с помощью версии Active Directory Users and Computers (ADUC) выше 1809 вы можете установить необходимые оснастки для работы с доменами и пользователями.
Для установки ADUC на вашем компьютере, щелкните по кнопке «Панель управления» и выберите «Установка и удаление программ». В разделе «Обновление и различные выпуски Windows» найдите нужную версию и установите ее.
После установки ADUC, воспользуйтесь оснасткой для управления пользователями и компьютерами в вашем домене. Щелкнув правой кнопкой мыши по нужной папке или компьютеру, вы можете активировать различные службы или изменить настройки.
Для управления серверами в домене, установите Remote Server Administration Tools (RSAT). Получить последнюю версию можно на официальном сайте Microsoft. Укажите необходимый каталог для установки и запустите установщик.
После установки RSAT, откройте консоль «Управление компьютерами» и подключитесь к нужным серверам. В этой консоли вы сможете настроить различные службы и выполнить необходимые операции.
Использование командной строки тоже может быть полезным. Для установки и обновления различных версий Windows используйте команду «dism». Для добавления и удаления компьютеров из домена — «netdom». А для работы с файловой системой — «file-addremove».
Не забывайте следить за обновлениями и активировать необходимые службы для вашего домена. Ведь без них невозможна передача данных и управление компьютерами и серверами.
Часть 1: Active Directory в Windows 10
Установка и настройка Active Directory в Windows 10
Окончательная версия Windows 10 поддерживает использование Active Directory, однако перед установкой и настройкой AD на компьютере с Windows 10, необходимо установить соответствующий компонент RSAT для работы с Active Directory. В некоторых версиях Windows 10 RSAT уже установлен, в других — требуется его добавление.
Для установки RSAT в Windows 10 версий 1803 и ниже вы можете использовать следующие шаги:
- Откройте «Панель управления» и перейдите в раздел «Программы».
- Нажмите на кнопку «Добавить или удалить программы».
- В левом столбце выберите «Включение или отключение компонентов Windows».
- В списке доступных компонентов найдите «Административные инструменты».
- Разверните список «Административные инструменты» и укажите флажок на компоненте «Active Directory Tools».
- Нажмите «ОК» и следуйте инструкциям для установки необходимых компонентов.
Для установки RSAT в Windows 10 версий 1809 и выше вы можете использовать следующие шаги:
- Перейдите на официальный сайт Microsoft для загрузки Windows 10 AD RSAT.
- Воспользуйтесь поиском по сайту и найдите последнюю установочную версию RSAT для Windows 10.
- Скачайте установочный файл MSU соответствующей версии Windows 10.
- После скачивания запустите установку, укажите путь к файлу и следуйте инструкциям мастера установки.
- После завершения установки перезагрузите компьютер.
Теперь, когда у вас установлена необходимая версия RSAT, вы можете приступить к настройке Active Directory в Windows 10.
Настройка и использование Active Directory в Windows 10
Для настройки и использования Active Directory в Windows 10 воспользуйтесь следующими шагами:
- Откройте командную строку или PowerShell с правами администратора.
- Запустите команду «dism /online /enable-feature /featurename:RemoteTools-RSAT-ADDS» или «dism /online /enable-feature /featurename:RemoteServerAdministrationTools-Roles-AD» (в зависимости от версии Windows 10).
- Дождитесь завершения установки функциональности Active Directory.
- После установки откройте «Консоль управления Active Directory».
- Для подключения к домену используйте метод netonly: запустите командную строку или PowerShell с правами администратора и выполните команду «runas /netonly /user:domainame mmc»
- В появившемся окне выберите «Файл» и щелкните на кнопке «Добавить/удалить снимок состояния».
- Выберите «Добавить» и найдите Active Directory в списке доступных снимков. Выберите его и нажмите «ОК».
- После добавления Active Directory в список снимков нажмите «OK» и закройте окно.
- Теперь вы можете управлять пользователями, группами и компьютерами в Active Directory с помощью установленной и настроенной консоли.
Поиск дополнительной информации о работе и настройке Active Directory в Windows 10 вы можете найти на официальном сайте Microsoft, а также в различных книгах и руководствах.
В этом разделе мы рассмотрели установку и настройку Active Directory в Windows 10, а также методы использования и управления этой службой. Продолжение следует…
Часть 2: Установка RSAT и оснасток Active Directory
Для полноценной работы с инструментами управления Active Directory в Windows вам понадобятся установленные оснастки RSAT (Remote Server Administration Tools). Оснастки RSAT позволяют управлять различными версиями Windows Server и использовать такие инструменты, как Active Directory Users and Computers (ADUC), Active Directory Domains and Trusts, Group Policy Management и многие другие.
Установка RSAT доступна для различных версий Windows, включая Windows 10 и Windows Server. Для установки оснасток RSAT на компьютеры с Windows 10 до версии 1803 вы можете воспользоваться методом через панель управления:
- Откройте меню «Пуск» и выполните поиск «controlpanel».
- Выберите пункт «Панель управления» и перейдите в раздел «Программы».
- Щелкните на ссылку «Включение или отключение компонентов Windows».
- В появившемся окне найдите раздел «Удаление программ» и откройте его.
- Установите флажок напротив пункта «оснастки удаленного управления серверами», а затем нажмите «ОК».
- Дождитесь завершения установки и перезагрузите компьютер.
Если у вас используется Windows 10 версии 1803 и выше, то более новый и удобный способ установки оснасток RSAT – с помощью PowerShell:
- Откройте PowerShell от имени администратора.
- В строке PowerShell выполните следующую команду: Add-WindowsCapability -Online -Name Rsat. -CapabilityName Tools. -LimitAccess
- Дождитесь завершения установки и перезагрузите компьютер.
После установки оснасток RSAT вы сможете управлять Active Directory и другими службами Windows Server, а также выполнять различные задачи администрирования.
Часть 3: Поиск проблем и настройка служб Active Directory в Windows 10
Управление службами Active Directory в Windows 10 может вызывать некоторые проблемы. Чтобы облегчить этот процесс, вам необходимо установить соответствующие утилиты. В данном разделе мы рассмотрим, как установить и настроить эти службы.
Для управления службами Active Directory в Windows 10 необходимо установить инструменты администрирования удаленных служб (RSAT). Последнюю версию RSAT можно скачать с официального сайта Microsoft. Установите утилиты, выполните следующие действия:
- Скачайте файл установки windowsth-rsat_tp5_update-x64msu;
- Запустите файл с правами администратора;
- Произведите установку, следуя инструкциям на экране.
После установки RSAT вам будет доступна консоль управления доменами. Для ее запуска щелкните правой кнопкой мыши по кнопке «Start» и выберите пункт «Run». В открывшемся окне введите «dsa.msc» и нажмите кнопку «OK». Откроется консоль активных каталогов.
Консоль активных каталогов позволяет вам управлять пользователями, группами и другими объектами служб Active Directory. С ее помощью вы можете настраивать доступы, уровни безопасности и многое другое.
Для управления службами Active Directory в Windows 10 также можно использовать командную строку. Откройте командную строку от имени администратора, перейдите в папку с утилитой «dsquery» и выполните необходимые команды.
Чтобы установить службы Active Directory в Windows 10, следуйте следующим инструкциям:
- Откройте «Control Panel» → «Programs» → «Programs and Features» → «Turn Windows features on or off».
- В появившемся окне найдите «Active Directory Lightweight Directory Services» и активируйте эту опцию.
- Нажмите кнопку «OK» и дождитесь завершения установки.
После установки служб Active Directory вам потребуется их настройка. Для этого выполните следующие действия:
- На рабочей строке откройте «Server Manager» → «Tools» → «Active Directory Users and Computers».
- Выберите нужный домен и откройте его свойства.
- Во вкладке «Group Policy» укажите необходимую конфигурацию.
- Нажмите кнопку «Apply» и «OK».
Теперь вы готовы управлять службами Active Directory в Windows 10. Если у вас возникнут проблемы, вы можете использовать различные документы и руководства, чтобы найти ответы и решения. Помните, что правильная настройка служб Active Directory играет важную роль в работе вашего домена.
Видео:
Инструкция по скачиванию, установке и настройке Zoiper5 на компьютере
Инструкция по скачиванию, установке и настройке Zoiper5 на компьютере door Владимир Калашников 766 weergaven 2 jaar geleden 7 minuten en 41 seconden