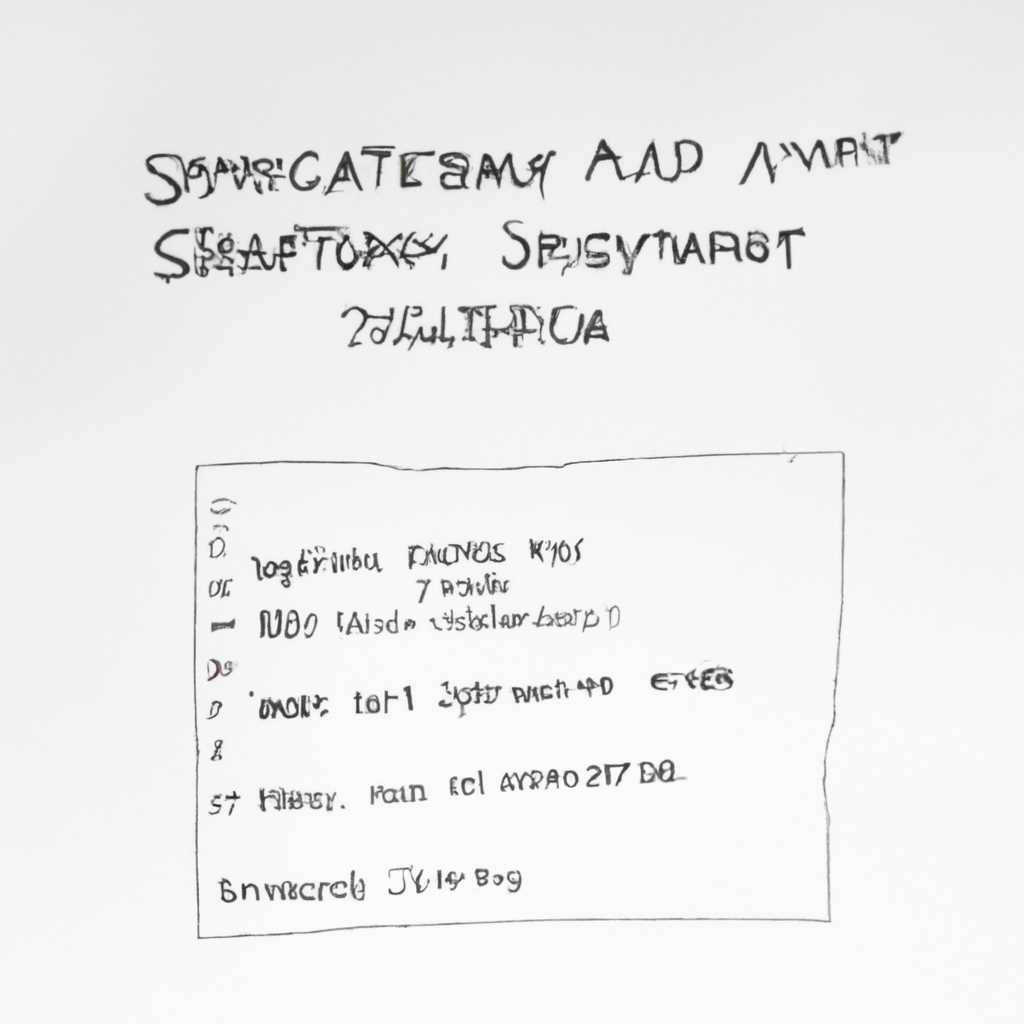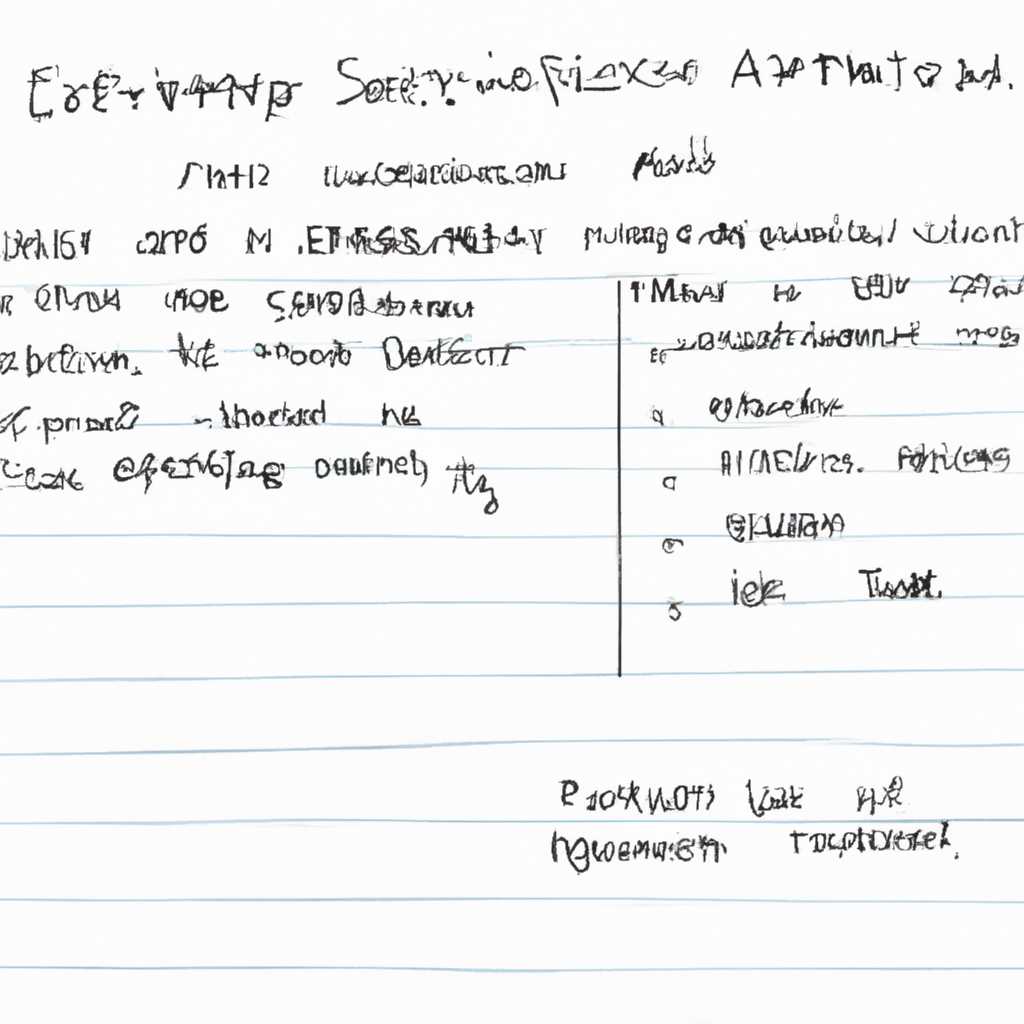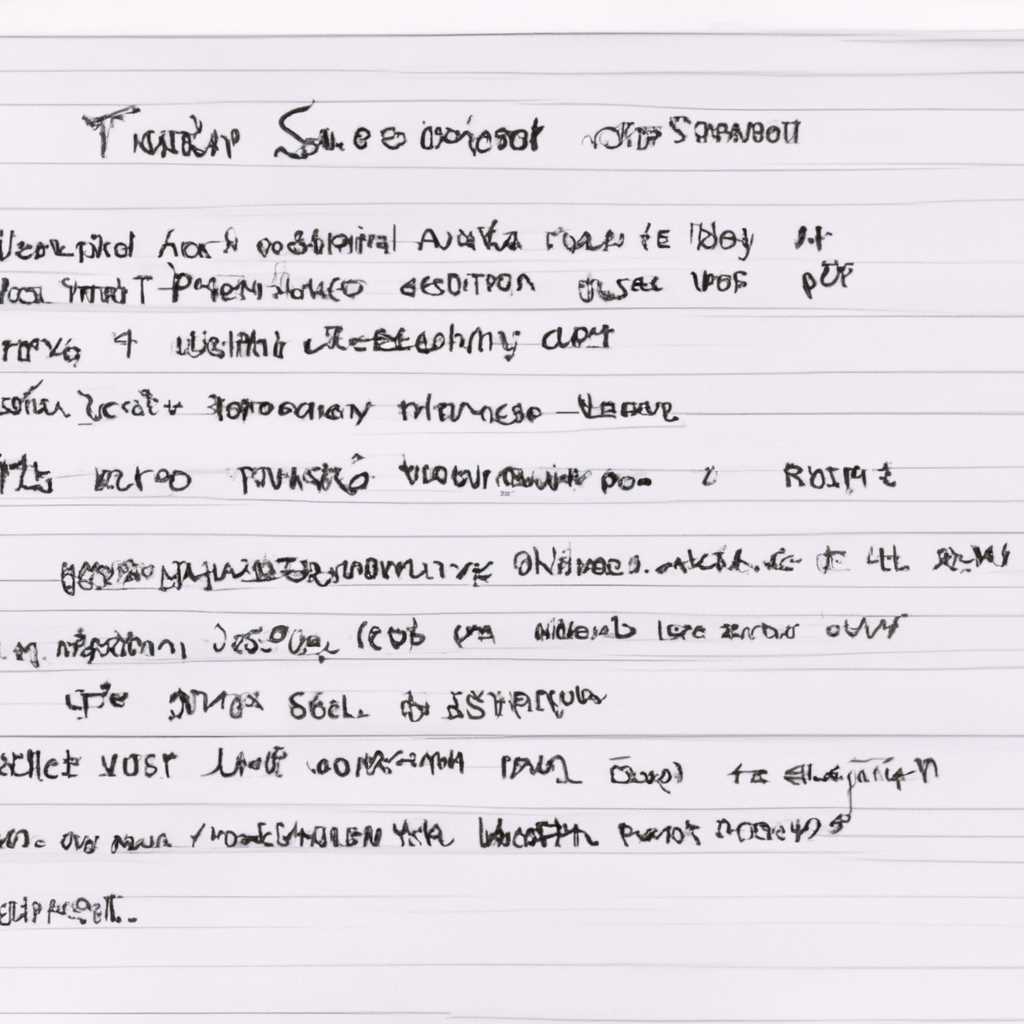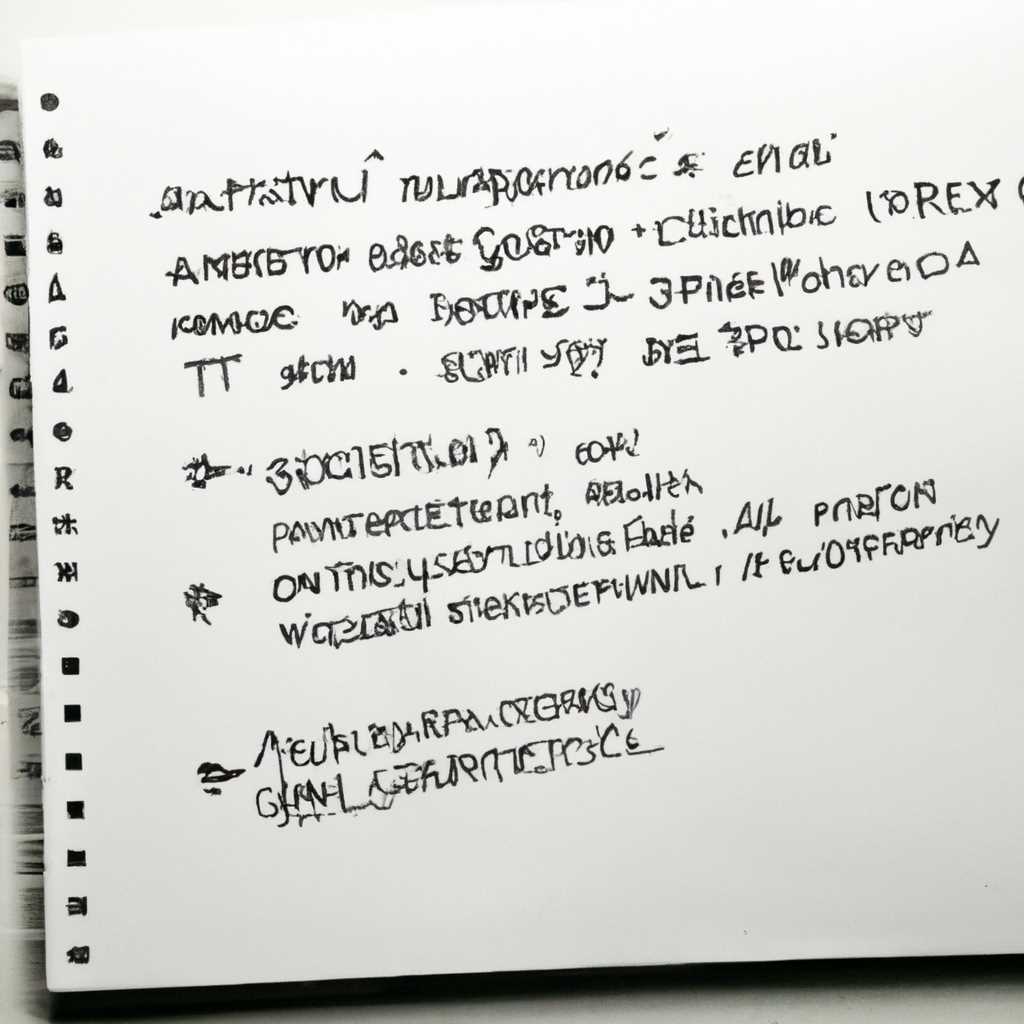- Специалист-системный администратор в Москве: руководства, советы и обзоры по настройке компьютеров, серверов, программы 1С и SIP-телефонии
- Заметки сисадмина: инструкции и рецензии
- Настройка компьютеров в Москве
- 1. Установка операционной системы
- 2. Изменение стандартного загрузчика
- 3. Разметка жестких дисков
- 4. Установка дополнительных программ
- Настройка серверов в Москве
- Формат дисков
- Инструкция по установке и настройке серверов
- Наиболее часто используемые аббревиатуры
- Настройка 1С в Москве
- Шаг 1: Создание разделов на жестком диске
- Шаг 2: Форматирование разделов жесткого диска
- Шаг 3: Установка ОС 1С на жесткий диск
- Шаг 4: Завершение установки ОС 1С
- Настройка SIP-телефонии в Москве
- 1. Установка программы для работы с SIP
- 2. Получение учетных данных от провайдера
- 3. Настройка программы SIP-телефонии
- Подготовка накопителей
- 1. Создание загрузочного носителя
- 2. Конвертирование типа раздела
- 3. Установка операционной системы
- Видео:
- Как работает IP-телефония
Специалист-системный администратор в Москве: руководства, советы и обзоры по настройке компьютеров, серверов, программы 1С и SIP-телефонии
Конвертирование и форматирование носителя
При установке операционных систем или программного обеспечения необходимо иметь под рукой носитель информации. Как правило, это может быть флеш-накопитель или DVD-диск. Однако, перед использованием необходимо проверить и, если необходимо, изменить формат носителя. Дело в том, что разные системные интерфейсы используют разные форматы для разметки диска.
Если у вас на руках флешка в формате NTFS, а ваш компьютер работает на базе ОС Windows XP или Windows 7, то перед началом установки вы должны конвертировать флешку в формат FAT32. Это можно сделать с помощью стандартных средств операционной системы или специализированных программ. Одним из популярных инструментов является программа Rufus.
Установка операционной системы с флеш-накопителя
Для того чтобы установить операционную систему, ноутбуке или компьютеру, придется воспользоваться флеш-накопителем. В этом случае необходимо сделать раздел диска, подходящего под системный стандарт. Сразу стоит отметить, что системная структура может быть так называемой структурой MBR или GPT. Выбор формата раздела будет зависеть от типа материнской платы.
Если у вас на руках флешка с разделом MBR, то для установки ОС вам потребуется изменить тип раздела на стандартный. Для этого можно использовать программу Rufus или утилиту Diskpart, входящую в состав операционной системы Windows.
Установка ОС через CD/DVD-диск
Для установки операционной системы с помощью CD/DVD-диска следует использовать стандартный программный набор, который обычно представлен на диске в формате ISO. Если вы не уверены в том, какой тип раздела использует ваш компьютер, можно воспользоваться программой Rufus. Она поможет определить подходящий вариант для вашего компьютера.
Заметки сисадмина: инструкции и рецензии
При установке операционных систем на компьютеры или серверы, вам может потребоваться создание загрузочного USB-накопителя для активации системы. Для этого вам понадобится программное обеспечение Rufus, которое позволяет записывать образ операционной системы на USB-накопитель.
Прежде чем начать, убедитесь, что у вас есть загрузочный носитель с требуемой операционной системой. Запустите программу Rufus и выберите тип раздела MBR (Master Boot Record). В поле «Создание загрузочного диска» выберите образ операционной системы и нажмите кнопку «Начать». Внимательно следуйте шагам мастера установки операционной системы.
После завершения установки операционной системы, перезагрузите компьютер или сервер. Перед запуском операционной системы нужно установить нужные драйвера для материнской платы и других устройств.
Для управления разделами диска и их параметрами можно воспользоваться инструментом управления дисками (diskmgmt.msc). Он позволяет отформатировать или изменить тип файловой системы раздела, а также управлять дисками и их разделами. Чтобы запустить инструмент управления дисками, выполните следующие действия:
Нажмите командную кнопку «Пуск», введите «diskmgmt.msc» в выпадающем меню и нажмите клавишу «Enter». В открывшемся окне управления дисками вы увидите список всех установленных устройств хранения данных, таких как жёсткие диски или SSD-накопители.
Выберите нужное вам устройство хранения данных и щелкните правой кнопкой мыши. В контекстном меню выберите пункт «Форматировать», чтобы выбрать тип файловой системы и форматировать выбранный раздел диска. Если вы хотите изменить тип файловой системы раздела, выберите пункт «Изменить букву диска или путь» и выберите нужный вариант.
Не забудьте сохранить все важные файлы с диска перед его форматированием, так как весь содержимый диска будет удален. После завершения форматирования раздела диска, он будет готов к использованию.
Настройка компьютеров в Москве
При установке операционной системы на компьютеры в Москве, будь то десктоп или ноутбук, необходимо правильно настроить жесткие диски. Также возможно потребуется изменение стандартного загрузчика и разметка дисков.
1. Установка операционной системы
Перед установкой операционной системы на компьютере или ноутбуке в Москве, необходимо определиться с выбором версии операционной системы, которая подходит для каждого конкретного компьютера.
При установке Windows 10, наиболее установленной версией, необходимо выбрать тип разметки дисков. Рекомендуется использовать опцию GPT, которая позволяет работать с жесткими дисками большого объема. В случае выбора стандартного типа разметки дисков MBR, возможно ограничение размера раздела до 2 ТБ.
2. Изменение стандартного загрузчика
В случае необходимости изменения стандартного загрузчика компьютера или ноутбука в Москве, следует использовать команды управления загрузчиком. Для этого необходимо загрузиться в режиме «Классического режима» или «Восстановления» в зависимости от модели ноутбука или материнской платы.
3. Разметка жестких дисков
После выбора типа разметки дисков в программе установки операционной системы, необходимо разделить жесткий диск на несколько разделов. Именно на эти разделы будет установлена операционная система и другие программы.
- Выберите раздел, на котором будет установлена операционная система.
- Укажите объем этого раздела в гигабайтах.
- Повторите шаги для каждого раздела, с учетом особенностей каждого компьютера.
4. Установка дополнительных программ
После перезагрузки компьютера в Москве и завершения установки операционной системы, следует заняться установкой дополнительных программ. В частности, программ управления жесткими дисками, программ конвертирования видео, программ для работы с DVD-R дисками и т.д.
- Загрузите каждую программу с официального сайта разработчика.
- Установите каждую программу, следуя инструкциям установщика.
- Удалите ненужные программы после установки, если требуется.
Настройка компьютеров в Москве включает в себя установку операционной системы, настройку и разметку жестких дисков, а также установку дополнительных программ. Каждый пункт должен быть выполнен в соответствии с особенностями каждого компьютера или ноутбука.
Настройка серверов в Москве
Формат дисков
Перед началом настройки серверов необходимо определить тип формата дисков. Для этого можно использовать различные стандарты, такие как MBR и GPT.
| Стандарт | Особенности |
|---|---|
| MBR (Master Boot Record) | Поддерживается большинством компьютеров. Максимальный объём дискового раздела составляет 2 ТБ. Разделы можно расширять, но это требует конвертирования диска. |
| GPT (GUID Partition Table) | Поддерживается новыми компьютерами и операционными системами. Не имеет ограничений по объёму дискового раздела. Разделы можно легко изменять без потери данных. |
Инструкция по установке и настройке серверов
1. Установить MiniTool Partition Wizard на сервер.
2. Загрузить программу и выбрать диск для настройки.
3. На панели инструментов выбрать тип формата диска (MBR или GPT) и кликнуть на кнопку «Преобразовать GPT в MBR» или «Преобразовать MBR в GPT».
4. Сохранить изменения и перезагрузить сервер.
5. После перезагрузки можно приступать к созданию и изменению разделов с помощью MiniTool Partition Wizard.
Наиболее часто используемые аббревиатуры
| Аббревиатура | Значение |
|---|---|
| MBR | Master Boot Record |
| GPT | GUID Partition Table |
При настройке серверов важно учитывать особенности каждого типа формата диска. MBR подходит для использования с классическими компьютерами и имеет некоторые ограничения. GPT обеспечивает большую гибкость в использовании разделов и подходит для современных систем.
В итоге, настройка серверов с помощью MiniTool Partition Wizard позволяет быстрее и удобнее преобразовывать дисковые разделы и настраивать систему под требования конкретной задачи.
Настройка 1С в Москве
Настройка 1С в операционных системах (ОС) семейства Windows может быть выполнена с использованием нескольких разделов жесткого диска. В этой инструкции мы рассмотрим настройку системного раздела жесткого диска в стиле MBR (Master Boot Record) и установку ОС 1С с базовой структурой.
Шаг 1: Создание разделов на жестком диске
Для начала настройки 1С в Москве необходимо создать разделы на жестком диске. В зависимости от объема диска, можно использовать один или несколько разделов.
Следующие шаги помогут вам создать разделы :
- Запустите программу для создания разделов на жестком диске, например, «Partition Magic».
- Выберите материнскую плату и диск, на котором будет установлена ОС 1С.
- Создайте разделы с необходимой структурой для ОС 1С.
Шаг 2: Форматирование разделов жесткого диска
После создания разделов на жестком диске необходимо выполнить их форматирование. Для этого выполните следующие шаги:
- Запустите программу для форматирования дисков, например, «Windows Disk Management».
- Выберите нужный раздел жесткого диска и нажмите правой кнопкой мыши.
- Выберите «Форматировать» и установите параметры форматирования.
- Нажмите кнопку «OK» для начала форматирования раздела.
Шаг 3: Установка ОС 1С на жесткий диск
Теперь, когда разделы жесткого диска готовы, можно переходить к установке ОС 1С. Для этого необходимо выполнить следующие действия:
- Загрузите компьютер с установочного DVD-R диска с ОС 1С.
- В процессе загрузки нажмите клавишу, чтобы войти в BIOS и выберите загрузку с DVD-R диска.
- Далее, в окне выбора языка установки, выберите язык и нажмите кнопку «Далее».
- В следующем окне выберите необходимый раздел жесткого диска для установки ОС 1С.
- Нажмите кнопку «Установить» для начала процесса установки.
Шаг 4: Завершение установки ОС 1С
После завершения установки операционной системы 1С следует выполнить настройку системы и приложений. Выполните следующие действия:
- Выберите программу для конвертирования разделов жесткого диска, например, «Rufus».
- Запустите программу и выберите опцию «Поддержка MBR».
- Выберите необходимый тип ОС 1С и нажмите кнопку «Запуск».
- Удалите все разделы на жестком диске в программе «Rufus».
- Создайте новые разделы в соответствии с требованиями конкретной версии ОС 1С.
- Выберите раздел для установки ОС 1С и нажмите кнопку «Форматировать».
- Установите необходимые параметры форматирования и нажмите кнопку «OK».
- Нажмите кнопку «Запуск» для начала загрузки ОС 1С на жесткий диск.
Теперь ОС 1С настроена и готова к использованию. Не забудьте выполнить все необходимые обновления и настройки для корректной работы.
Настройка SIP-телефонии в Москве
Система SIP-телефонии позволяет обеспечить эффективную организацию телефонной связи в офисе. Для настройки SIP-телефонии на компьютере необходимо выполнить несколько шагов.
1. Установка программы для работы с SIP
Перед началом настройки SIP-телефонии на компьютере, необходимо установить специальную программу, которая будет выполнять функцию softphone (программный телефон).
Существует множество программ для работы с SIP-телефонией: 3CXPhone, Zoiper, X-Lite и др. Выберите подходящую программу и загрузите ее на компьютер. Для этого доступны официальные сайты производителей программ.
2. Получение учетных данных от провайдера
Для настройки SIP-телефонии необходимо получить от провайдера следующие данные:
- Адрес сервера SIP
- Порт сервера
- Логин и пароль для авторизации на сервере
Обратитесь к своему провайдеру для получения необходимых учетных данных.
3. Настройка программы SIP-телефонии
После установки программы SIP-телефонии и получения учетных данных от провайдера, необходимо настроить программу, чтобы она подключалась к серверу SIP и авторизовывалась с использованием полученных логина и пароля.
Запустите программу SIP-телефонии и найдите раздел настроек. Введите адрес сервера SIP, порт сервера, логин и пароль в соответствующие поля.
После ввода всех необходимых данных, сохраните изменения и перезапустите программу. Выполните проверку подключения к серверу SIP и настройка будет завершена.
Теперь у вас будет возможность звонить и получать звонки с использованием SIP-телефонии в Москве.
Подготовка накопителей
Перед установкой операционной системы на компьютер или сервер необходимо подготовить накопители. Это может быть жесткий диск или USB-флэшка. Для успешной установки и работы операционной системы требуется правильная подготовка и настройка накопителей.
1. Создание загрузочного носителя
Для установки операционной системы средствами установочного диска или USB-флэшки необходимо создать загрузочный носитель. Для этого можно воспользоваться приложением Rufus. Следуйте этапам ниже:
- Установите программу Rufus на компьютер.
- Запустите программу и выберите свой накопитель в поле «Устройство».
- Выберите тип раздела «MBR» или «GPT» в зависимости от жесткого диска или USB-флэшки.
- Выберите файловую систему «FAT32» или «NTFS» для создания загрузочного носителя.
- Перед началом процесса установки убедитесь, что вкладка «Схема разделов» содержит необходимые параметры.
- Нажмите кнопку «Начать», чтобы начать процесс создания загрузочного носителя.
2. Конвертирование типа раздела
Если у вас уже есть загрузочный носитель, но он имеет некорректный тип раздела, вы можете изменить его средствами системы. Воспользуйтесь следующими шагами:
- Запустите меню «Пуск» и найдите «Диспетчер дисков».
- Выберите нужный накопитель и нажмите правой кнопкой мыши на его области.
- В контекстном меню выберите «Конвертировать в GPT» или «Конвертировать в MBR» в зависимости от типа раздела, который нужен.
- Подтвердите свои действия и дождитесь завершения процесса.
3. Установка операционной системы
После подготовки накопителей и создания загрузочного носителя вы можете начать установку операционной системы. Для этого выполните следующие действия:
- Включите компьютер и загрузитесь в BIOS (обычно необходимо нажать клавишу DEL или F2 при запуске компьютера).
- Настройте BIOS для загрузки с созданного вами загрузочного носителя.
- Перезагрузите компьютер и следуйте инструкциям на экране для установки операционной системы.
- Укажите параметры установки, такие как язык, раскладку клавиатуры, разделы диска и т.д.
- Дождитесь окончания установки операционной системы.
После окончания установки операционной системы вам может потребоваться установка драйверов и настройка дополнительного программного обеспечения для полноценной работы компьютера или сервера.
Видео:
Как работает IP-телефония
Как работает IP-телефония by BY LAB 4,751 views 3 years ago 8 minutes, 44 seconds