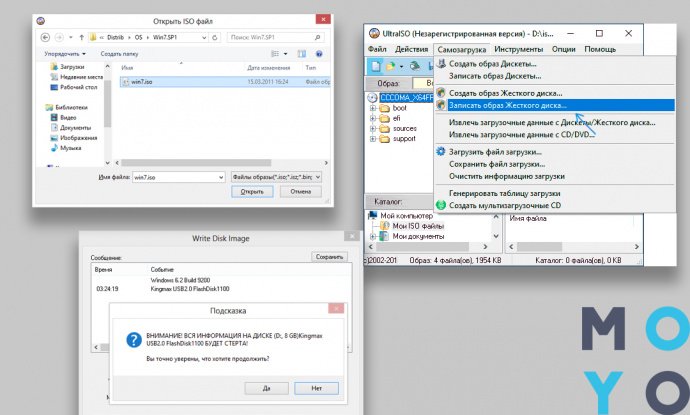- Как записать образ Windows на диск — 7 способов пошаговая инструкция
- Установка Windows с помощью DVD-диска
- Шаг 1: Выбор типа диска и проверка настроек
- Шаг 2: Загрузка образа Windows
- Шаг 3: Запись образа на диск
- Шаг 4: Завершение процесса записи
- Подробные шаги по записи образа на диск
- Способ 1: Запись образа с помощью UltraISO
- Способ 2: Запись образа с помощью программы Windows Burning
- Способ 3: Запись образа с помощью CDBurnerXP
- Способ 4: Запись образа с помощью BurnAware
- Способ 5: Запись образа на диск с помощью ImgBurn
- Способ 6: Запись образа с помощью Ashampoo Burning Studio
- Способ 7: Запись образа на USB флешку с помощью Rufus
- Создание загрузочной флешки с помощью утилиты Rufus
- Как использовать программу Rufus для создания загрузочной флешки
- Использование внешнего жёсткого диска в качестве загрузочного
- Как сделать обычный жёсткий диск загрузочным
- Установка операционной системы с внешнего жёсткого диска
- Подробная инструкция по установке Windows с внешнего жесткого диска
- Видео:
- Создание загрузочного диска Windows 10 на DVD болванке для начинающих
Как записать образ Windows на диск — 7 способов пошаговая инструкция
Запись образа операционной системы на диск является важной задачей для большинства пользователей. Это позволяет создать резервную копию системы, установить Windows на новый компьютер или переустановить систему при необходимости. В этой статье мы рассмотрим 7 различных способов записи образа Windows на диск и подробно опишем каждый из них.
Первый способ – запись образа на обычный CD-R или DVD-R с помощью программы Windows CD/DVD Burning Tool. Для этого вам потребуется записываемый CD-ROM или DVD-ROM и установленная на компьютере операционная система Windows. Просто выберите образ Windows, который вы хотите записать на диск, и запустите программу Windows CD/DVD Burning Tool. Далее, следуя инструкции по установке, выберите нужные параметры и нажмите кнопку «Записать».
Второй способ – использование бесплатной программы CDBurnerXP. CDBurnerXP – это мощный инструмент для записи образов Windows на диск. Скачиваем программу CDBurnerXP с официального сайта и устанавливаем ее на компьютер. Запустите программу и выберите в меню пункт «Запись образа диска». Загрузите ISO-образ Windows и выберите необходимые настройки. После этого нажмите кнопку «Готово» и начните запись образа на диск.
Третий способ – использование программы BurnAware Free. BurnAware Free – это бесплатная программа для записи файлов на CD/DVD/Blu-ray диски. Скачиваем программу с официального сайта, устанавливаем на компьютер и запускаем ее. В программе выбираем параметры, связанные с записью образа Windows на диск, и начинаем процесс записи. BurnAware Free очень прост в использовании и подходит для пользователей с любым уровнем опыта.
Четвертый способ – использование программы Ashampoo Burning Studio. Ashampoo Burning Studio – это профессиональная программа для создания и записи образов Windows на диск. Скачиваем программу с официального сайта, устанавливаем на компьютер и запускаем ее. Далее выбираем параметры, связанные с записью образа Windows на диск, и нажимаем кнопку «Записать». Ashampoo Burning Studio предоставляет широкие возможности для настройки процесса записи и является одним из лучших инструментов в своем классе.
Пятый способ – использование программы Rufus. Rufus – это бесплатная программа для создания загрузочных USB-носителей. Однако, с помощью Rufus можно также записывать образы Windows на CD/DVD диски. Скачиваем программу с официального сайта, устанавливаем на компьютер и запускаем ее. Выбираем нужные параметры и устройство для записи, а затем загружаем ISO-образ Windows. После этого нажимаем кнопку «Старт» и ждем завершения процесса записи.
Шестой способ – использование программы Microsoft Windows USB/DVD Download Tool. Это официальный инструмент от Microsoft для создания загрузочных USB-носителей и записи образов Windows на диск. Скачиваем программу с официального сайта, устанавливаем на компьютер и запускаем ее. В программе выбираем ISO-образ Windows, устройство записи и ждем завершения процесса записи.
Седьмой способ – использование программы 81 Burner. 81 Burner – это простая в использовании программа для записи образов Windows на диск. Скачиваем программу с официального сайта, устанавливаем на компьютер и запускаем ее. Выбираем настройки записи, загружаем образ Windows и начинаем процесс записи. 81 Burner поддерживает все популярные форматы образов и обеспечивает стабильную и быструю запись на диск.
Как видите, существует множество способов запи
Установка Windows с помощью DVD-диска
Для начала необходимо скачать программу для записи дисков. Одним из самых популярных бесплатных инструментов для этой задачи является BurnAware Free. Вы можете скачать ее с официального сайта.
После установки программы BurnAware Free запустите ее и следуйте инструкциям ниже:
Шаг 1: Выбор типа диска и проверка настроек
При запуске программы вы увидите окно с выбором типа диска. В данном случае выбираем «Запись образа ISO». Проверьте, что в поле «Устройство записи» указан ваш DVD-R или CD-R диск.
Шаг 2: Загрузка образа Windows
Нажмите на кнопку «Обзор» и укажите путь к загрузочному ISO-образу Windows, который вы хотите записать на диск. Образ можно скачать с официального сайта Microsoft или использовать другие источники.
Шаг 3: Запись образа на диск
Поставьте пустой DVD-диск в дисковод компьютера и нажмите на кнопку «Записать». Программа BurnAware Free начнет процесс записи образа на диск. Пожалуйста, будьте терпеливы и дождитесь окончания записи (это может занять некоторое время).
Шаг 4: Завершение процесса записи
После завершения записи DVD-диск будет извлечен из дисковода, и вы увидите окно с сообщением «Запись образа ISO была успешно завершена». Нажмите на кнопку «Закрыть», чтобы закрыть программу BurnAware Free.
Теперь у вас есть установочный DVD-диск с образом Windows, который вы можете использовать для установки операционной системы на ваш компьютер или ноутбук. Вам потребуется просто вставить диск в дисковод и перезагрузить компьютер, чтобы начать процесс установки Windows.
Обратите внимание: если ваш компьютер имеет установленную операционную систему и вы хотите установить новую версию Windows, вам может потребоваться изменить настройки загрузки в BIOS или UEFI. Если вы не знаете, как это сделать, рекомендуется ознакомиться с документацией к вашему компьютеру или ноутбуку.
Подробные шаги по записи образа на диск
Если у вас есть образ Windows, и вы хотите записать его на диск для установки операционной системы, вам потребуется ознакомиться с данным руководством. Ниже мы представляем семь способов записи образа на диск с подробными пошаговыми инструкциями.
Способ 1: Запись образа с помощью UltraISO
1. Поставьте программу UltraISO.
2. Запустите UltraISO и выберите «Файл» -> «Открыть» для загрузки образа.
3. В меню «Инструменты» выберите «Параметры записи».
4. В настройках записи выберите тип носителя (CD или DVD) и минимальную скорость записи.
5. Нажмите «Записать», чтобы начать процесс записи образа на диск.
Способ 2: Запись образа с помощью программы Windows Burning
1. Запустите программу Windows Burning.
2. Выберите «Запись образа на диск» в главном меню программы.
3. Выберите образ, который вы хотите записать.
4. Нажмите «Гравировка», чтобы начать процесс записи образа на диск.
Способ 3: Запись образа с помощью CDBurnerXP
1. Скачайте и установите программу CDBurnerXP с официального сайта.
2. Запустите CDBurnerXP и выберите «Запись образа диска» в главном меню.
3. Выберите образ, который вы хотите записать.
4. Нажмите «Запись», чтобы начать процесс записи образа на диск.
Способ 4: Запись образа с помощью BurnAware
1. Запустите программу BurnAware.
2. Выберите «Запись образа» в главном меню программы.
3. Выберите образ, который вы хотите записать.
4. Нажмите «Записать», чтобы начать процесс записи образа на диск.
Способ 5: Запись образа на диск с помощью ImgBurn
1. Скачайте и установите программу ImgBurn с официального сайта.
2. Запустите ImgBurn и выберите «Write image file to disc» в главном меню.
3. Выберите образ, который вы хотите записать.
4. Нажмите «Write», чтобы начать процесс записи образа на диск.
Способ 6: Запись образа с помощью Ashampoo Burning Studio
1. Запустите программу Ashampoo Burning Studio.
2. Выберите «Burn images» в главном меню программы.
3. Выберите образ, который вы хотите записать.
4. Нажмите «Burn», чтобы начать процесс записи образа на диск.
Способ 7: Запись образа на USB флешку с помощью Rufus
1. Скачайте и установите программу Rufus с официального сайта.
2. Запустите Rufus и выберите USB устройство.
3. Выберите образ, который вы хотите записать на флешку.
4. Нажмите «Старт», чтобы начать процесс записи образа на USB флешку.
Теперь у вас есть подробная инструкция по записи образа Windows на диск. Вы можете выбрать программу, которая больше всего подходит вам, и создать загрузочный диск для установки операционной системы Microsoft Windows 7, 8 или 10 на ваш компьютер, ноутбук или другое устройство.
Создание загрузочной флешки с помощью утилиты Rufus
- Скачайте и установите программу Rufus. Это бесплатная программа, которая позволяет записывать образы операционных систем на различные устройства, включая USB-флешки. Скачать Rufus можно с официального сайта разработчика.
- Заключите флешку в USB-корпус «карман». Если у вас нет внешнего USB-накопителя, можно использовать обычную USB-флешку. Обратите внимание на размер файлов, чтобы они поместились на флешку.
- Подключите флешку к компьютеру. Перед записью образа на флешку, необходимо подключить её к компьютеру через USB-порт.
- Запустите программу Rufus. После установки программы, найдите её на компьютере и запустите.
- Выберите устройство и параметры записи. В программе Rufus выберите свою флешку в списке доступных устройств и установите необходимые параметры записи. Выберите файл образа и формат флешки.
- Настройте другие параметры. Если у вас есть особые требования к процессу записи, вы можете настроить их в соответствующих пунктах программы Rufus.
- Записываем образ на флешку. После выбора всех необходимых настроек, нажмите кнопку «Старт» или «Записать», чтобы начать процесс записи образа Windows на флешку.
- Дождитесь окончания записи. Процесс записи может занять несколько минут в зависимости от размера образа и скорости флешки.
- Закрыть программу и извлечь флешку. После успешного завершения записи образа Windows на флешку, вы можете закрыть программу Rufus и извлечь флешку из компьютера.
Как использовать программу Rufus для создания загрузочной флешки
Для записи образа системы на флешку с помощью Rufus вам понадобится следующее:
- Флешка с достаточным объемом памяти (объем необходимо выбрать в зависимости от размера образа Windows).
- Корпус с DVD-приводом или внешний DVD-привод, если ваш компьютер или ноутбук не имеет встроенного DVD-привода.
- Образ операционной системы Windows в формате ISO.
- Программа Rufus, которую можно скачать бесплатно с официального сайта разработчика.
После того как вы собрали необходимые материалы, можно приступать к записи образа Windows на флешку:
- Запустите программу Rufus.
- Подключите флешку к компьютеру.
- Выберите флешку в поле «Устройство».
- Выберите опцию «Создание загрузочного диска с» и выберите образ операционной системы (файл с расширением .iso) с помощью кнопки «Обзор».
- Установите необходимые параметры загрузки в разделе «Создание загрузочного раздела».
- Нажмите кнопку «Начать» для начала процесса записи.
- При окончании записи образа на флешку, закройте программу Rufus.
После выполнения всех вышеуказанных действий, у вас будет готова загрузочная флешка с образом Windows. Теперь вы можете использовать ее для установки операционной системы на компьютере или ноутбуке.
Использование внешнего жёсткого диска в качестве загрузочного
Если у вас есть внешний жесткий диск, то вы можете использовать его в качестве загрузочного носителя для записи образа Windows. В этом случае вам понадобится программа для записи ISO-образов, такая как UltraISO, BurnAware, ImgBurn и другие. Следуйте следующим шагам, чтобы сделать это:
- Скачайте необходимый образ Windows с официального сайта Microsoft или другого проверенного источника.
- Установите выбранную программу для записи ISO-образов (например, UltraISO, BurnAware, ImgBurn) на ваш компьютер.
- Подключите внешний жесткий диск к компьютеру.
- Запустите выбранную программу и выберите опцию «Запись образа» или «Записать на диск».
- В открывшемся окне программы выберите образ Windows, который вы хотите записать на диск.
- Выберите ваш внешний жесткий диск в качестве записываемого носителя.
- Проверьте настройки записи, такие как скорость записи и другие параметры.
- Нажмите кнопку «Записать» или «Старт», чтобы начать процесс записи.
- Дождитесь окончания процесса записи и закройте программу после его завершения.
- Проверьте, что ваш внешний жесткий диск стал загрузочным носителем с помощью UltraISO, Rufus или другой подобной программы.
Теперь вы можете использовать внешний жесткий диск в качестве загрузочного для установки Windows на другие компьютеры. Обратите внимание, что для этого необходимо использовать компьютер с поддержкой загрузки с USB-устройств (UEFI/BIOS) и проверьте совместимость вашего внешнего жесткого диска с целевой системой перед записью образа Windows.
Как сделать обычный жёсткий диск загрузочным
Чтобы сделать обычный жёсткий диск загрузочным, необходимо записать на него образ операционной системы Windows. Для этого можно воспользоваться несколькими способами, рассмотрим их подробнее:
- 1. С помощью программы UltraISO:
Первым шагом откройте программу UltraISO. Далее выберите пункт «Файл» в верхнем окне программы и затем «Открыть». В открывшемся окне выберите образ операционной системы Windows и нажмите «Открыть».
После открытия образа операционной системы Windows в программе UltraISO, выберите пункт «Записать диск» в верхнем меню программы. В появившемся окне выберите ваш жёсткий диск, который вы хотите сделать загрузочным, а также выберите тип записи «USB-HDD+». Нажмите «Запись» и дождитесь окончания записи.
- 2. С помощью программы Rufus:
Для начала, скачайте и установите программу Rufus на ваш компьютер. Запустите программу и выберите ваш жёсткий диск в поле «Устройство». Далее выберите образ операционной системы Windows в поле «Загрузочный диск» с помощью кнопки «Выбрать».
Если ваш жёсткий диск имеет файловую систему FAT32, то рекомендуется выбрать UEFI:NTFS для совместимости с UEFI и BIOS. После выбора всех необходимых параметров нажмите кнопку «Начать». Подтвердите форматирование устройства и дождитесь окончания процесса записи.
- 3. С помощью программы Ashampoo Burning Studio:
Скачайте и установите программу Ashampoo Burning Studio на ваш компьютер. Запустите программу и выберите опцию «Запись образа диска». В появившемся окне выберите образ операционной системы Windows и нажмите «Далее».
Затем выберите ваш жёсткий диск в списке доступных записываемых устройств и нажмите кнопку «Записать». Подтвердите начало процесса записи и дождитесь окончания.
Как только запись образа операционной системы Windows будет завершена, обычный жёсткий диск будет превращен в загрузочный. Теперь вы сможете использовать его для установки Windows на другой компьютер или для восстановления системы.
Установка операционной системы с внешнего жёсткого диска
Если у вас есть образ операционной системы Windows на внешнем жёстком диске, вы можете установить его на ваш компьютер с помощью нескольких простых шагов. В этой статье мы рассмотрим, как записать образ Windows на диск с помощью различных программ и средств.
1. Скачайте нужный вам образ операционной системы с официального сайта Microsoft или другого надежного источника.
2. Скачайте программу для записи дисков, такую как Ashampoo Burning Studio Free, BurnAware Free или любую другую программу, которая поддерживает запись ISO-образов.
3. Подключите внешний жёсткий диск к компьютеру через USB-порт.
4. Запустите программу для записи дисков и выберите опцию «Burn Image» или «Create Image from File» (в зависимости от программы).
5. В окне программы выберите образ операционной системы Windows с внешнего жёсткого диска, который вы хотите записать на диск.
6. Если у вас есть DVD-R или CD-R диск соответствующего размера, поместите его в привод DVD/CD на вашем компьютере. Если у вас нет такого диска, вы можете использовать USB-флешку или другое подходящее устройство.
7. В программе для записи дисков выберите диск, который вы хотите использовать для записи операционной системы.
8. Нажмите «Далее» и следуйте инструкциям программы для завершения записи образа операционной системы на диск.
9. После завершения записи вы можете использовать этот диск для установки операционной системы на другой компьютер или ноутбук.
- Установка операционной системы с внешнего жёсткого диска возможна с помощью различных программ и средств записи дисков.
- Для записи образа Windows на диск вам понадобится программа для записи дисков, такая как Ashampoo Burning Studio Free, BurnAware Free или другая аналогичная.
- Вы можете использовать DVD-R или CD-R диск соответствующего размера, USB-флешку или другое подходящее устройство в качестве носителя для записи операционной системы.
- Следуйте инструкциям выбранной программы для записи дисков для полной установки операционной системы с внешнего жёсткого диска.
Подробная инструкция по установке Windows с внешнего жесткого диска
Если у вас есть образ операционной системы Windows в формате .iso, то вы можете установить систему с помощью внешнего жёсткого диска. В этой статье мы расскажем о семи способах записи образа Windows на диск и подробно объясним, как установить систему через внешний носитель.
Для начала вам потребуется внешний жесткий диск или USB-накопитель с достаточным объемом памяти для хранения образа системы. Если у вас уже есть образ Windows в формате .iso, вы можете перейти к следующим пунктам инструкции. В противном случае, вам потребуется скачать .iso-образ операционной системы Windows с официального сайта Microsoft или использовать другие доступные источники.
После того как у вас есть .iso-образ системы Windows и внешний носитель, проделайте следующие шаги:
- Скачайте и установите бесплатную программу для записи образов дисков, например, BurnAware или ImgBurn.
- Подключите внешний жесткий диск или USB-накопитель к компьютеру.
- Запустите программу для записи образов дисков.
- Выберите опцию «Burn Image» или «Записать образ» в настройках программы.
- В окне выбора образа системы найдите и выберите .iso-файл, который вы хотите установить на компьютер.
- Проверьте настройки программы и убедитесь, что выбран правильный носитель (внешний жесткий диск или USB-накопитель).
- Нажмите кнопку «Записать» или «Burn», чтобы начать запись образа на внешний носитель.
- Дождитесь окончания записи образа и закройте программу.
Теперь, когда у вас есть внешний носитель с записанным образом системы Windows, вы можете установить Windows на компьютер. Для этого следуйте следующим шагам:
- Подключите внешний жесткий диск или USB-накопитель к компьютеру, на который вы хотите установить систему.
- Загрузите компьютер с внешнего носителя. Для этого включите компьютер и нажмите нужную клавишу (выбор зависит от производителя компьютера) для вызова меню загрузки. Выберите ваш внешний носитель из списка загрузочных устройств.
- Если ваш компьютер поддерживает UEFI (Unified Extensible Firmware Interface), выберите способ установки Windows в соответствии с настройками UEFI.
- Следуйте инструкции по установке Windows. Выберите нужные настройки и опции.
- Укажите путь к образу системы Windows на внешнем носителе.
- Дождитесь окончания установки и следуйте инструкциям на экране для завершения настройки системы.
Теперь у вас установлена операционная система Windows с помощью внешнего жесткого диска или USB-накопителя. В случае возникновения проблем или вопросов во время установки, вы всегда можете обратиться к руководству пользователя вашего компьютера или посетить официальный сайт Microsoft для получения дополнительной помощи.
Видео:
Создание загрузочного диска Windows 10 на DVD болванке для начинающих
Создание загрузочного диска Windows 10 на DVD болванке для начинающих by Компьютерные курсы Евгения Юртаева 49,731 views 1 year ago 17 minutes