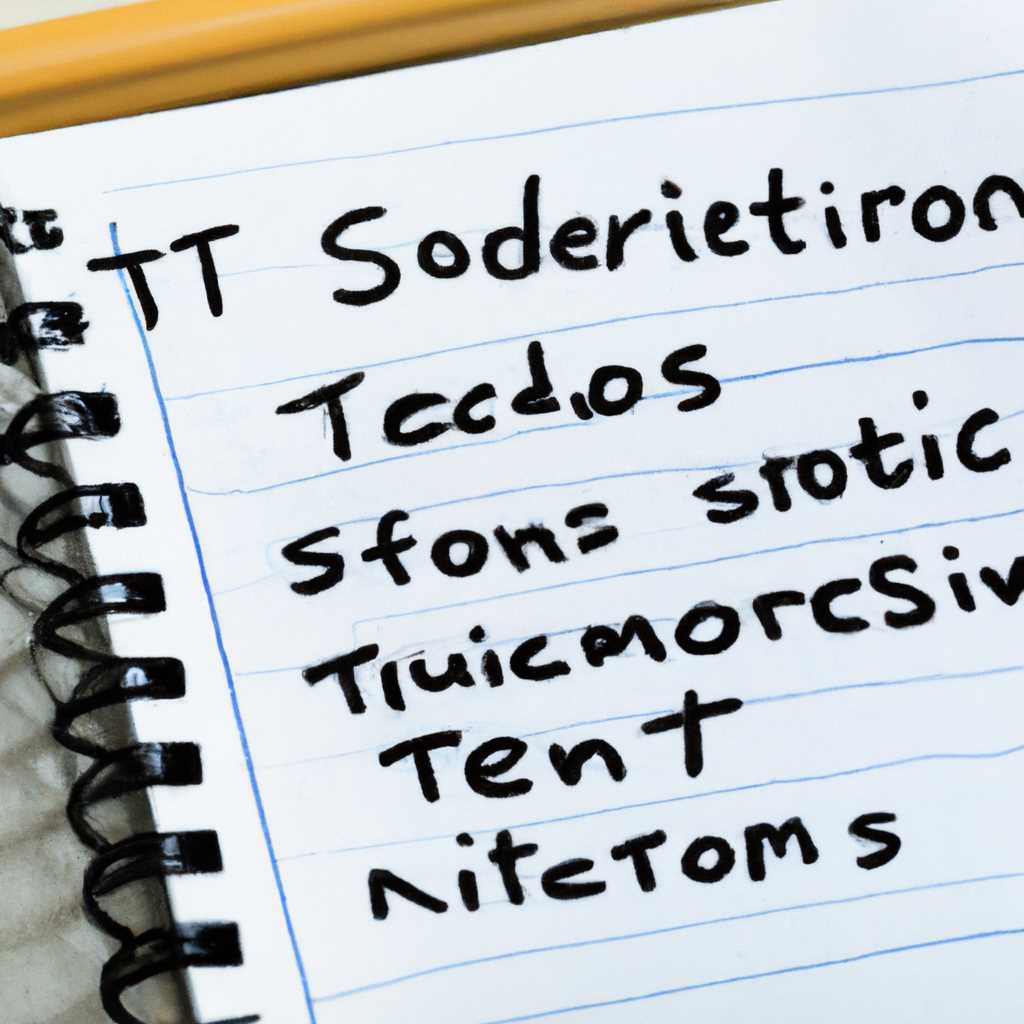- Записки IT специалиста: основные проблемы и решения
- Установка и первоначальная настройка Hyper-V Server
- Установка Hyper-V Server
- Первоначальная настройка Hyper-V Server
- Настройка клиента для работы с Hyper-V Server
- Установка и настройка Hyper-V Server 2016
- Ошибки при удаленном подключении к Windows Server 2008 R2 или диспетчеру устройств Windows Server 2012
- Удаленный рабочий стол не работает
- Ошибка при подключении через диспетчер устройств
- Решение
- Видео:
- Как написать служебную записку ➤ Советы начинающим работникам
Записки IT специалиста: основные проблемы и решения
В этой статье мы рассмотрим основные проблемы, с которыми сталкиваются IT специалисты при установке и настройке сервера, а также предложим решения для их разрешения.
Одной из основных проблем является конфигурация сервера, особенно при работе с операционной системой Windows Server. Часто возникают ошибки при установке и настройке сервера, связанные с указанием неправильных параметров или имени сервера. При этом, удаленное управление сервером может оказаться затруднительным из-за ошибок в настройках безопасности.
Для решения таких проблем, поможет использование командной строки и диспетчера сервера. При переходе на новую версию операционной системы, например, Windows Server 2016, необходимо учесть изменения в настройках гипервизора Hyper-V. Теперь для управления сервером необходимо подключиться к накопительному узлу Hyper-V, а не к серверу напрямую.
Еще одной проблемой является автоматическое обновление сервера. По умолчанию, в операционной системе Windows Server 2008 R2 автоматическое обновление отключено. Однако, для обеспечения безопасности сервера, рекомендуется включить автоматическое обновление и установку дополнительных обновлений, таких как пакет обновлений от Microsoft.
Если вы работаете с удаленным сервером, то поможет настройка удаленного подключения через RDP (удаленное рабочее место). В настройках удаленного подключения выберите опцию «Подключение к этому серверу» и укажите имя или IP-адрес сервера. Затем запустим программу подключения и выберите опцию «Подключиться к облачной среде». Теперь вы можете управлять сервером из любой точки мира.
В этой статье мы рассмотрели основные проблемы, с которыми сталкиваются IT специалисты при установке и настройке сервера. Мы также предложили решения для разрешения этих проблем. Надеемся, что данная информация поможет вам получить более глубокое понимание работы сервера и обеспечит более эффективное управление им.
Установка и первоначальная настройка Hyper-V Server
Установка Hyper-V Server
1. Скачайте дистрибутив Hyper-V Server с официального сайта Microsoft.
2. Запишите дистрибутив на DVD-диск или создайте загрузочную флешку.
3. Подключите DVD-диск с дистрибутивом или вставьте загрузочную флешку в компьютер, на котором будет установлен Hyper-V Server.
4. Запустите компьютер и выберите загрузку с DVD-диска или флешки.
5. Дождитесь загрузки установщика Hyper-V Server.
6. В процессе установки следуйте инструкциям установщика, выберите нужные параметры и подключите компьютер к сети.
7. По завершении установки Hyper-V Server перезагрузите компьютер.
Первоначальная настройка Hyper-V Server
1. После перезагрузки компьютера выберите вход в систему с учетной записью Administrator.
2. При первом входе система запросит изменение пароля для учетной записи Administrator. Введите новый пароль и подтвердите его.
3. Установим имя компьютера. Для этого выполним команду «sconfig» в командной строке.
4. В меню «sconfig» выберите пункт «2 Change the computer name» и введите желаемое имя компьютера.
5. Настройте сеть. В меню «sconfig» выберите пункт «8 Network Settings» и следуйте инструкциям для настройки сетевых подключений.
6. Для удаленного подключения к Hyper-V Server используйте удаленный клиент, например, Hyper-V Manager. Установите соответствующую версию утилиты на компьютер, с которого будете подключаться к серверу.
7. Запустите Hyper-V Manager и добавьте сервер Hyper-V. В окне «Connect to Server» введите имя или IP-адрес сервера и нажмите кнопку «OK».
8. Подключитесь к серверу и настройте дополнительные параметры, необходимые для вашего сценария использования Hyper-V Server.
В результате, у вас будет установлен и настроен Hyper-V Server. Вы готовы создавать и управлять виртуальными машинами, используя мощные возможности этого гипервизора.
Настройка клиента для работы с Hyper-V Server
Если вы работаете с гипервизором Hyper-V Server и нужно подключиться к нему удаленно, вам потребуется настроить клиента. В данной статье мы рассмотрим основные действия по настройке клиента для работы с Hyper-V Server.
Первым шагом перейдем к установке необходимого для работы пакета. Для Windows Server 2012 и новой версии пакет называется «Remote Server Administration Tools» (RSAT), а для Windows Server 2008 и R2 — «Remote Server Administration Tools for Windows 7 with SP1». Установку можно выполнить как автоматически через обновления Windows, так и вручную.
После установки пакета перейдем к настройке клиента. Затем откройте «Диспетчер сервера» и выберите раздел «Управление удаленным компьютером». В открывшемся окне введите имя сервера Hyper-V, к которому хотите подключиться, и нажмите «Подключиться».
В случае, если управление сервером закрыто или доступно только удаленно, вам потребуется выполнить некоторые дополнительные действия. Для этого откройте «Диспетчер сервера», выберите раздел «Другие компьютеры» и введите имя сервера Hyper-V, затем нажмите «Подключиться».
После успешного подключения к Hyper-V Server вам будет доступна только оснастка «Гипервизор» для управления гипервизором и его виртуальными машинами. Если вам необходимы дополнительные возможности управления сервером, например, обновления компонентов или настройка подключения к сети, вам потребуется выполнить дополнительные действия.
Для этого откройте «Диспетчер сервера», выберите раздел «Другие компьютеры» и введите имя сервера Hyper-V, затем нажмите «Добавить». В открывшемся окне выберите «Добавить указанного сервера» и введите имя сервера Hyper-V, затем нажмите «ОК».
Теперь вы можете получить доступ к дополнительным функциям управления сервером Hyper-V, например, установка обновлений или настройка сети. Для этого выберите добавленный сервер в «Диспетчере сервера» и выполните необходимые действия.
Также, при настройке клиента для работы с Hyper-V Server учтите, что для работы с разными версиями гипервизора могут потребоваться разные версии пакета «Remote Server Administration Tools».
Важно отметить, что права доступа для подключения к Hyper-V Server могут быть назначены только определенным пользователям. При настройке учетной записи клиента убедитесь в наличии соответствующих прав.
Теперь, когда клиент настроен для работы с Hyper-V Server, вы можете легко подключаться к серверу удаленно и выполнять необходимые действия для управления гипервизором и его виртуальными машинами.
Установка и настройка Hyper-V Server 2016
Установка Hyper-V Server 2016:
Для установки Hyper-V Server 2016 необходимо:
- Подключить компьютер к сети.
- Настроить BIOS компьютера для загрузки с DVD или флешки.
- Установить операционную систему Hyper-V Server 2016 с помощью установочного образа.
После установки необходимо настроить сервер для работы.
Настройка Hyper-V Server 2016:
Для настройки сервера Hyper-V Server 2016 можно использовать командную строку или управляющую оснастку Hyper-V Manager на другом компьютере через удаленный доступ.
При установке операционной системы Hyper-V Server 2016, по умолчанию управляющая оснастка Hyper-V Manager не доступна. Чтобы добавить эту оснастку для удаленного доступа, необходимо выполнить следующие действия:
- С помощью команды sconfig открыть панель настройки сервера.
- Выбрать пункт меню 8 «Установить MMC Hyper-V Manager» и подтвердить установку.
После установки управляющей оснастки через интерфейс командной строки, можно управлять сервером удаленно.
Установка обновлений:
В случае установки Hyper-V Server 2016 на новой машине, рекомендуется устанавливать все доступные обновления через команду sconfig.
Настройка сети:
При установке Hyper-V Server 2016 по умолчанию сеть закрыта. Для настройки сети можно использовать команду sconfig или управляющую оснастку Hyper-V Manager через удаленный доступ.
Установка дополнительных компонентов:
Для установки дополнительных компонентов необходимо использовать команду sconfig, затем выбрать пункт меню 6 «Дополнительные задачи» и следовать инструкциям.
Hyper-V Server 2016 — это отличное решение для управления виртуальными серверами. Причина возникновения ошибок настройки и установки может быть связана с неправильными правами доступа или сетевыми настройками. В случае возникновения проблем, рекомендуется обратиться к подробной документации Microsoft или консультанту для получения дополнительных сведений и решения проблем.
Ошибки при удаленном подключении к Windows Server 2008 R2 или диспетчеру устройств Windows Server 2012
Удаленный рабочий стол не работает
Если удаленный рабочий стол не работает, то можно предположить, что уже осуществлено максимальное количество подключений к серверу. Чтобы исправить эту ошибку, необходимо увеличить количество доступных подключений.
Для Windows Server 2008 R2 следует:
| 1. | Запустить диспетчер сервера. Для этого выберите «Сервер Manager». |
| 2. | В разделе «Конфигурация» выберите пункт «Локальные пользователи и группы». |
| 3. | Затем выберите «Группы» и далее «Группы открытой сессии». |
| 4. | Дважды щелкните на «Гостевая группа». |
| 5. | Вкладка «Участники» позволит вам добавить нового пользователя. |
| 6. | После добавления пользователя повторите процедуру удаления гостевой группы. |
Для Windows Server 2012 необходимо:
| 1. | Запустить «Сервер Manager». |
| 2. | Выберите пункт меню «Конфигурация» и «Локальная пользовательская и групповая политика». |
| 3. | Перейдите в «Секретные параметры» и выберите «Добавить новую группу». |
| 4. | Введите имя новой группы, выберите группу пользователей и закройте окно. |
Ошибка при подключении через диспетчер устройств
Если при удаленном подключении через диспетчер устройств возникла ошибка, то причина может быть связана с установкой дополнительных обновлений.
Для Windows Server 2008 R2 следует:
| 1. | Выберите «Пуск», затем «Компьютер». |
| 2. | Щелкните правой кнопкой мыши на «Свойства диска C:» и выберите «Свойства». |
| 3. | На вкладке «Освобождение места» щелкните «Очистить» в разделе «Очистка диска». |
| 4. | Выберите пункт «Удалить ранее установленные обновления Windows» и нажмите «ОК». |
Для Windows Server 2012 выполните следующие шаги:
| 1. | Откройте «Сервер Manager». |
| 2. | Выберите «Конфигурация» и «Менеджер обновлений». |
| 3. | В разделе «Важные установки» выберите «Установить сведения о конфигурации». |
| 4. | Затем выберите «Бытовые настройки» и «Включить автоматическое обновление». |
| 5. | В окне «Настройка источника» выберите «Загружать обновления для других продуктов Microsoft». |
Не забудьте перезагрузить компьютер после выполнения всех этих настроек, чтобы изменения вступили в силу.
Решение
Для решения проблем с установкой пакета компонентов и неправильным поведением имени компьютера в виртуальных серверах, работающих на Windows Server 2012 R2, можно удаленно настроить клиента.
Перед началом работы необходимо закрыть все окна на компьютере клиента, чтобы осуществить удаленное подключение. Далее можно приступить к установке дополнительных обновлений и настройке удаленного подключения. В случае возникновения ошибок, связанных с версией удаленного сервера, следует обратить внимание на параметры его конфигурации. Причина проблемы может заключаться в неполной установке или некорректной настройке удаленного подключения.
Для решения этого можно рассмотреть следующий способ: сначала установите последнюю версию Remote Desktop Protocol (RDP) от Microsoft на сервере, а затем работая с командной строкой, введите следующую команду для запуска автоматической настройки: reg add "HKEY_LOCAL_MACHINE\SYSTEM\CurrentControlSet\Control\Terminal Server\WinStations\RDP-Tcp" /v SecurityLayer /t REG_DWORD /d 2 /f
После этого перезагрузите сервер и проверьте доступность удаленного подключения.
В случае, если удаленное подключение все равно не работает, возможно причина в настройке прав доступа на удаленном сервере. Убедитесь, что у пользователя, с которым вы пытаетесь подключиться, достаточно прав для удаленного подключения. Проверьте, что у пользователя есть права доступа через группу пользователей.
Также следует обратить внимание на то, будет ли компьютер, с которого вы пытаетесь подключиться, иметь права администратора или достаточно прав на удаленное подключение.
Если все вышеперечисленные решения не помогут вам, обратитесь к специалисту, чтобы он мог подробно рассмотреть вашу ситуацию и предложить дополнительные решения.
Видео:
Как написать служебную записку ➤ Советы начинающим работникам
Как написать служебную записку ➤ Советы начинающим работникам by Веселый инженер — машиностроение и технологии 7,736 views 2 years ago 6 minutes, 56 seconds