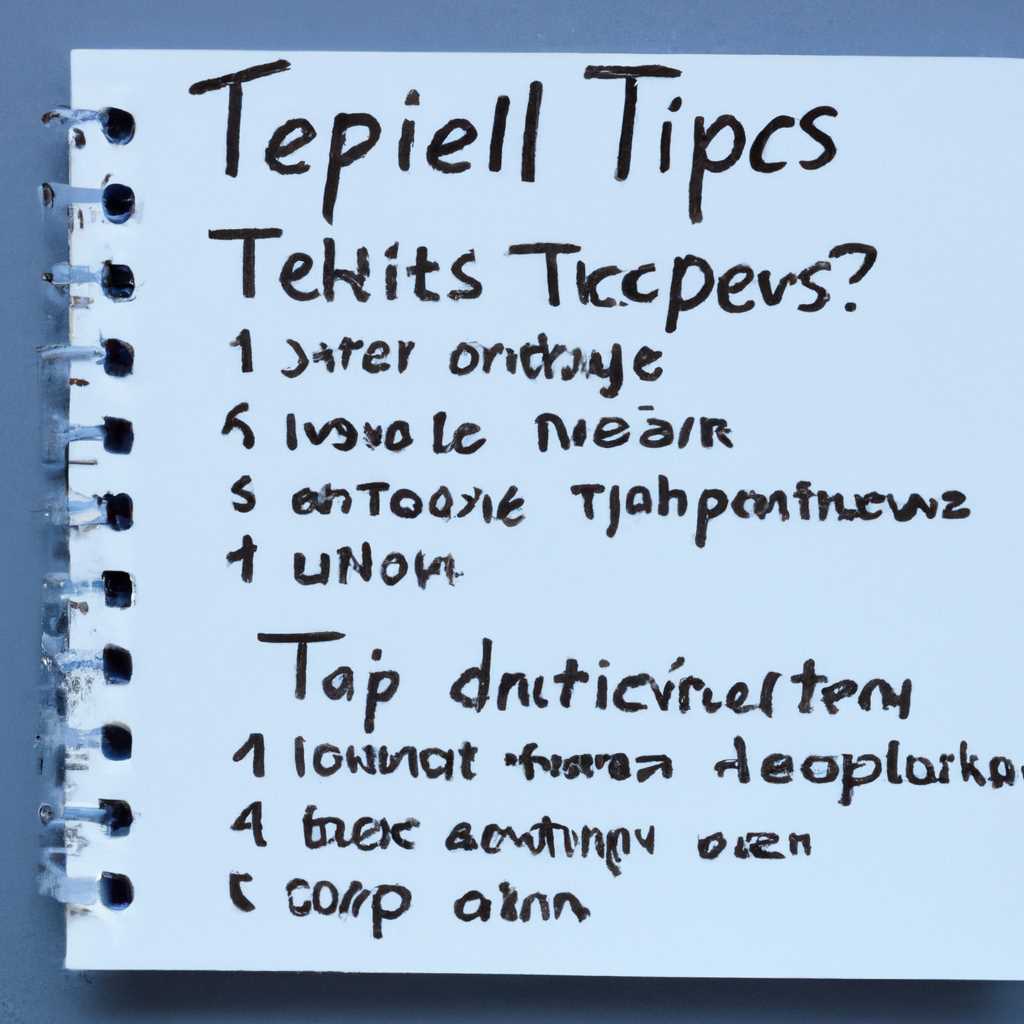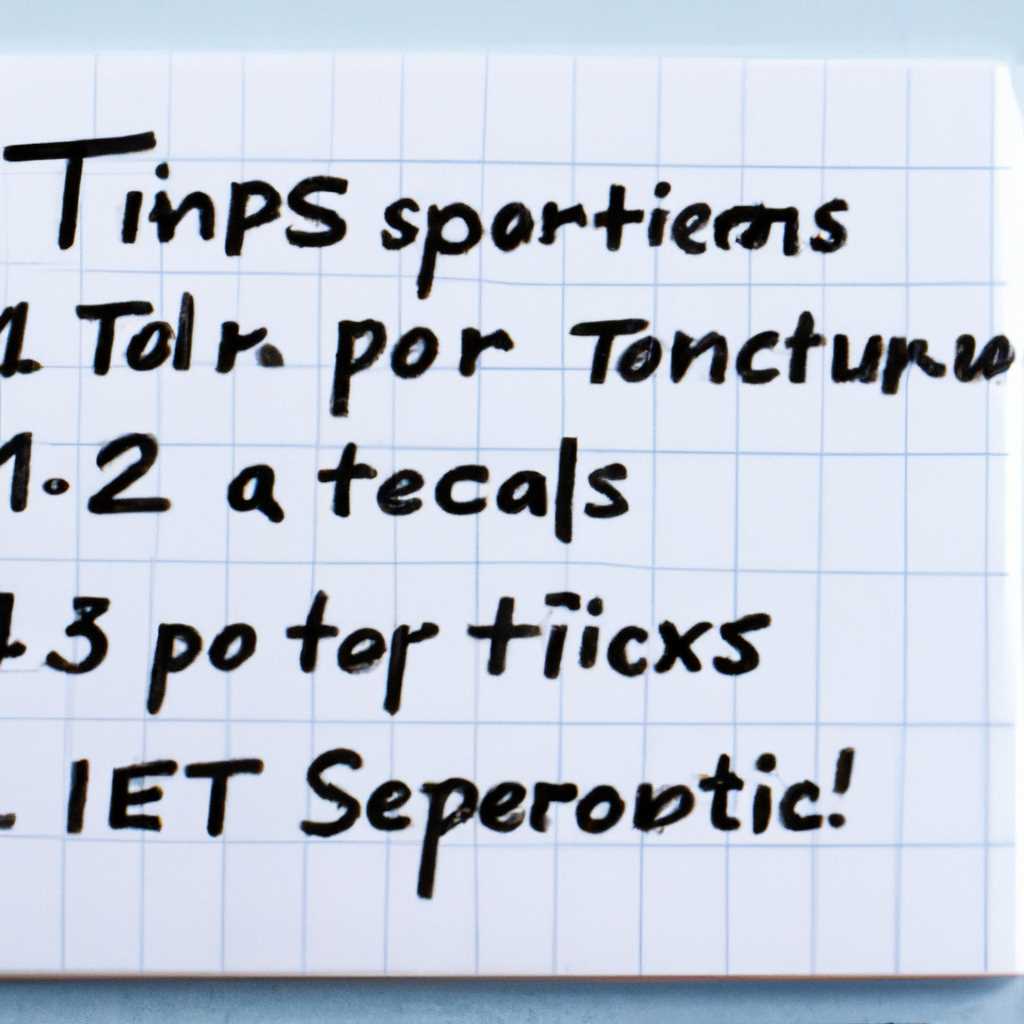- Советы и рекомендации IT специалиста: как избежать ошибок и правильно настроить системы
- Полезные советы для IT специалиста
- Копирование теневых копий файлов
- Управление удалёнными сеансами пользователей
- Распространенная ошибка в режиме установки Windows Server 2012/2016
- Описания ошибок
- Инструкции
- 1. Настройка на сервере:
- 2. Настройка управления на клиентской стороне:
- Коллекция сеансов
- Настройка коллекции сеансов
- Настройка теневого копирования
- Установка служб RDP
- Режим Shadow
- Как подключиться в режиме Shadow?
- Теневой режим
- Безвозвратный теневой режим
- Инструкции по использованию режима Shadow
- Подключение к сеансу
- Windows Server: Настраиваем теневые копии для общих папок
- Шаг 1: Включение службы теневых копий
- Шаг 2: Управление теневыми копиями
- Шаг 3: Настройка параметров теневых копий
- Видео:
- 5 ошибок всех начинающих программистов …
Советы и рекомендации IT специалиста: как избежать ошибок и правильно настроить системы
Данная статья предназначена для IT специалистов, которые работают с удалёнными серверами и осуществляют подключение к компьютерам пользователей. В ней мы рассмотрим полезные советы, описания распространенных ошибок и подробные инструкции по установке и настройке удалённого рабочего стола (RDP), а также теневого подключения к пользователям в Windows.
На первом шаге установки RDP необходимо укажите несколько параметров. Включите подключение к выполнению на сервере и разрешите подключение пользователю к сеансу RDP. Теперь, чтобы подключиться к удалённому компьютеру, перейдите к шагу настройки режима подключения в политиках безопасности.
Если вам необходимо управлять удалёнными службами и выполнять копирование файлов, вам понадобится теневое подключение к компьютеру пользователей. Чтобы включить эту функцию в Windows, перейдите в свойства коллекции или одного компьютера, затем в параметрах коллекции установите галочку «Включить теневые сеансы для пользователей» и выберите, какие действия разрешить в теневом режиме.
Для восстановления данных и управления удалёнными компьютерами также можно использовать теневые службы. Нажмите ПКМ на иконку «Пуск» в Windows и выберите «Управление компьютером». Перейдите в раздел «Удалённые рабочие сеансы» и управляйте службами и дисками удалённых компьютеров.
Если вам необходимо сделать копию активной коллекции удалённых сеансов, вам нужно снимите эту коллекцию и загрузите в обычный режим. Затем скопируйте файл .rds в нужную папку и задайте параметры для автоматической загрузки файла .rds при старте сервера.
Полезные советы для IT специалиста
В данной статье мы рассмотрим полезные советы и инструкции, которые помогут вам в работе с системами на базе операционной системы Windows Server.
Копирование теневых копий файлов
В Windows Server у пользователей часто возникает потребность в восстановлении удалённых файлов. Для этого можно использовать функцию теневых копий, которая позволяет создавать копии файлов и папок в определенный момент времени. Чтобы скопировать теневые файлы, выполните следующие шаги:
- Откройте проводник и перейдите в папку, где находятся нужные восстановлению файлы.
- Щелкните правой кнопкой мыши на выбранном файле или папке и выберите «Восстановить предыдущие версии».
- В открывшемся окне выберите нужный момент восстановления и нажмите «Открыть».
- Дождитесь окончания процесса восстановления и проверьте, что файлы успешно скопированы.
Управление удалёнными сеансами пользователей
Windows Server позволяет администратору управлять удалёнными сеансами пользователей, которые работают в режиме теневого подключения. Если вы хотите удалить сеанс пользователя, выполните следующие действия:
- Откройте «Службы терминалов» в «Управлении сервером».
- Выберите «Сеансы», чтобы открыть активные сеансы.
- Выберите нужный сеанс пользователя и нажмите правой кнопкой мыши на нем.
- В контекстном меню выберите «Отключить сеанс».
Распространенная ошибка в режиме установки Windows Server 2012/2016
В Windows Server 2012/2016 иногда возникает ошибка при установке операционной системы. Чтобы избежать ошибки, выставьте галочку на этапе выбора дисков для установки. Если ошибка возникла, выполните следующие действия:
- Перезагрузите сервер с установочного носителя.
- Выберите режим «Восстановление» и перейдите в командную строку.
- Задайте следующую команду:
diskpart - В командной строке задайте следующие параметры:
list volume
select volume <номер тома>
active - Перезагрузите сервер и продолжите установку Windows Server.
Описания ошибок
| Ошибка | Описание | Как исправить |
| Ошибки установки Active Directory | При установке Active Directory могут возникать различные ошибки, связанные с настройкой домена или сервера. | Укажите корректные параметры при установке, проверьте настройки сети и убедитесь, что сервер доступен. |
| Ошибка копирования файлов | При копировании файлов между серверами или общих папок пользователей может возникнуть ошибка, связанная с доступом или временем. | Убедитесь, что у вас есть права на копирование файлов и папок, проверьте соединение и попробуйте повторить операцию. |
| Ошибка настройки теневых копий | Теневое копирование позволяет создавать копии файлов и папок для восстановления в случае их случайного удаления или повреждения. | Проверьте настройки служб теневых копий и свойства дискового тома, выберите правильный объем для хранения копий и включите службу. |
| Ошибка подключения к серверу | При попытке подключения к удаленному серверу может возникнуть ошибка, связанная с неправильной настройкой RDP или недоступностью сервера. | Проверьте настройки RDP на сервере, убедитесь, что сервер доступен и подключение разрешено, а также введите правильные учетные данные. |
| Ошибка сеансов теневого управления | При развертывании теневого управления для пользователей может возникнуть ошибка, связанная с неправильной настройкой или недоступностью функции. | Включите режим теневого управления в настройках RDP, указав правильные параметры и разрешив пользователю доступ к теневому сеансу. |
В этом разделе мы рассмотрели некоторые распространенные ошибки, которые могут возникать при настройке и использовании Windows RDP. Помните, что каждая ошибка может иметь свои особенности и требовать индивидуального подхода к исправлению. Но знание этих ошибок и способов их исправления поможет вам более эффективно работать с удаленными серверами и решать возникающие проблемы.
Инструкции
Дата публикации: 20 декабря 2016 года
Момент включения теневого управления файлов в Windows Server:
1. Настройка на сервере:
- Задайте общую папку для теневых копий на одном из серверов (например, «C:\ShadowCopies»).
- Дождитесь, пока теневые копии будут созданы на выбранном томе.
- Настройте коллекцию теневых копий и управляйте ими с помощью служб теневого копирования файлов.
2. Настройка управления на клиентской стороне:
- Если включено удалённое подключение к серверам (RDP), нажмите правой кнопкой мыши на папке и выберите «Подключиться к … папкам».
- В режиме «Подключение через RDP» службы теневого копирования файла не работают. Настройте службы на стороне сервера.
- Снимите автоматическое копирование в режиме «Только для чтения» на свойствах теневой копии.
- Время копирования теневой копии можно изменить на свойствах теневой копии при необходимости.
Также, мы можем устанавливать теневую копию на несколько серверов для развертывания серверов или временного копирования файлов.
Коллекция сеансов
Данная функция позволяет пользователям подключаться к общим папкам, управлять файлами и папками в рамках сеанса удаленного рабочего стола.
Настройка коллекции сеансов
Для установки коллекции сеансов, включите режим RDS на сервере. Укажите сервер для развертывания и подключите роли и службы, необходимые для работы коллекции.
Если несколько серверов предназначены для управления коллекцией сеансов, настройте загрузку равномерно между ними.
После настройки серверов, укажите папки, которые будут доступны в коллекции. Пользователи смогут копировать файлы на эти папки и скачивать их.
Настройка теневого копирования
Теневое копирование — это дополнительная функция, позволяющая пользователям восстанавливать предыдущие версии файлов и папок.
Для настройки теневого копирования, кликните правой кнопкой мыши на нужной папке и выберите «Свойства».
В окне свойств, перейдите на вкладку «Общий доступ» и нажмите кнопку «Поделить».
В открывшемся окне выберите «Дополнительные настройки» и установите галочку «Теневой общий доступ».
Теперь во время управления коллекцией сеансов пользователи смогут просматривать и восстанавливать ранее сохраненные версии файлов и папок.
Установка служб RDP
1. Откройте свойства компьютера, для этого нажмите правую кнопку мыши на значке «Мой компьютер» и выберите «Свойства».
2. В открывшемся окне выберите вкладку «Удаленный доступ».
3. Если служб RDP еще нет, поставьте галочку «Разрешить подключение к этому компьютеру» и нажмите кнопку «Выбрать пользователей».
4. В окне «Пользователи, для которых разрешен удаленный доступ» нажмите кнопку «Добавить» и выберите пользователей, которым требуется разрешен удаленный доступ.
5. Если вы хотите разрешить подключение в теневом режиме, поставьте галочку «Позволить теневые сеансы с управлением», иначе галочку снимите.
6. Чтобы настроить дополнительные параметры RDP, нажмите кнопку «Дополнительно».
7. В окне «Дополнительные параметры RDP» выберите вкладку «Тома» и поставьте галочку «Перенаправление дисков». Также можно выбрать другие галочки для настройки режима сеансов.
8. В окне «Дополнительные параметры RDP» выберите вкладку «Папки» и поставьте галочку «Перенаправление общих папок».
9. Если требуется настроить теневые сеансы, в окне «Дополнительные параметры RDP» выберите вкладку «Теневые» и укажите, как управлять теневыми сеансами.
10. Дождитесь завершения всех настроек и закройте окно свойств компьютера.
11. После установки служб RDP требуется перезагрузка компьютера для применения изменений.
12. После перезагрузки компьютера вы сможете подключиться к нему по протоколу RDP. Для этого откройте «Пуск», выберите «Все программы», «Средства администрирования» и «Удаленный рабочий стол».
13. В открывшемся окне «Удаленный рабочий стол» введите адрес сервера, к которому необходимо подключиться, и нажмите кнопку «Подключиться».
14. Дождитесь установки соединения и введите данные пользователя для входа в систему.
15. После успешного подключения вы сможете выполнять действия на удаленном компьютере.
16. Распространенная ошибка при установке служб RDP — случайно удаление служб RDP. Если вы удалили службы RDP, то необходимо установить их заново.
17. Также, для более удобного использования RDP, рекомендуется создать копию служб RDP. Для этого выполните следующие действия:
— Откройте «Пуск» и выберите «Служебные программы», «Администрирование», «Управление службами».
— В списке служб найдите «Службы терминала» или «Terminal Services» и нажмите правой кнопкой мыши на него.
— В открывшемся контекстном меню выберите «Создать копию» или «Create Duplicate».
— Укажите новое имя для создаваемой копии служб RDP.
— Запустите службу по созданной копии и настройте ее параметры по своему усмотрению.
Установка и настройка служб RDP является распространенной задачей для IT специалистов. Регулярная практика позволяет освоить этот процесс и решать все возникающие проблемы быстро и качественно.
Режим Shadow
Режим Shadow позволяет подключиться к текущему сеансу пользователя в системе Windows и получить возможность управлять его рабочим столом и приложениями. В этом режиме вы можете находиться в одном окне с пользователем и смотреть, что он делает, а также помогать ему решать возникающие проблемы.
Как подключиться в режиме Shadow?
- Откройте окно «Удаленный рабочий стол» на сервере, к которому вы хотите подключиться.
- Время подключения должно совпадать с временем сеанса, в котором вы хотите управлять. Обратите внимание, что этот режим доступен только для администраторов.
- Выберите вкладку «Управление» в свойствах удаленного рабочего стола.
- В разделе «Теневые сеансы» выберите одну из следующих опций: «Теневое управление сеансами (теневой режим)» или «Теневое управление сеансами (безвозвратный теневой режим)».
Теневой режим
В теневом режиме вы сможете следить за действиями пользователя и давать ему рекомендации или помощь при возникновении проблем. При этом пользователь увидит уведомление о том, что его сеанс будет отслеживаться.
Безвозвратный теневой режим
В безвозвратном теневом режиме вы получаете полный контроль над рабочим столом пользователя, не оповещая его об этом. Вы сможете управлять его окнами и приложениями так, как будто находитесь на его месте. Этот режим наиболее распространенный в случаях, когда пользователь не может самостоятельно решить проблемы, и требуется более активное вмешательство администратора.
Инструкции по использованию режима Shadow
- Снимите галочку с опции «Поднять предупреждающее окно перед тем как подключиться» во избежание уведомления пользователя о том, что его рабочий стол будет отслеживаться.
- Задайте параметры теневого режима или безвозвратного теневого режима в соответствии с вашими потребностями.
- Дождитесь, пока сервер создаст копию сеанса пользователя.
- Нажмите правой кнопкой мыши на копии сеанса пользователя и выберите «Теневой сеанс».
- В окне «Удаленный рабочий стол» выберите опцию «Подключаться к другому сеансу» и выберите нужную копию сеанса пользователя.
- После подключения вы сможете управлять рабочим столом пользователя и копировать файлы или папки между вашим компьютером и теневым сеансом.
Обратите внимание, что в режиме Shadow нельзя подключаться к сеансу удаленных рабочих столов на сервере с ОС Windows Server 2012/2016, а также удаленно копировать файлы или папки из коллекции теневых копий дисков.
Подключение к сеансу
Часто возникает необходимость получить доступ к сеансу пользователя на сервере Windows для правки определенных файлов или для обеспечения контроля над его работой. Для этого можно воспользоваться таким инструментом как «Теневые сеансы» (shadow sessions).
Чтобы подключаться к сеансу пользователя необходимо выполнить следующие шаги:
- Установите теневой режим для текущей сессии пользователя, чтобы получить возможность подключиться к его рабочему столу. Для этого в командной строке введите команду:
- Выбираем номер сеанса, к которому хотим подключиться. Укажите его при следующем шаге.
- Для подключения к сеансу пользователя на сервере Windows введите следующую команду:
- Дождитесь копирования необходимых файлов или папок на свой рабочий стол.
- После выполнения необходимых действий, чтобы выйти из сеанса подключения, нажмите на кнопку «Отключение».
| qwinsta /server:server_name |
Где server_name — имя сервера, на котором запущена служба терминалов.
| mstsc /shadow:number /v:server_name |
Где number — номер сеанса, выбранный на предыдущем шаге, а server_name — имя сервера.
Если вы хотите запустить сеанс управления в режиме «Только наблюдение», снимите галочку с пункта «Управление этой сеансом», чтобы иметь возможность только наблюдать за работой пользователя, но не предпринимать никаких действий на его рабочем столе.
При использовании теневых сеансов также можно задать в параметрах компьютера коллекцию пользователей, для которых можно разрешить или запретить подключение. Это позволяет более гибко управлять доступом к сеансам на сервере.
Теперь вы знаете, как подключиться к сеансу пользователя на сервере Windows с использованием теневых сессий и как управлять ими. Будьте внимательны и осторожны при работе с удалёнными пользователями, чтобы не случайно удалить или повредить их файлы.
Windows Server: Настраиваем теневые копии для общих папок
Шаг 1: Включение службы теневых копий
1. Правой кнопкой мыши нажмите на папку, для которой необходимо включить теневые копии.
2. В появившемся контекстном меню выберите «Свойства».
3. В окне свойств папки перейдите на вкладку «Теневые копии».
4. Нажмите кнопку «Снимите тень». Затем установите галочку «Включить теневые копии для этого тома» и задайте желаемое время сеанса теневой копии.
5. Нажмите «OK» и дождитесь завершения создания коллекции теневых копий.
Шаг 2: Управление теневыми копиями
1. Правой кнопкой мыши нажмите на любой файл или папку в общей папке.
2. В появившемся контекстном меню выберите «Версии теневых копий».
3. В открывшемся окне вы увидите коллекцию доступных теневых копий для выбранного файла или папки.
4. Выберите нужную теневую копию и нажмите кнопку «Копировать». Данное действие позволит вам восстановить файл или папку из выбранной теневой копии.
Шаг 3: Настройка параметров теневых копий
1. Правой кнопкой мыши нажмите на любую общую папку.
2. В появившемся контекстном меню выберите «Свойства».
3. В окне свойств папки перейдите на вкладку «Теневые копии».
4. Нажмите кнопку «Настроить».
5. В открывшемся окне вы можете выбрать диски, для которых будут создаваться теневые копии, а также задать частоту копирования и время хранения теневых копий.
6. Нажмите «OK» и закройте окно свойств папки.
Теперь вы знаете, как настроить теневые копии для общих папок на серверах Windows. Это очень полезное средство, которое поможет вам восстановить потерянные или поврежденные файлы.
Видео:
5 ошибок всех начинающих программистов …
5 ошибок всех начинающих программистов … by Хауди Хо™ — Просто о мире IT! 597,375 views 5 years ago 10 minutes, 53 seconds