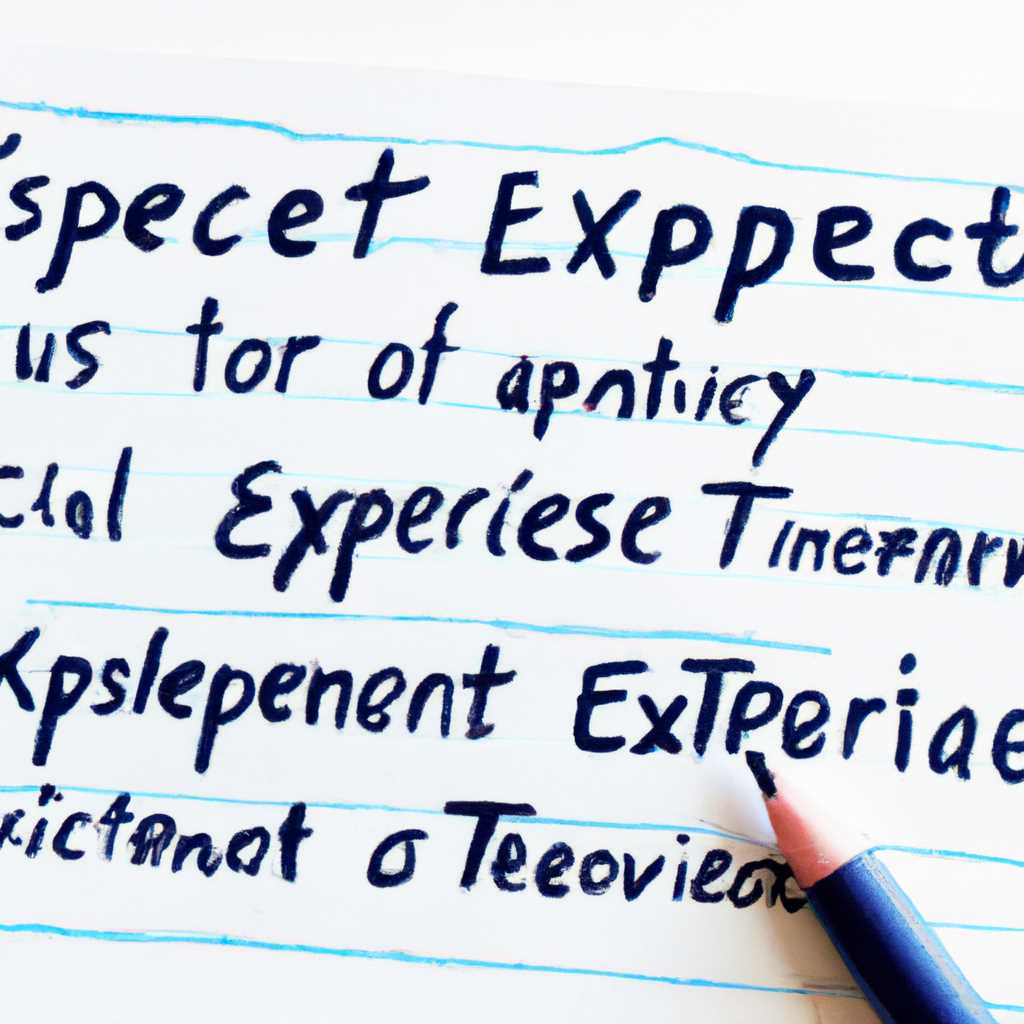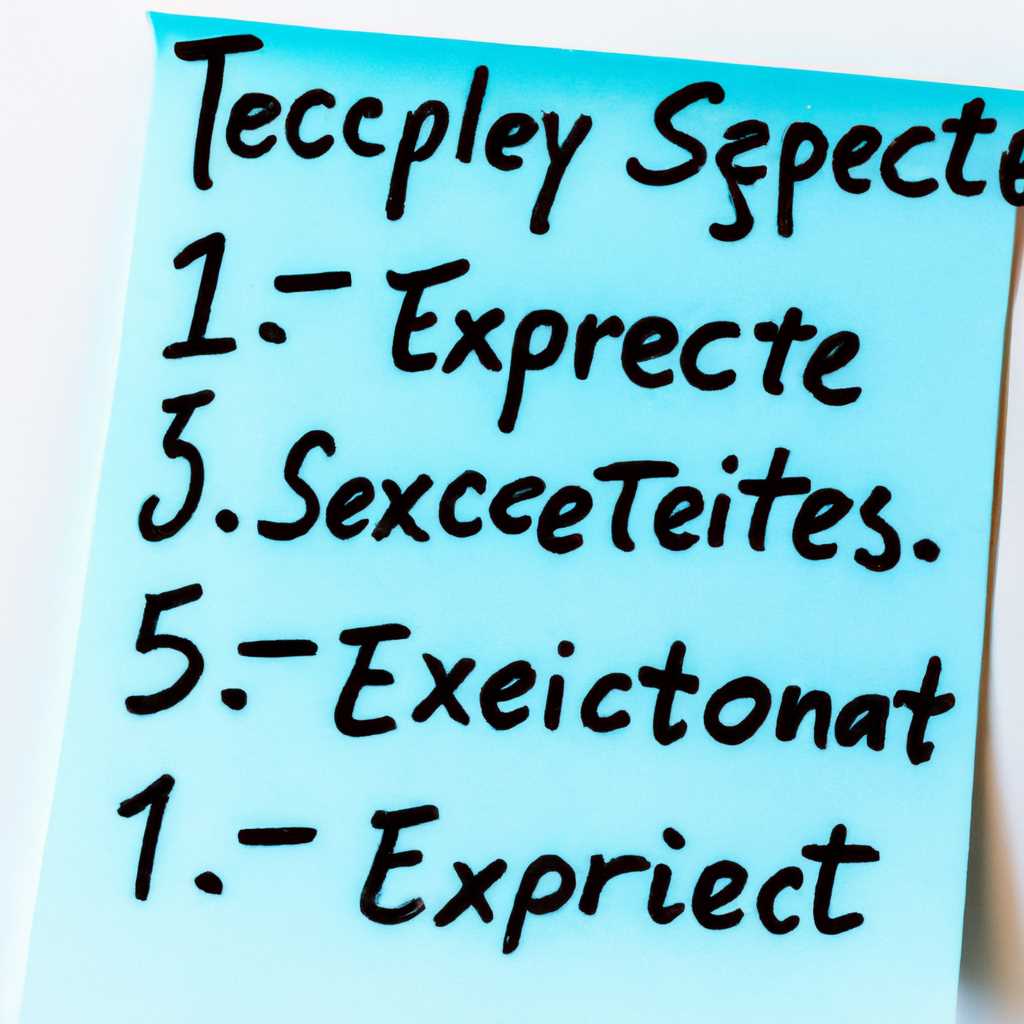- Записки ИТ специалиста: секреты эффективности и опыт успешных проектов
- Все ответы
- 3) Почему я не вижу сетевые папки на Windows 10?
- Windows 10 не видит сетевую папку samba
- 1. Проверьте доступ к сетевой папке
- 2. Проверьте политики безопасности Windows 10
- 3. Включите SMBv1 в Windows 10
- Способ 2: Команда для PowerShell
- Включение SMBv1 в Windows 10
- Настройки через групповую политику
- Настройки через команду PowerShell
- Примечание
- Способ 3. Управление групповой политикой
- Пропал доступ к общим файлам по SMB в локальной сети win 10 pro 14915 1607
- Проверьте настройки сети
- Сетевые настройки SMB
- Проверьте настройки групповой политики
- MS Windows 10 не подключается к сетевой папке на сервере SAMBA
- Проверьте версию протокола SMB
- Убедитесь в наличии доступа к папке
- Проверьте настройки защиты Windows
- Видео:
- Как оценить эффективность ИТ-проекта. Кирилл Шишаев.
Записки ИТ специалиста: секреты эффективности и опыт успешных проектов
В наше время информационные технологии играют ключевую роль в различных отраслях бизнеса. ИТ специалисты несут ответственность за сетевую безопасность, эффективность работы сети и множество других аспектов, необходимых для успешного функционирования организации. В этой статье мы рассмотрим некоторые секреты эффективности и опыт успешных проектов, которые могут помочь вам в вашей работе.
Один из самых важных секретов эффективности работы ИТ специалиста заключается в общении с коллегами и клиентами. Не стесняйтесь обратиться к другим специалистам, если у вас есть вопросы или проблемы. Вопросы и ответы являются прекрасным способом улучшить свои навыки и расширить свои знания. Будьте открытыми для общего обсуждения и обмена опытом, это может привести к новым идеям и решениям проблем.
Еще одним важным аспектом эффективности работы ИТ специалиста является знание и использование актуальных технологий и инструментов. Например, если вы работаете с локальной сетью, у вас есть возможность подключиться к серверу через протокол Samba. Samba — это свободное программное обеспечение, которое позволяет Linux и другим UNIX-подобным системам взаимодействовать с Windows-сетевыми службами через протокол SMB/CIFS.
Однако, необходимо быть осторожным при настройке сетевого доступа к файлам с помощью Samba. Все файлы, которые вы используете через SMB, будут видны всем в вашей сети. Если вам необходимо запретить доступ к определенным файлам или папкам, используйте групповые политики или настройки сервера.
Все ответы
Настройки сетевого доступа в Windows 10 могут быть улучшены при помощи активирования SMBv1. Это можно сделать при помощи команды:
Set-ItemProperty -Path "HKLM:\SYSTEM\CurrentControlSet\Services\LanmanServer\Parameters" SMB1 -Type DWORD -Value 1 -EA SIL
Если возникнут вопросы по настройке сетевой папки или доступа к ней, обратите внимание на общие политики и групповые политики. Учетная запись, подключающаяся к сетевому серверу, должна иметь доступ к нужным файлам и папке.
Если папка не видится в сети после включения SMBv1, можно использовать способ с помощью PowerShell команды:
Set-SmbServerConfiguration -ForceEnableSMB1Protocol $true
Для улучшения доступа по сети в Windows 10 можно добавить компонент «Samba» с помощью команды:
Add-WindowsCapability -Online -Name rsat.file.services.managment.tools~~~~0.0.1.0 -Source https://aka.ms/windows/{номер версии соответствующего build}
Если у вас пропал доступ к сетевым папкам после обновления Windows 10 до версии 1607 (build 14915) или выше, проверьте настройки безопасности и разрешите доступ в подразделе «Политики безопасности локальной системы».
Для управления сетевой папкой и запрета доступа к ней можно использовать раздел «Управление программами и компонентами» в Панели управления Windows 10 Pro.
Вариантом решения проблемы с доступом к сетевым папкам может быть использование групповой политики. Поможет включение компонента «SMBv1» и активация «File and Print Sharing» с помощью следующих команд:
Set-WindowsOptionalFeature -Online -FeatureName smb1protocol-Client, smb1protocol-Server -All -NoRestart
Set-ItemProperty -Path "HKLM:\SYSTEM\CurrentControlSet\Services\LanmanServer\Parameters" SMB2 -Type DWORD -Value 0 -EA SIL
Если важны числа, обратите внимание на монитор сети или постарательнее изучите настройки безопасности и доступа.
3) Почему я не вижу сетевые папки на Windows 10?
Если в Windows 10 не видны сетевые папки, можно проверить следующие настройки:
— Убедитесь, что ваш компьютер подключен к сети;
— Проверьте настройки разрешения на общий доступ к папкам;
— Проверьте наличие и правильность настройки рабочей группы.
Если проблема не решается, возможно, дело в настройках безопасности или политики доступа. Будьте внимательны при настройке сетевого доступа, обратитесь к системному администратору или проведите дополнительные исследования.
Windows 10 не видит сетевую папку samba
1. Проверьте доступ к сетевой папке
Убедитесь, что у вас есть доступ к сетевой папке на сервере. Попробуйте открыть папку через проводник с помощью адреса вида \\servername\foldername. Если у вас появляется ошибка доступа или папка не открывается, обратитесь к администратору сервера для получения прав доступа.
2. Проверьте политики безопасности Windows 10
Windows 10 предоставляет некоторые политики безопасности, которые могут запретить доступ к сетевой папке samba. Чтобы проверить эти настройки, откройте «Управление компьютером» и перейдите в «Локальные политики» -> «Компоненты Windows» -> «Сетевой проект» -> «SMBv1.0/CIFS клиент» -> «Доступ к сетевому месту при использовании аутентификации NTLMv2 Session Security». Убедитесь, что значение установлено на «Включить все значения».
3. Включите SMBv1 в Windows 10
Для тех пользователей, у которых Windows 10 версии 1607 и выше, SMBv1 может быть отключен по умолчанию. Чтобы активировать его, откройте PowerShell от имени администратора и выполните следующую команду:
- Set-SmbClientConfiguration -EnableSMB2Protocol $false
- Set-ItemProperty -Path «HKLM:\SYSTEM\CurrentControlSet\Services\LanmanWorkstation\Parameters» SMB1 -Type DWORD -Value 1
- Set-ItemProperty -Path «HKLM:\SYSTEM\CurrentControlSet\Services\LanmanServer\Parameters» SMB1 -Type DWORD -Value 1
После выполнения этих команд перезагрузите компьютер и проверьте доступ к сетевой папке samba.
Будьте внимательны, активирование SMBv1 может повлиять на безопасность вашей системы. Если возможно, обратитесь к администратору системы или сети для поиска более безопасного способа обмена данными.
Надеемся, что этот пост поможет вам решить проблему с доступом к сетевой папке samba на Windows 10. Если у вас возникли дополнительные вопросы или есть другие способы улучшить доступ к сетевой папке, обратитесь к ответам сообщества или добавьте свой вопрос.
Способ 2: Команда для PowerShell
Для улучшения доступа к сетевым папкам и активации пропавшей возможности использования протокола SMBv1 в Windows 10, воспользуйтесь следующими командами в PowerShell:
- Откройте PowerShell с правами администратора.
- В строке команд введите «Set-ItemProperty -Path «HKLM:\SYSTEM\CurrentControlSet\Services\LanmanServer\Parameters» SMB1 -Type DWORD -Value 1″ и нажмите Enter.
- Затем введите «Set-ItemProperty -Path «HKLM:\SYSTEM\CurrentControlSet\Services\LanmanWorkstation\Parameters» SMB1 -Type DWORD -Value 1″ и нажмите Enter.
- Для проверки успешности активации SMBv1 введите «Get-ItemProperty -Path «HKLM:\SYSTEM\CurrentControlSet\Services\LanmanServer\Parameters» SMB1″ и нажмите Enter. Если в качестве ответа видите value : 1, то активация прошла успешно.
Обратите внимание, что активирование SMBv1 может повлечь за собой ухудшение уровня безопасности вашей системы. Будьте внимательны при открытии доступа к сетевым ресурсам и учтите это при настройке групповых политик.
Включение SMBv1 в Windows 10
Для включения SMBv1 в Windows 10, следуйте этим шагам:
Настройки через групповую политику
1. Откройте «Учетную запись групповой политики локальной машины».
2. Перейдите в раздел «Компоненты Windows» -> «Управление файлами Samba» -> «Клиент SMB 1.0 / CIFS».
3. Дважды щелкните на «Включить клиент SMB 1.0 / CIFS».
4. Выберите «Включить» и нажмите «OK».
Настройки через команду PowerShell
1. Откройте PowerShell с правами администратора.
2. Введите команду Set-SmbClientConfiguration -EnableSMB1Protocol $true и нажмите Enter.
Примечание
Будьте внимательны при использовании SMBv1, так как он является устаревшим и небезопасным протоколом. Включайте его только в случае необходимости и обратите внимание на все возможные уязвимости и риски, связанные с его использованием.
Запрет доступа к папке в сетевой среде на Windows 10:
1. Откройте «Учетную запись групповой политики локальной машины».
2. Перейдите в раздел «Компоненты Windows» -> «Управление файлами Samba» -> «Сервер SMB 1.0 / CIFS».
3. Дважды щелкните на «Включить сервер SMB 1.0 / CIFS».
4. Выберите «Включить» и нажмите «OK».
Данный способ поможет улучшить безопасность сети и предотвратить несанкционированный доступ к общим папкам и файлам.
Способ 3. Управление групповой политикой
В Windows 10 и Windows Server 2016 доступ к установке SMBv1 (компонента сетевой сети) по умолчанию отключен. Однако, если у вас все еще есть необходимость в его использовании, следуйте этим шагам:
- Откройте «Политику безопасности локального компьютера» на сервере.
- Перейдите к «Конфигурация компьютера» -> «Административные шаблоны» -> «Сеть» -> «Network Provider» -> «Включение/отключение SMB1 файлам и принтерам».
- Ответы на вопросы по настройке данного параметра можно найти на официальном сайте Microsoft: https://docs.microsoft.com/ru-ru/windows-server/storage/file-server/troubleshoot/detect-enable-and-disable-smbv1-v1-2
- Добавить новую строчку в таблицу групповой политики.
- В поле «Настройка» укажите значение «Включен», чтобы активировать SMBv1.
- После этого войдите в PowerShell на локальной машине и запустите следующую команду: Set-SmbServerConfiguration -EnableSMB2Protocol $false
- Выполните перезагрузку сервера для изменения настроек.
Будьте внимательны при управлении групповой политикой, так как неправильные настройки могут привести к проблемам с доступом к файлам и другими сетевыми компонентами.
Таким образом, управление групповой политикой является одним из способов улучшить управление сетевой средой и обеспечить безопасность данных в сети. Не забудьте обратить внимание на политики безопасности и настройки SMBv1, чтобы избежать возникновения проблем и обеспечить безопасность в сетевой среде.
Способ 3. Управление групповой политикой — ответ на вопросы и проблемы, связанные с использованием SMBv1 в сети. Будьте внимательны при настройке групповых политик и следуйте инструкциям для активации или отключения SMBv1.
Пропал доступ к общим файлам по SMB в локальной сети win 10 pro 14915 1607
Обновление операционной системы может привести к непредвиденным ситуациям, таким как потеря доступа к общим файлам по SMB в локальной сети. Если у вас возникла такая проблема после обновления до Windows 10 Pro версии 14915 (1607), в этом разделе мы поможем вам решить ее.
Проверьте настройки сети
Первым шагом откройте «Параметры сети и Интернета» на вашем компьютере. Удостоверьтесь, что ваш компьютер подключен к сети, и нет никаких проблем с подключением.
Сетевые настройки SMB
Следующим шагом проверьте настройки SMB на вашем компьютере. Для этого откройте «Панель управления» и найдите «Сетевые и общие папки». Откройте данную папку и убедитесь, что включен протокол SMBv1. Если он отключен, вам необходимо его активировать.
Для активации протокола SMBv1 выполните следующие действия:
- Откройте командную строку с правами администратора.
- Введите команду
powershell Set-ItemProperty -Path "HKLM:\SYSTEM\CurrentControlSet\Services\LanmanServer\Parameters" SMB1 -Type DWORD -Value 1 -Forceи нажмите Enter. - Перезагрузите компьютер, чтобы изменения вступили в силу.
Проверьте настройки групповой политики
Если предыдущие рекомендации не помогли, проверьте настройки групповой политики на вашем компьютере. Для этого выполните следующие действия:
- Откройте «Монитор ресурсов» на вашем компьютере.
- Перейдите на вкладку «Сеть» и найдите процесс «smb».
Если процесс «smb» не видит сетевые папки или подключается к серверу, возможно, проблема связана с групповой политикой. Обратитесь к системному администратору для улучшения настройки групповых политик и общего доступа к файлам.
В данном посте мы рассмотрели основные причины и способы решения проблемы с доступом к общим файлам по SMB в локальной сети на Windows 10 Pro версии 14915 (1607). Будьте внимательны при изменении настроек и следуйте указанным рекомендациям, чтобы исправить проблему.
MS Windows 10 не подключается к сетевой папке на сервере SAMBA
Если у вас возникла проблема с подключением MS Windows 10 к сетевой папке на сервере SAMBA, в этом разделе я расскажу о возможных причинах и способах ее решения.
Проверьте версию протокола SMB
Windows 10 по умолчанию отключает протокол SMBv1, который может быть необходим для работы с сервером SAMBA. Убедитесь, что у вас включена поддержка этого протокола.
Для включения SMBv1 выполните следующие действия:
- Откройте «Панель управления» и перейдите в «Программы и компоненты».
- Нажмите «Включение или отключение компонентов Windows».
- В разделе «Сетевой протокол SMB 1.0/CIFS» выберите «SMBv1.0/CIFS клиент» и «SMBv1.0/CIFS сервер».
- Нажмите «OK» и перезагрузите компьютер.
Убедитесь в наличии доступа к папке
Проверьте, есть ли у вас доступ к указанной сетевой папке на сервере SAMBA. Убедитесь, что вы имеете права на чтение и запись файлов в этой папке.
Для проверки доступа к папке выполните следующие действия:
- Откройте «Проводник» и перейдите к сетевой папке.
- Щелкните правой кнопкой мыши на папке и выберите «Свойства».
- Перейдите во вкладку «Общий доступ» и убедитесь, что у вас есть доступ к папке.
Проверьте настройки защиты Windows
Убедитесь, что настройки защиты Windows не запрещают доступ к сетевой папке на сервере SAMBA.
Для проверки настроек защиты Windows выполните следующие действия:
- Откройте «Параметры Windows» и перейдите в раздел «Обновление и безопасность».
- Выберите «Центр обновления Windows» и перейдите к настройкам безопасности.
- Убедитесь, что нет запретов на доступ к сетевым папкам.
Если после выполнения предыдущих шагов проблема не решена, обратитесь к системному администратору или сотруднику службы поддержки.
Видео:
Как оценить эффективность ИТ-проекта. Кирилл Шишаев.
Как оценить эффективность ИТ-проекта. Кирилл Шишаев. by Systems Education 1,323 views Streamed 2 years ago 2 hours, 10 minutes