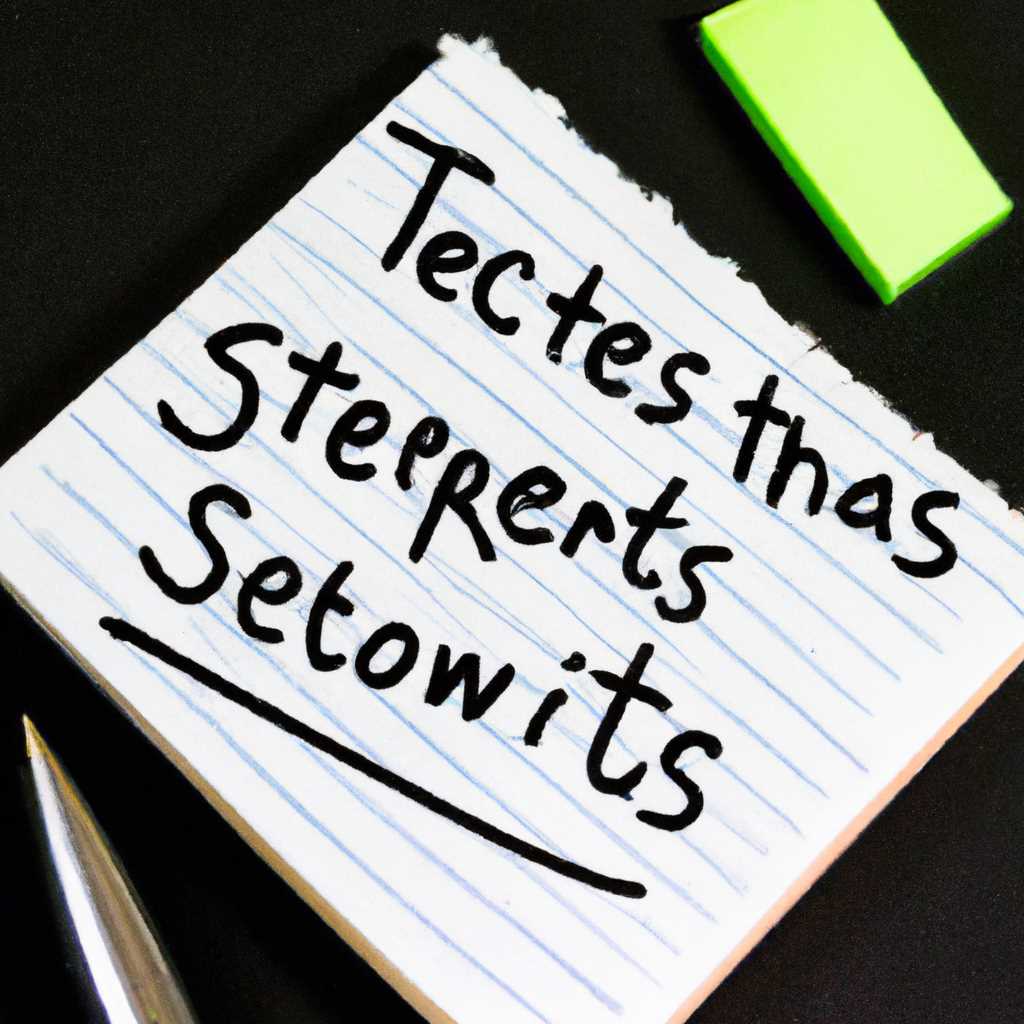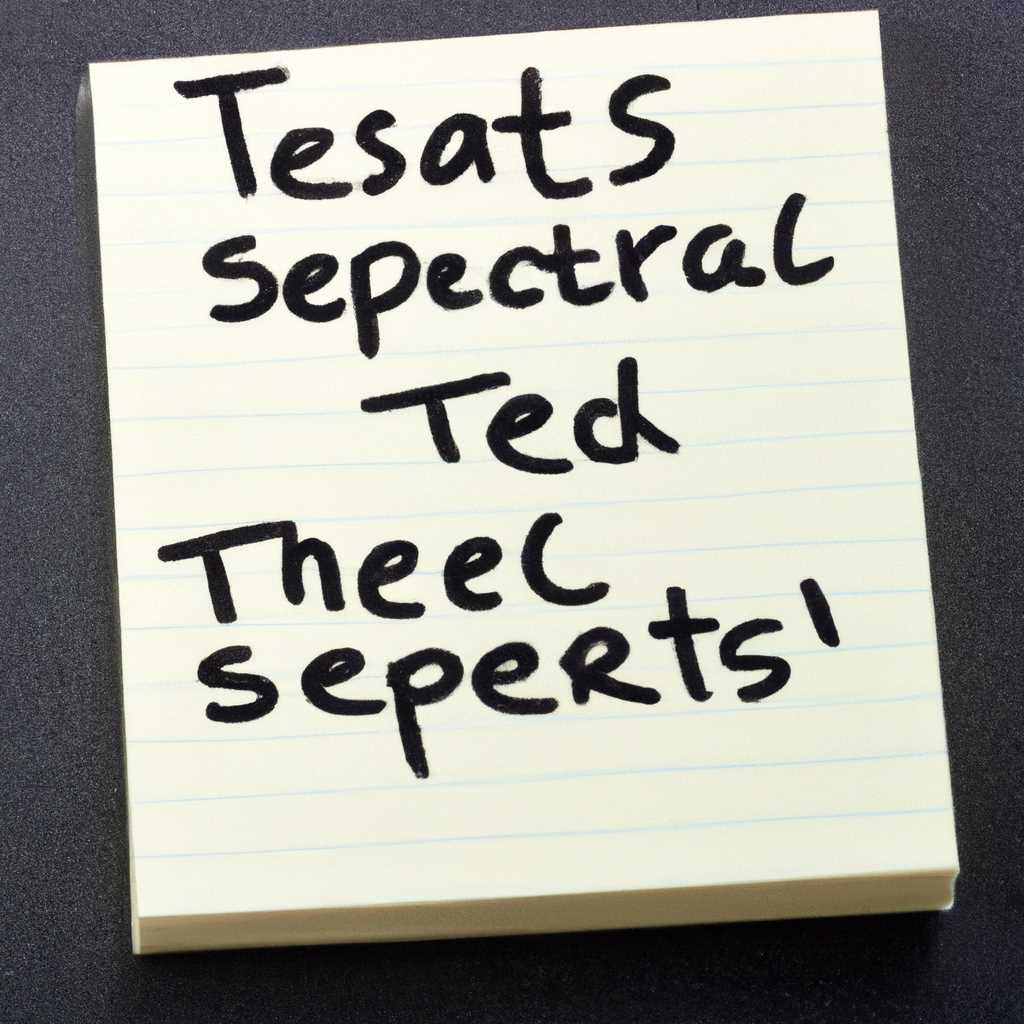- Записки IT специалиста: секреты и советы от профессионала
- Записки IT специалиста: секреты и советы
- Служба профилей пользователей не удалось войти в систему Windows 10
- Исправить профиль учетной записи пользователя
- Шаг 1: Создание резервной копии профиля пользователя
- Шаг 2: Исправление профиля пользователя с помощью редактора реестра Windows
- Устранение ошибки Windows «не удается войти в учетную запись»
- Видео:
- Как НАЙТИ РАБОТУ в IT в 2023 — #23 ITCAST, Ксения Кручинина, карьерный консультант
Записки IT специалиста: секреты и советы от профессионала
При использовании операционной системы Windows иногда возникают ситуации, когда пользователь не может войти в свою учетную запись из-за ошибок, связанных с профилем пользователя. Этот вопрос может быть вызван различными причинами, от низкой целостности данных в компьютере до технических проблем, связанных с системой.
Одна из таких ситуаций может возникнуть при загрузке системы, когда пользователь видит сообщение об ошибке, связанной с отсутствием профиля пользователя или ошибкой параметра в профиле. В этом случае нужно быть осторожным и не пытаться войти в систему снова, так как это может привести к удалению данных или дальнейшим ошибкам.
Чтобы исправить эту проблему, можно воспользоваться следующим способом. Сперва нужно перезагрузить компьютер и включить его в безопасном режиме. Затем откройте редактор реестра и найдите ветку HKEY_LOCAL_MACHINE\SOFTWARE\Microsoft\Windows NT\CurrentVersion\ProfileList. Слева в окне редактора реестра выберите ветку ProfileList и найдите запись, содержащую profileimagepath и refcount.
Для создания нового пользователя потребуется переименовать папку профиля старого пользователя и снова создать новую папку с этим же именем. Этот шаг может быть довольно длинным, поэтому важно быть внимательным и следовать инструкциям.
Записки IT специалиста: секреты и советы
Когда настройки в системе Windows стали невозможными или не удается загрузить профиль пользователя, часто приходится обращаться к реестру для устранения проблемы. В этом случае можно использовать параметр «State» в реестре в разделе «ProfileList» для восстановления учетной записи пользователя.
Для устранения временных проблем с профилем пользователя, следует внимательно проверить реестр на наличие неправильных значений. Для этого откройте редактор реестра и найдите раздел «HKEY_LOCAL_MACHINE\SOFTWARE\Microsoft\Windows NT\CurrentVersion\ProfileList». В этом разделе в строке «ProfileImagePath» будет указан путь до папки с профилем пользователя.
Если вам не удается войти в систему с помощью своего профиля, можно попробовать войти в безопасном режиме. Для этого при загрузке компьютера нажмите и удерживайте клавишу F8, пока не появится меню загрузки. Затем выберите «Безопасный режим» и нажмите кнопку «Enter». В безопасном режиме можно изменить настройки профиля пользователя и попробовать войти снова.
Если у вас есть резервная копия своих файлов или системы, вы можете загрузиться с нее и скопировать файлы из поврежденного профиля пользователя. Для этого в одном из доступных профилей на компьютере найдите папку с вашим профилем (обычно это папка «C:\Users\ИмяПользователя»). После этого скопируйте нужные файлы из поврежденного профиля и вставьте их в новый профиль.
Если после этого все равно возникают проблемы с профилем пользователя, то можно попробовать переименовать папку профиля. Для этого войдите в безопасном режиме и откройте проводник. Перейдите в папку «C:\Users» и найдите папку с именем вашего поврежденного профиля. Нажмите правой кнопкой мыши на эту папку и выберите «Переименовать». Добавьте к имени папки какой-нибудь длинный случайный номер, чтобы создать новое имя профиля (например, «ИмяПользователя_old12345»). После этого создайте новый профиль пользователя и попробуйте войти в систему с него.
Если ничего из вышеперечисленного не помогло, можно попробовать пересоздать профиль пользователя целиком. Для этого откройте редактор реестра и найдите раздел «HKEY_LOCAL_MACHINE\SOFTWARE\Microsoft\Windows NT\CurrentVersion\ProfileList». Слева от раздела «ProfileList» будет находиться значение типа DWORD с названием «RefCount». Удалите это значение, а затем войдите в безопасном режиме и выйдите из него. После этого создайте новый профиль пользователя и попробуйте войти в систему с него.
Если вы столкнулись с проблемой целостности профиля пользователя, можно попробовать использовать журнал событий для устранения проблемы. Введите команду «eventvwr.msc» в поле «Запуск» и откройте «Журнал событий». Затем слева откройте раздел «Windows журналы» и выберите «Приложение». В верхней части окна отфильтруйте события, связанные с вашим пользователем, по «Идентификатору» и найдите записи с ошибками. Разберитесь с проблемами, которые указаны в журнале, и попробуйте устранить их.
Хотя некоторые проблемы с профилем пользователя могут быть сложными для устранения, с помощью этих советов вы сможете решить множество неприятностей, с которыми может столкнуться IT специалист. Единственное, что в таких ситуациях лучше предварительно создать резервную копию всех важных данных и файлов, чтобы избежать потери информации.
Служба профилей пользователей не удалось войти в систему Windows 10
Проблемы с входом в систему Windows 10 могут возникать из-за службы профилей пользователей. Если вы столкнулись с сообщением об ошибке «Службе профилей пользователей не удалось войти в систему», вот несколько способов решения проблемы:
- Перезагрузитесь. Иногда проблема может решиться простым перезагрузкой компьютера.
- Войдите в безопасный режим. При загрузке компьютера нажмите кнопку F8 или Shift+F8, чтобы войти в безопасный режим. Затем попробуйте войти в систему. Если это сработает, возможно, в системе есть проблемные программы или драйверы, которые не позволяют службе профилей пользователей работать должным образом.
- Восстановление системы. Если у вас создана точка восстановления системы, вы можете попробовать восстановить систему до более ранней даты, когда проблема еще не возникала.
- Исправьте реестр. Откройте редактор реестра (нажмите Win+R, введите «regedit» и нажмите Enter). Найдите следующий путь: HKEY_LOCAL_MACHINE\SOFTWARE\Microsoft\Windows NT\CurrentVersion\ProfileList. В этом разделе найдите папку с именем пользователя, у которого возникла проблема. Переименуйте папку, добавив в конец «.old» или «.bak». После этого перезагрузите компьютер и попробуйте войти в систему снова. При этом будет создан новый профиль пользователя, и его данные сохранятся в новой папке.
- Удалите профиль пользователя. Если предыдущий способ не работает, вы можете удалить проблемный профиль пользователя. Для этого откройте панель управления, найдите раздел «Учетные записи пользователей» и выберите «Удалить учетную запись». При удалении профиля пользователя будут удалены все данные, связанные с этим профилем, поэтому перед удалением обязательно сделайте резервную копию важных данных.
Эти методы могут помочь устранить проблемы с входом в систему Windows 10, связанные с службой профилей пользователей. Будьте внимательны при внесении изменений в реестр, чтобы избежать каких-либо проблем с работой системы. Если проблема не устранена, возможно, потребуется обратиться за помощью к специалисту.
Исправить профиль учетной записи пользователя
Цель данного раздела состоит в том, чтобы предоставить способ исправления профиля учетной записи пользователя. В некоторых случаях может возникнуть необходимость исправить профиль учетной записи пользователя, например, если профиль содержит ошибки или если устранение проблемы с целостностью профиля стало невозможным.
Шаг 1: Создание резервной копии профиля пользователя
Перед внесением изменений в профиль учетной записи рекомендуется создать резервную копию профиля пользователя. Для этого необходимо скопировать папку с профилем пользователя, которую можно найти в папке «C:\Users». Название папки с профилем пользователя соответствует имени учетной записи пользователя.
Шаг 2: Исправление профиля пользователя с помощью редактора реестра Windows
Для исправления профиля пользователя следует выполнить следующие действия:
- Перезагрузите компьютер.
- Войдите в систему под учетной записью, у которой возникли проблемы с профилем.
- Откройте редактор реестра (regedit). Для этого нажмите комбинацию клавиш «Win + R», введите «regedit» и нажмите «Enter».
- В редакторе реестра перейдите к следующему пути: «HKEY_LOCAL_MACHINE\SOFTWARE\Microsoft\Windows NT\CurrentVersion\ProfileList».
- В разделе «ProfileList» найдите запись, соответствующую проблемному пользователю. Название записи будет соответствовать имени учетной записи пользователя или будет содержать SID (идентификатор безопасности).
- Переименуйте ключ профиля пользователя, добавив к нему «.bak» в конце. Например, если ключ имеет имя «S-1-5-21-1234567890-1234567890-1234567890-1000», переименуйте его в «S-1-5-21-1234567890-1234567890-1234567890-1000.bak».
- Закройте редактор реестра и перезагрузите компьютер.
После перезагрузки компьютера система должна создать новый профиль пользователя с исправленными настройками. При этом предыдущий профиль пользователя будет сохранен в папке «C:\Users» с новым именем.
Если проблема с профилем пользователя по-прежнему остается или возникают другие проблемы, возможно, потребуется более глубокое решение проблемы с профилем пользователя. В таком случае рекомендуется обратиться к специалисту IT для получения дополнительной помощи.
Устранение ошибки Windows «не удается войти в учетную запись»
При попытке входа в учетную запись Windows вы можете столкнуться с ошибкой, которая делает
невозможным выполнение этой задачи. В данной статье мы рассмотрим способы устранения этой
ошибки.
Первым шагом для решения проблемы может быть перезагрузка компьютера. В некоторых случаях
это может помочь восстановить доступ к вашему профилю.
Если перезагрузка не помогла, можно попробовать выполнить следующие действия:
- Откройте редактор реестра, нажав кнопку «Пуск» и введя «regedit» в поле поиска.
- Слева откройте раздел HKEY_LOCAL_MACHINE, затем откройте Software, Microsoft,
Windows NT, CurrentVersion, ProfileList. - В этом разделе вы увидите список пользовательских профилей. Одна из проблем может
заключаться в том, что ваш профиль находится в неправильном месте в реестре или
содержит неверные значения параметров.
- Для исправления этой проблемы можно создать резервную копию ключа профиля,
щелкнув правой кнопкой мыши на ключе и выбрав «Экспорт».
(NOTE: права доступа для работы с ключами реестра могут быть низкими. В таком
случае следует выполнить установку прав доступа для работы с реестром: щелкнуть
правой кнопкой мыши на редакторе реестра, выбрать «Запустить от имени
администратора». После этого можно продолжить работу с ключами реестра).
- После создания резервной копии можно удалить ключ профиля, с которым возникла
проблема. Это можно сделать, щелкнув правой кнопкой мыши на ключе и выбрав
«Удалить».
- После удаления ключа профиля перезагрузите компьютер и попробуйте войти в свою
учетную запись. - В некоторых случаях может потребоваться создать новый профиль пользователя. Для
этого снова откройте редактор реестра, перейдите в раздел ProfileList и создайте
новый ключ, указав правильное имя пользователя и путь к его профилю.
Следуя указанным шагам, вы можете исправить ошибку «не удается войти в учетную запись» и
восстановить доступ к своей учетной записи Windows. Если эти действия не помогли, рекомендуется
обратиться к специалисту для более подробного анализа проблемы и поиска ее решения.
Видео:
Как НАЙТИ РАБОТУ в IT в 2023 — #23 ITCAST, Ксения Кручинина, карьерный консультант
Как НАЙТИ РАБОТУ в IT в 2023 — #23 ITCAST, Ксения Кручинина, карьерный консультант by iTerki 86 views 1 hour ago 53 minutes