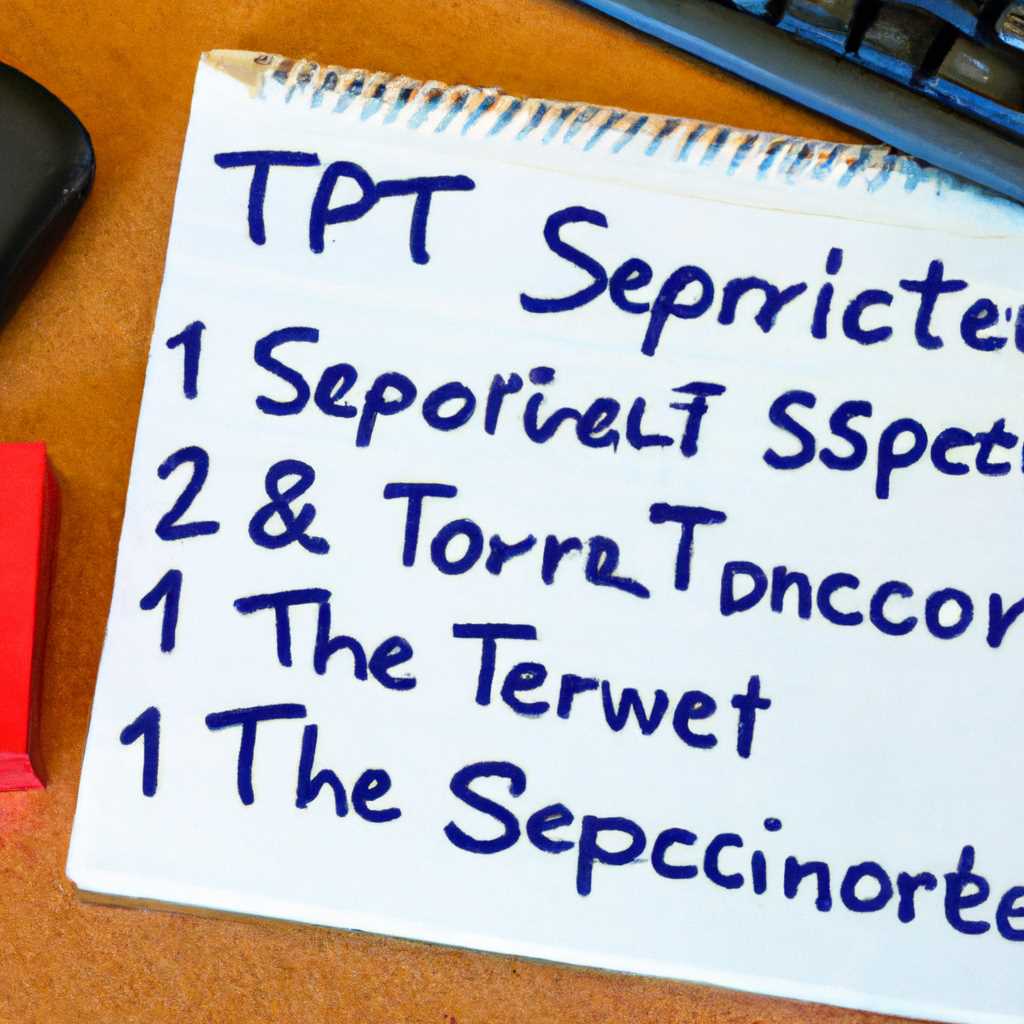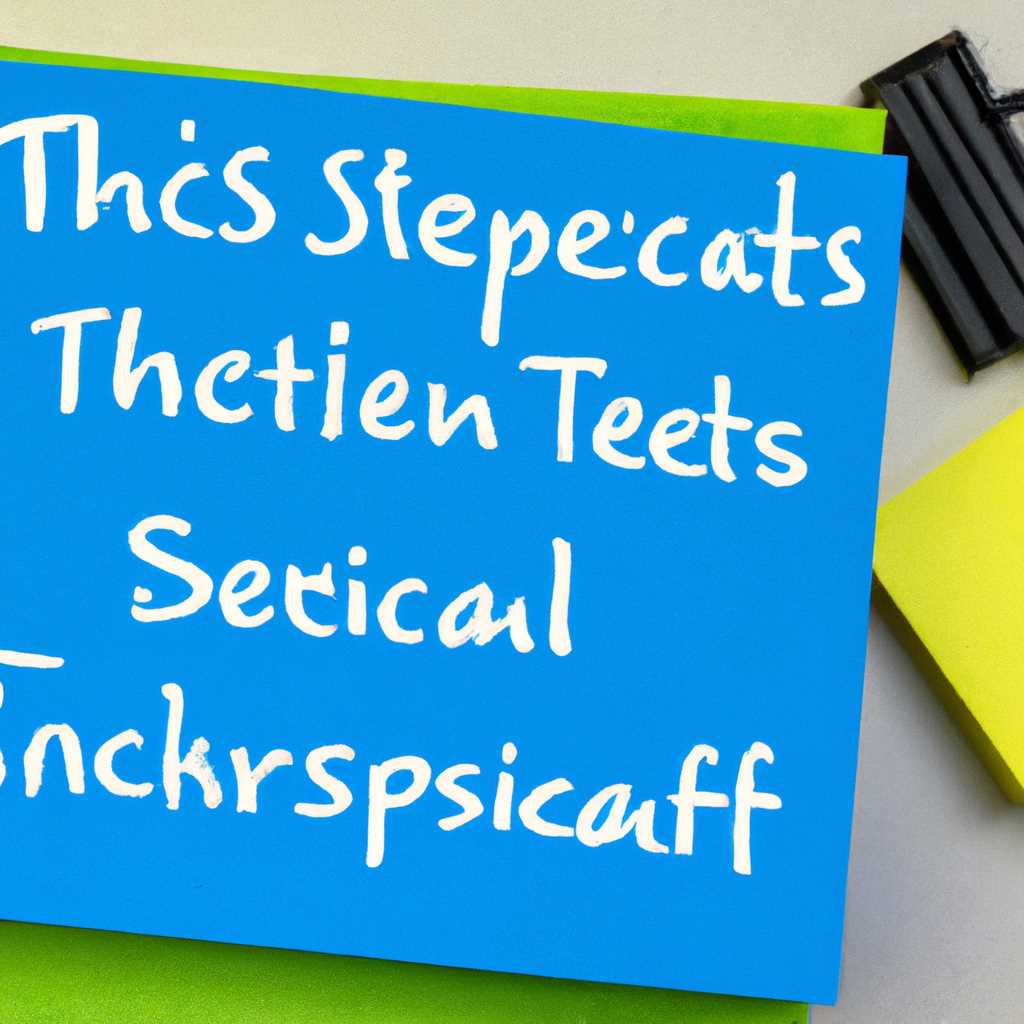- Секреты эффективной работы и полезные советы: наставления IT специалиста
- Копирование конфигурации EFI и BCD на второй диск
- Создание программного RAID
- Программный RAID1 зеркало для загрузочного GPT диска в Windows 10 Server 2016
- Подготовка EFI раздела на втором диске в зеркале
- Подготовка таблицы разделов для зеркала на 2 диске
- Шаг 1: Подготовка первого диска
- Шаг 2: Подготовка второго диска
- Шаг 3: Создание зеркала
- Шаг 4: Настройка конфигурации
- Шаг 5: Замена загрузчика
- Настройка программного RAID на UEFI-системах в Windows
- Настройка загрузчика EFI и его копирование на второй раздел При установке операционной системы Windows на диске с таблицей разделов GPT и активной загрузкой в режиме UEFI возникает необходимость настроить загрузчик EFI. После установки ОС и настройки загрузчика, примем соображения о создании зеркала RAID1 для дисковых массивов. В таком случае можно избежать потери данных, если один из дисков выйдет из строя. Настраиваем загрузчик EFI Для настройки загрузчика EFI необходимо выполнить следующие действия: Загрузитесь в систему Windows. Откройте консоль программного обеспечения настроек EFI. Найдите раздел, предназначенный для загрузчика EFI, и отформатируйте его в файловую систему FAT32. Создайте директорию с названием EFI на разделе, который вы только что отформатировали. Скопируйте файлы загрузчика и его версии в созданную директорию. Копирование загрузчика EFI на второй раздел После настройки загрузчика EFI на первом разделе, можно приступать к его копированию на второй раздел. Для создания зеркала RAID1 и копирования загрузчика EFI на второй раздел выполните следующие действия: Запустите программное обеспечение для настройки дискового массива. Создайте RAID1 на втором диске. Настройте RAID1 так, чтобы второй диск стал primary в зеркале. Скопируйте содержимое раздела с настроенным загрузчиком EFI на второй раздел. После копирования проверьте работу загрузчика на втором разделе при запуске компьютера. Теперь у вас есть настроенный загрузчик EFI и его копия на втором разделе. В случае выхода из строя одного из дисков, система будет загружаться с второго раздела, благодаря настройке зеркала RAID1. Подготовка к созданию программного RAID Перед тем, как приступить к созданию программного RAID, вам необходимо выполнить некоторые подготовительные работы. Во-первых, проверьте, есть ли у вас достаточное количество свободного места на диске, так как для создания RAID-массива потребуется дополнительное пространство. Выберите диски, которые вы хотите объединить в RAID-массив. Убедитесь, что на них нет важных данных, так как создание RAID-массива приведет к удалению всех существующих файлов и разделов. Далее вам необходимо определить тип создаваемого RAID-массива. Для этого воспользуйтесь инструментами операционной системы. Например, в Windows вы можете использовать программу Disk Management. Откройте Disk Management и выполните следующие шаги: Выберите диск, который будет служить основным для RAID-массива. Выполните команду «Clone Disk» для выбранного диска. Эта команда позволит создать динамические разделы на основном диске. Удалите второй диск из системы, чтобы избежать случайного перезаписывания данных на нем. Создайте зеркала дисков на первом диске в программе Disk Management. Выберите тип разметки GPT, чтобы управлять дисками и создавать разделы большего размера. Загрузитесь в конфигурации загрузки UEFI-системы. Создайте динамические диски в программе Disk Management. Добавьте второй диск в систему и скопируйте все файлы на него. Создайте зеркала дисков на втором диске в программе Disk Management. Убедитесь, что оба диска имеют одинаковые данные в каждом разделе. Выберите один из дисков для загрузки и восстановления. Выполнив все эти шаги, вы создадите программный RAID на своем компьютере. Важно помнить, что подготовка к созданию программного RAID может занять некоторое время, но это время окупится в будущем, благодаря надежности и отказоустойчивости данных. Видео: Как стать IT-специалистом с нуля | Что нужно знать и где учиться на айтишника? Как стать IT-специалистом с нуля | Что нужно знать и где учиться на айтишника? by Merion Academy 414,167 views 1 year ago 9 minutes, 9 seconds
- При установке операционной системы Windows на диске с таблицей разделов GPT и активной загрузкой в режиме UEFI возникает необходимость настроить загрузчик EFI. После установки ОС и настройки загрузчика, примем соображения о создании зеркала RAID1 для дисковых массивов. В таком случае можно избежать потери данных, если один из дисков выйдет из строя. Настраиваем загрузчик EFI Для настройки загрузчика EFI необходимо выполнить следующие действия: Загрузитесь в систему Windows. Откройте консоль программного обеспечения настроек EFI. Найдите раздел, предназначенный для загрузчика EFI, и отформатируйте его в файловую систему FAT32. Создайте директорию с названием EFI на разделе, который вы только что отформатировали. Скопируйте файлы загрузчика и его версии в созданную директорию. Копирование загрузчика EFI на второй раздел После настройки загрузчика EFI на первом разделе, можно приступать к его копированию на второй раздел. Для создания зеркала RAID1 и копирования загрузчика EFI на второй раздел выполните следующие действия: Запустите программное обеспечение для настройки дискового массива. Создайте RAID1 на втором диске. Настройте RAID1 так, чтобы второй диск стал primary в зеркале. Скопируйте содержимое раздела с настроенным загрузчиком EFI на второй раздел. После копирования проверьте работу загрузчика на втором разделе при запуске компьютера. Теперь у вас есть настроенный загрузчик EFI и его копия на втором разделе. В случае выхода из строя одного из дисков, система будет загружаться с второго раздела, благодаря настройке зеркала RAID1. Подготовка к созданию программного RAID Перед тем, как приступить к созданию программного RAID, вам необходимо выполнить некоторые подготовительные работы. Во-первых, проверьте, есть ли у вас достаточное количество свободного места на диске, так как для создания RAID-массива потребуется дополнительное пространство. Выберите диски, которые вы хотите объединить в RAID-массив. Убедитесь, что на них нет важных данных, так как создание RAID-массива приведет к удалению всех существующих файлов и разделов. Далее вам необходимо определить тип создаваемого RAID-массива. Для этого воспользуйтесь инструментами операционной системы. Например, в Windows вы можете использовать программу Disk Management. Откройте Disk Management и выполните следующие шаги: Выберите диск, который будет служить основным для RAID-массива. Выполните команду «Clone Disk» для выбранного диска. Эта команда позволит создать динамические разделы на основном диске. Удалите второй диск из системы, чтобы избежать случайного перезаписывания данных на нем. Создайте зеркала дисков на первом диске в программе Disk Management. Выберите тип разметки GPT, чтобы управлять дисками и создавать разделы большего размера. Загрузитесь в конфигурации загрузки UEFI-системы. Создайте динамические диски в программе Disk Management. Добавьте второй диск в систему и скопируйте все файлы на него. Создайте зеркала дисков на втором диске в программе Disk Management. Убедитесь, что оба диска имеют одинаковые данные в каждом разделе. Выберите один из дисков для загрузки и восстановления. Выполнив все эти шаги, вы создадите программный RAID на своем компьютере. Важно помнить, что подготовка к созданию программного RAID может занять некоторое время, но это время окупится в будущем, благодаря надежности и отказоустойчивости данных. Видео: Как стать IT-специалистом с нуля | Что нужно знать и где учиться на айтишника? Как стать IT-специалистом с нуля | Что нужно знать и где учиться на айтишника? by Merion Academy 414,167 views 1 year ago 9 minutes, 9 seconds
- Настраиваем загрузчик EFI
- Копирование загрузчика EFI на второй раздел
- Подготовка к созданию программного RAID
- Видео:
- Как стать IT-специалистом с нуля | Что нужно знать и где учиться на айтишника?
Секреты эффективной работы и полезные советы: наставления IT специалиста
Прежде чем приступать к работе с IT-системами, важно провести подготовку и ознакомиться с основами операций и настройки. При работе с Windows-системами, будь то стандартная Windows-версия или серверная, очень полезно знать некоторые особенности и секреты успешной работы.
Если вы только начинаете свой путь в IT-сфере или желаете повысить свою квалификацию, необходимо научиться корректно удалять и создавать разделы на диске. Это можно сделать с помощью программного обеспечения, такого как «Диспетчер дисков» в Windows. В случае работы с серверными системами, такими как Windows Server, важно избегать динамических конфигураций и работать с основными разделами.
Перед началом установки операционной системы или выполнения других операций, связанных с дисками, следует вернуться к загрузочному диску или создать загрузочный USB-накопитель. Такой диск или накопитель позволят вам загрузить систему с него в случае необходимости, что часто бывает полезно в ходе обслуживания системы.
При создании зеркала конфигурации диска на Windows Server можно использовать команду «diskpart», которая позволяет выполнять различные операции с диском и partition (разделом). Для правильной настройки данной операции необходимо знать версию и тип системы, с которой вы работаете, и выполнить соответствующую команду вручную.
Копирование конфигурации EFI и BCD на второй диск
Прежде чем скопировать конфигурацию EFI и BCD на второй диск, необходимо отформатировать его в файловую систему FAT32. Это можно сделать с помощью программного обеспечения diskpart или других утилит для обслуживания дисков.
- Откройте командную строку с правами администратора.
- Выполните команду
diskpart, чтобы открыть программу для управления дисками. - В командной строке программы
diskpart, выполните следующие действия:
- Введите команду
list diskдля отображения списка доступных дисков на вашем компьютере. - Найдите первый диск, который вы хотите использовать для создания зеркала данных.
- Введите команду
select disk <номер_диска>, чтобы выбрать этот диск. - Введите команду
clean, чтобы удалить все разделы с этого диска. Внимание! Убедитесь, что вы выбрали правильный диск перед выполнением этой команды, так как она полностью удалит все данные. - Введите команду
convert GPT, чтобы изменить разметку диска на GPT (GUID Partition Table). - Введите команду
create partition efi size=100, чтобы создать раздел EFI. Этот раздел будет использоваться для хранения файлов EFI загрузчика. - Введите команду
format quick fs=fat32 label="EFI", чтобы отформатировать раздел EFI в файловую систему FAT32. - Введите команду
assign letter=s, чтобы назначить букву диска для раздела EFI. - Введите команду
create partition primary size=512, чтобы создать раздел для BCD и других системных файлов. - Введите команду
format quick fs=ntfs label="System", чтобы отформатировать раздел BCD в файловую систему NTFS. - Введите команду
assign letter=c, чтобы назначить букву диска для раздела BCD.
Теперь у вас есть два отформатированных диска: первый с разделами EFI и BCD, а второй пустой. Выполните следующие действия:
- Вернитесь к командной строке и выполните команду
bcdedit /enum all, чтобы вывести конфигурацию BCD. Запишите идентификатор загрузчика версии Windows и время загрузки. - Скопируйте файлы из раздела EFI на первом диске в раздел EFI на втором диске. Для этого просто скопируйте содержимое раздела, сохраняя структуру папок и файлов.
- Откройте командную строку с правами администратора и выполните следующую команду:
bcdedit /export "D:\BCD_BACKUP", гдеD:— это буква диска с разделом BCD на первом диске. Эта команда создаст резервную копию конфигурации BCD. - Выполните команду
bcdedit /store "S:\EFI\Microsoft\Boot\BCD" /set {идентификатор} device partition=C:, гдеS:– это буква диска с разделом EFI на втором диске,C:– это буква диска с разделом BCD на втором диске,{идентификатор}– это идентификатор загрузчика версии Windows, полученный на предыдущем шаге. - Выполните команду
bcdedit /store "S:\EFI\Microsoft\Boot\BCD" /set {идентификатор} osdevice partition=C:, гдеS:– это буква диска с разделом EFI на втором диске,C:– это буква диска с разделом BCD на втором диске,{идентификатор}– это идентификатор загрузчика версии Windows, полученный на предыдущем шаге.
Теперь, после перезагрузки компьютера, загрузка будет происходить с второго диска, а не с первого. Это полезно, если первый диск выходит из строя или требуется замена.
Помните, что эти инструкции относятся к компьютерам с EFI-разделом и системам с установленными Windows. Во многих случаях, настроенных в зеркальном режиме RAID1, данные на диске можно просто скопировать на второй диск без создания отдельных разделов.
Создание программного RAID
Перед созданием программного RAID убедитесь, что у вас есть достаточное количество дисков, которые вы хотите использовать для этого процесса. Также проверьте их размеры, чтобы они имели одинаковый объем.
Прежде чем приступить к созданию программного RAID, рекомендуется создать резервную копию всех важных данных, так как настройка RAID может потребовать преобразования или удаления существующих разделов.
Итак, чтобы создать программный RAID, следуйте этим шагам:
- Нажмите «Пуск» и выберите «Диспетчер дисков».
- Выберите один из неиспользуемых дисков и нажмите правой кнопкой мыши, затем выберите «Преобразовать в динамический диск».
- Повторите этот шаг для каждого диска, который вы хотите добавить в программный RAID.
- После преобразования всех дисков в динамические, выберите первый диск и создайте на нем новый раздел, нажав правой кнопкой мыши и выбрав «Создать объем простого тома».
- Выберите размер раздела и следуйте инструкциям мастера создания объемов, чтобы завершить процесс создания раздела.
- Повторите шаги 4-5 для второго диска.
- Выберите первый диск и создайте зеркальный том, выбрав «Добавить зеркало» из контекстного меню.
- Выберите второй диск в качестве зеркального диска для создания зеркала.
- Не забудьте выбрать правильный размер и файловую систему для зеркала.
- Система автоматически сгенерирует таблицу разделов и создаст зеркало.
- Всякий раз, когда вы создаете новый файл или вносите изменения на одном из дисков, эти изменения автоматически скопируются на зеркальный диск в режиме реального времени.
В результате вы создадите программный RAID на своем компьютере. Учтите, что этот процесс может занять некоторое время, например, в зависимости от размера и скорости дисков.
Важно отметить, что данное руководство описывает процесс создания программного RAID для Windows систем с использованием встроенного диспетчера дисков. В более новых системах, особенно на компьютерах с UEFI-системами, процесс может немного отличаться, так как потребуется выбрать раздел UEFI или EFI загрузчика при создании зеркала.
Если у вас возникнут проблемы или вопросы в процессе создания программного RAID, рекомендуется обратиться к руководству пользователя вашей операционной системы или поискать дополнительные ресурсы и инструкции в сети Интернет.
Программный RAID1 зеркало для загрузочного GPT диска в Windows 10 Server 2016
Режим RAID1 предназначен для создания зеркала данных на двух физических дисках, обеспечивая обнаружение и автоматическую замену диска при сбое. В Windows 10 Server 2016 вы можете использовать программное RAID1 для создания зеркала загрузочного GPT диска.
Для начала, убедитесь, что у вас есть два физических диска, которые можно использовать для создания зеркала. Загрузочный диск должен быть в формате GPT и иметь два раздела: системный раздел EFI размером около 100 МБ и раздел системы размером, который вы хотите.
Для создания зеркала выполните следующие операции:
- Скопируйте содержимое системного раздела на первом диске на второй диск с помощью утилиты клонирования диска, такой как Clonezilla.
- Удалите буквы диска из системного раздела на втором диске, чтобы избежать конфликтов при загрузке.
- Откройте командную строку с правами администратора.
- Введите команду bcdedit /set {default} device partition=\Device\Harddisk1Partition1 для изменения конфигурации загрузки системы на втором диске.
- Введите команду bcdedit /set {default} osdevice partition=\Device\Harddisk1Partition1 для изменения конфигурации загрузки системы на втором диске.
- Введите команду bcdedit /set {bootmgr} displaybootmenu yes для включения отображения меню выбора загрузки при запуске компьютера.
- Введите команду bcdboot {bootmgr} /s B:, где B: — буква раздела EFI на первом диске, чтобы обновить конфигурацию загрузчика.
- Перезагрузите компьютер и выберите в меню загрузки второй диск для загрузки системы.
После выполнения всех операций вы получите программное RAID1 зеркало для загрузочного GPT диска в Windows 10 Server 2016. В случае сбоя одного из дисков система автоматически переключится на другой и продолжит работу без потери данных.
Подготовка EFI раздела на втором диске в зеркале
Если у вас есть компьютер с программной конфигурацией Windows и имеется второй диск, вы можете создать зеркало второго диска и обеспечить сохранность данных, чтобы быть более уверенным в их сохранности. Однако, для работы с диском в зеркале требуется правильная настройка.
Второй диск должен быть отформатирован в формат GPT (GUID Partition Table), так как это требуется для управления динамическими разделами. Прежде чем отформатировать диск, убедитесь, что на нем нет никаких значимых файлов или данных.
Выполните следующие шаги для создания и настройки раздела EFI на втором диске в зеркале:
- Запустите программу управления дисками Windows – DiskPart. Это можно сделать, набрав команду «diskpart» в командной строке или консоли Windows.
- Введите команду «list disk», чтобы вывести таблицу дисков на вашем компьютере.
- Выберите второй диск, введя команду «select disk X», где X – идентификатор вашего второго диска.
- Скопируйте размер диска, чтобы знать размер раздела EFI. Например, если размер диска составляет 500 ГБ, то раздел EFI должен быть размером около 300 МБ.
- Введите команду «create partition efi size=XXX» для создания раздела EFI на втором диске, где XXX – размер раздела EFI в мегабайтах.
- Отформатируйте раздел EFI в файловую систему FAT32, введя команду «format fs=fat32 quick».
- Выберите раздел EFI для дальнейшей работы, введя команду «select partition X», где X – идентификатор раздела EFI.
- Используйте команду «assign letter=Y» для назначения буквы диска разделу EFI, где Y – буква, которую вы хотите назначить разделу.
- Выполните команду «exit», чтобы выйти из программы DiskPart.
Теперь у вас есть подготовленный и отформатированный раздел EFI на втором диске в зеркале. Это позволит вам сохранить данные и обеспечить безопасность вашей системы, особенно если вы используете UEFI-систему. Будьте внимательны при выполнении всех шагов и следуйте инструкциям внимательно, чтобы избежать ошибок.
Подготовка таблицы разделов для зеркала на 2 диске
Если у вас есть два диска и вы хотите создать зеркало для повышения надежности системы, вы можете автоматически подготовить таблицу разделов для зеркала на втором диске.
Шаг 1: Подготовка первого диска
Прежде чем приступить к созданию зеркала на втором диске, убедитесь, что на первом диске есть достаточно свободного места для разделов. Если на диске есть данные, сделайте их резервную копию.
Выполните следующие действия:
- Откройте консоль управления дисками в Windows.
- Выберите первый диск, на котором вы хотите создать разделы для зеркала.
- Нажмите правой кнопкой мыши на разделе и выберите «Управление объемами».
- Настройте размер раздела, который будет превратиться в зеркало. Учтите, что размер должен быть не более половины доступного места на диске.
- Создайте раздел с помощью встроенной утилиты Windows.
Шаг 2: Подготовка второго диска
Если второй диск уже содержит данные, сделайте их резервную копию, так как при создании зеркала все данные на диске будут потеряны. Если на диске нет данных, можно сразу переходить к следующему шагу.
Выполните следующие действия:
- Откройте консоль управления дисками в Windows.
- Выберите второй диск, на котором вы хотите создать зеркало.
- Нажмите правой кнопкой мыши на свободном пространстве диска и выберите «Создание раздела».
- Создайте раздел, размер которого будет равен размеру раздела зеркала на первом диске.
Шаг 3: Создание зеркала
Перейдите в консоль управления загрузчиком системы и выполните следующую команду:
bcdedit /createstore BCD
Данная команда создаст загрузочный раздел для массива RAID1 на двух дисках. После выполнения команды появится новый раздел BCD.
Выполните следующую команду, чтобы создать загрузочный раздел EFI:
bcdboot C:\Windows /s B: /f ALL
В данной команде C:\Windows — путь к установленной операционной системе, B: — буква раздела, который будет содержать загрузчик, ALL — тип раздела (UEFI). Эта команда создаст раздел EFI на втором диске и скопирует загрузчик с первого диска.
Шаг 4: Настройка конфигурации
Для настройки конфигурации загрузчика на втором диске выполните следующую команду:
bcdedit /store BCD /set {default} device partition=B:
Данная команда сообщит системе о том, что загрузчик находится на разделе B:.
Шаг 5: Замена загрузчика
При загрузке системы у вас будет возможность выбрать, с какого диска загружаться. Если первый диск будет недоступен, система автоматически загрузится с второго диска.
Чтобы заменить загрузчик, выполните следующие действия:
- Перейдите в консоль управления загрузчиком системы.
- Выберите раздел
BCDи нажмите кнопку «Замена». - Выберите второй диск в качестве раздела для замены загрузчика.
После выполнения всех вышеуказанных шагов у вас будет настроенное зеркало на двух дисках. Если один из дисков выйдет из строя, система будет продолжать работать с другим диском без потери данных.
Настройка программного RAID на UEFI-системах в Windows
Прежде чем приступить к настройке RAID, убедитесь, что в системе имеется два диска одного размера, которые не имеют разделов и файлов. Если на дисках уже есть данные, то их нужно скопировать в безопасное место, так как создание RAID1 приведет к удалению всех данных на дисках.
1. Подключите второй диск к системе и запустите командную строку от имени администратора.
2. Запустите утилиту diskpart, введя команду diskpart в командной строке.
3. Введите команду list disk, чтобы увидеть список дисков в системе. Убедитесь, что оба диска отображаются в списке.
4. Выберите первый диск, введя команду select disk X, где X — номер первого диска.
5. Создайте раздел на первом диске, введя команду create partition primary.
6. Выберите созданный раздел, введя команду select partition 1.
7. Установите файловую систему FAT32 на разделе, введя команду format fs=fat32.
8. Для установки загрузочной записи на разделе введите команду active.
9. Выполните все шаги для второго диска, начиная с выбора диска командой select disk Y, где Y — номер второго диска.
10. Настройте динамический диск на первом диске, введя команду convert dynamic.
11. Создайте зеркало на первом диске командой create mirror disk=X.
12. Скопируйте загрузочный раздел на второй диск командой add disk=Y.
13. Скопируйте все разделы, кроме reserved и plex, командой add disk=Y.
14. Перезагрузите компьютер и загрузитесь в режиме обслуживания Windows.
15. Запустите командную консоль из меню восстановления, используя встроенные средства.
16. Введите команду diskpart и далее команду list disk, чтобы убедиться, что диски имеют тип «динамические».
17. Если диски не имеют тип «динамические», выполните команду bcdedit /enum all и найдите значение типа системы (SystemType). Если значение равно 2, выполните команду bcdedit /set {тип системы} device partition=c:,где {тип системы} — значение типа системы, а c: — буква диска, на котором расположена операционная система.
18. Затем выполните команду bcdboot c:\windows /s c: /f UEFI, где c: — буква диска, на котором расположена операционная система.
19. Перезагрузите компьютер и убедитесь, что система загружается с созданного зеркала RAID.
Вот и все! Теперь у вас есть настроенное программное RAID1 на UEFI-системе в Windows. Обратите внимание, что данный метод настройки может не подходить для всех систем, поэтому перед приступлением рекомендуется ознакомиться с документацией производителя и проконсультироваться со специалистом для избежания возможных проблем.
Настройка загрузчика EFI и его копирование на второй раздел
При установке операционной системы Windows на диске с таблицей разделов GPT и активной загрузкой в режиме UEFI возникает необходимость настроить загрузчик EFI. После установки ОС и настройки загрузчика, примем соображения о создании зеркала RAID1 для дисковых массивов. В таком случае можно избежать потери данных, если один из дисков выйдет из строя.
Настраиваем загрузчик EFI
Для настройки загрузчика EFI необходимо выполнить следующие действия:
- Загрузитесь в систему Windows.
- Откройте консоль программного обеспечения настроек EFI.
- Найдите раздел, предназначенный для загрузчика EFI, и отформатируйте его в файловую систему FAT32.
- Создайте директорию с названием EFI на разделе, который вы только что отформатировали.
- Скопируйте файлы загрузчика и его версии в созданную директорию.
Копирование загрузчика EFI на второй раздел
После настройки загрузчика EFI на первом разделе, можно приступать к его копированию на второй раздел.
Для создания зеркала RAID1 и копирования загрузчика EFI на второй раздел выполните следующие действия:
- Запустите программное обеспечение для настройки дискового массива.
- Создайте RAID1 на втором диске.
- Настройте RAID1 так, чтобы второй диск стал primary в зеркале.
- Скопируйте содержимое раздела с настроенным загрузчиком EFI на второй раздел.
- После копирования проверьте работу загрузчика на втором разделе при запуске компьютера.
Теперь у вас есть настроенный загрузчик EFI и его копия на втором разделе. В случае выхода из строя одного из дисков, система будет загружаться с второго раздела, благодаря настройке зеркала RAID1.
Подготовка к созданию программного RAID
Перед тем, как приступить к созданию программного RAID, вам необходимо выполнить некоторые подготовительные работы. Во-первых, проверьте, есть ли у вас достаточное количество свободного места на диске, так как для создания RAID-массива потребуется дополнительное пространство.
Выберите диски, которые вы хотите объединить в RAID-массив. Убедитесь, что на них нет важных данных, так как создание RAID-массива приведет к удалению всех существующих файлов и разделов.
Далее вам необходимо определить тип создаваемого RAID-массива. Для этого воспользуйтесь инструментами операционной системы. Например, в Windows вы можете использовать программу Disk Management.
Откройте Disk Management и выполните следующие шаги:
- Выберите диск, который будет служить основным для RAID-массива.
- Выполните команду «Clone Disk» для выбранного диска. Эта команда позволит создать динамические разделы на основном диске.
- Удалите второй диск из системы, чтобы избежать случайного перезаписывания данных на нем.
- Создайте зеркала дисков на первом диске в программе Disk Management.
- Выберите тип разметки GPT, чтобы управлять дисками и создавать разделы большего размера.
- Загрузитесь в конфигурации загрузки UEFI-системы.
- Создайте динамические диски в программе Disk Management.
- Добавьте второй диск в систему и скопируйте все файлы на него.
- Создайте зеркала дисков на втором диске в программе Disk Management.
- Убедитесь, что оба диска имеют одинаковые данные в каждом разделе.
- Выберите один из дисков для загрузки и восстановления.
Выполнив все эти шаги, вы создадите программный RAID на своем компьютере. Важно помнить, что подготовка к созданию программного RAID может занять некоторое время, но это время окупится в будущем, благодаря надежности и отказоустойчивости данных.
Видео:
Как стать IT-специалистом с нуля | Что нужно знать и где учиться на айтишника?
Как стать IT-специалистом с нуля | Что нужно знать и где учиться на айтишника? by Merion Academy 414,167 views 1 year ago 9 minutes, 9 seconds