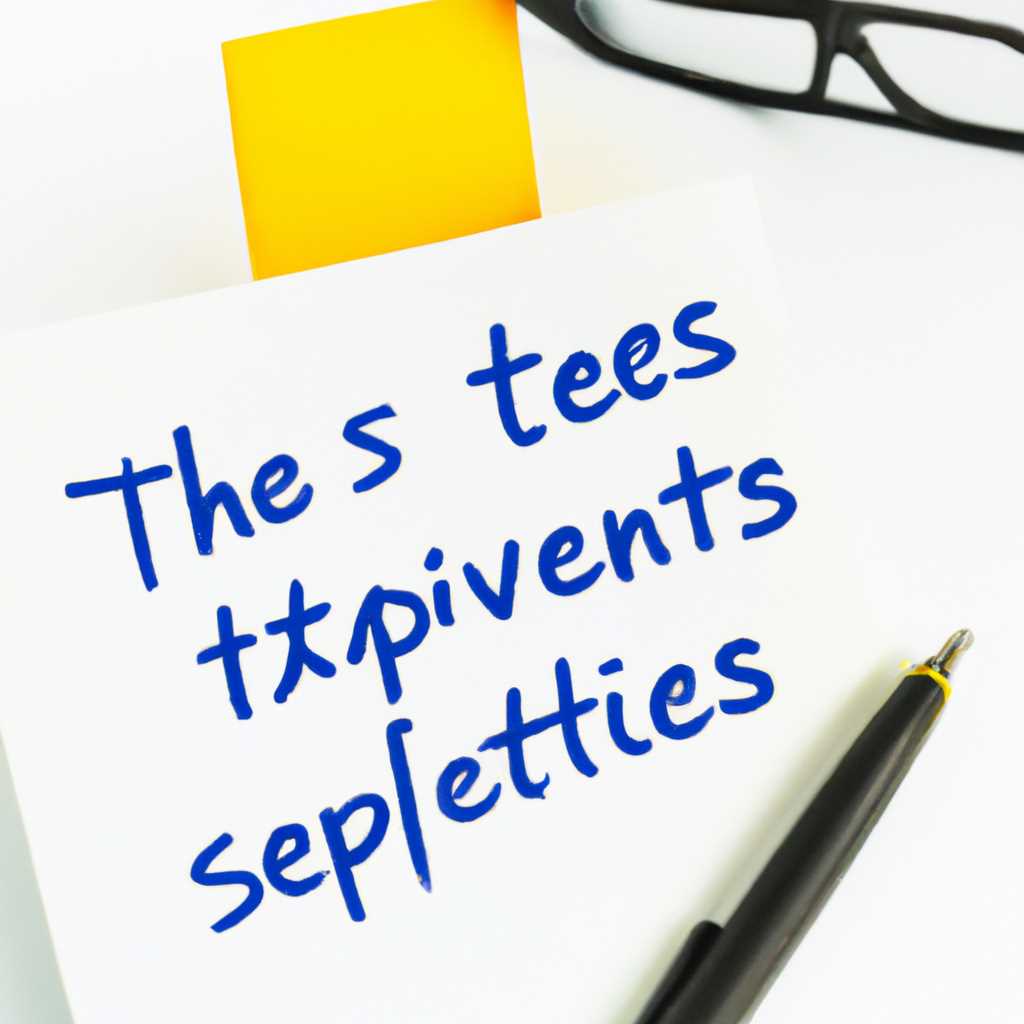- Записки IT специалиста: важные заметки и советы от эксперта
- Восстановление драйвера сетевой карты
- Перезапуск сетевой карты
- Обновление драйвера сетевой карты
- Установка драйвера сетевой карты вручную
- Отключение брандмауэров и антивирусных программ
- Проверка услуг UPnP и SSDP
- Сброс настроек сетевых устройств
- Временное отключение брандмауэра
- Windows
- macOS
- Linux
- Видео:
- Мастерство коммуникаций в мире IT-рекрутинга / Алексей Исаев
Записки IT специалиста: важные заметки и советы от эксперта
В современном мире, который все больше зависит от компьютеров и сетей, непредвиденные проблемы со сбросом драйверов или удалением важных файлов стали обычным делом. Однако, у всех нас в руках есть надежный инструмент для исправления таких проблем – это наша клавиша «Ctrl+Z».
Как администратор сети, защита от вредоносных программ и обеспечение безопасности сетей – ваши главные задачи. Однако, если в вашей сети отображено слишком много устройств и вы столкнулись с проблемой подключения, не беда! Существует протокол SSDP (Simple Service Discovery Protocol), который поможет вам закрыть все двери для внешних атак.
Восстановление удаленных файлов или восстановление системы – вот главные средства, которые стоит знать каждому IT специалисту. Когда ваши данные на карте памяти были случайно удалены или ваше программное обеспечение перестало работать, не отчаивайтесь! Восстановление – это не конец, а новый старт!
Восстановление драйвера сетевой карты
Сброс драйвера сетевой карты может быть необходим, когда возникают проблемы с подключением к сети или интернетом. В этом разделе мы рассмотрим несколько решений для устранения сетевых проблем в Windows 10.
Перезапуск сетевой карты
Если у вас возникли проблемы с сетью, первым шагом может быть перезапуск сетевой карты. Чтобы это сделать, следуйте указанной ниже инструкции:
- Нажмите комбинацию клавиш Win + X и выберите «Диспетчер устройств».
- Раскройте раздел «Сетевые адаптеры».
- Найдите сетевую карту, с которой возникли проблемы.
- Щелкните правой кнопкой мыши по сетевой карте и выберите «Отключить».
- Подождите несколько секунд и затем снова щелкните правой кнопкой мыши по сетевой карте и выберите «Включить».
Обновление драйвера сетевой карты
Если перезапуск не помог, попробуйте обновить драйвер сетевой карты. Чтобы это сделать, выполните следующие действия:
- Зайдите на веб-сайт производителя вашего компьютера или сетевой карты.
- Найдите раздел поддержки или загрузки драйверов.
- Найдите и загрузите последнюю версию драйвера для вашей сетевой карты.
- Установите загруженный драйвер, следуя инструкциям на экране.
Установка драйвера сетевой карты вручную
Если обновление драйвера автоматически не дало результатов, можно попробовать установить драйвер вручную. Для этого выполните следующие действия:
- Откройте командную строку от имени администратора.
- Введите команду «devmgmt.msc», чтобы открыть Диспетчер устройств.
- Раскройте раздел «Сетевые адаптеры».
- Щелкните правой кнопкой мыши по сетевой карте и выберите «Обновить драйвер».
- Выберите «Установить драйвер с диска» и укажите путь к загруженному драйверу.
- Дождитесь завершения установки драйвера.
Отключение брандмауэров и антивирусных программ
Временное отключение брандмауэров и антивирусных программ может помочь в устранении проблем с сетью. Для этого выполните следующие действия:
- Нажмите комбинацию клавиш Win + R, чтобы открыть командную строку.
- Введите команду «control firewall.cpl», чтобы открыть окно настроек брандмауэра.
- Нажмите на ссылку «Отключить брандмауэр Windows».
- Выполните аналогичные действия для антивирусных программ, установленных на вашем компьютере.
Проверка услуг UPnP и SSDP
Убедитесь, что услуги UPnP и SSDP включены и работают должным образом. Для этого выполните следующие действия:
- Нажмите комбинацию клавиш Win + R, чтобы открыть командную строку.
- Введите команду «services.msc», чтобы открыть окно Услуг.
- Найдите услуги UPnP Device Host и SSDP Discovery.
- Убедитесь, что статус услуг «Запущено». Если это не так, щелкните на услуге правой кнопкой мыши и выберите «Запустить».
- Подождите несколько секунд и проверьте, работает ли сеть.
Сброс настроек сетевых устройств
Если все предыдущие решения не помогли, попробуйте сбросить настройки сетевых устройств. Для этого выполните следующие действия:
- Нажмите комбинацию клавиш Win + X и выберите «Командная строка (администратор)».
- Введите команду «netsh winsock reset» и нажмите Enter.
- Подождите несколько секунд, пока процесс завершится.
- Перезагрузите компьютер и проверьте, работает ли сеть.
Современные программы и устройства могут зависеть от сетевой карты для подключения к интернету и другим компьютерам в сети. Если у вас возникли проблемы с подключением, вы можете восстановить драйвер сетевой карты с помощью описанных выше решений.
| Команда | Описание |
|---|---|
| devmgmt.msc | Открыть Диспетчер устройств |
| control firewall.cpl | Открыть окно настроек брандмауэра |
| services.msc | Открыть окно Услуг |
| netsh winsock reset | Сбросить настройки сетевых устройств |
Обратите внимание, что указанные решения могут быть временными и не решить все проблемы сети. В некоторых случаях может потребоваться обновление операционной системы или обращение к специалистам для устранения сложных проблем сети.
Временное отключение брандмауэра
Windows
Если ваш компьютер работает под управлением операционной системы Windows, вы можете временно отключить брандмауэр, следуя этим инструкциям:
- Нажмите клавишу Windows на клавиатуре, чтобы открыть меню «Пуск».
- В поисковой строке введите «Настройки брандмауэра Windows» и выберите соответствующий результат.
- В окне «Настройки брандмауэра Windows» выберите «Включить или выключить брандмауэр Windows».
- На странице «Настройки брандмауэра Windows» снимите флажки рядом с сетями, для которых вы хотите временно отключить брандмауэр (например, Частная сеть и Общий доступ).
- Щелкните кнопку «OK» и закройте окно «Настройки брандмауэра Windows».
macOS
На macOS брандмауэр включен по умолчанию, и отключить его можно следующим образом:
- Откройте «Настройки системы» и выберите «Защита и безопасность».
- Перейдите на вкладку «Брандмауэр» и нажмите на кнопку с замком в нижнем левом углу.
- Введите ваш пароль, чтобы разблокировать настройки брандмауэра и нажмите «Включить или выключить Брандмауэр».
- Выберите «Выключить Брандмауэр» и нажмите «OK».
Linux
В Linux-системах брандмауэр может использоваться разными способами в зависимости от дистрибутива. Вот несколько команд, которые могут помочь вам временно отключить брандмауэр:
- Для Debian и Ubuntu: sudo ufw disable
- Для RHEL и CentOS: sudo systemctl stop firewalld
- Для Fedora: sudo systemctl stop firewalld
- Для Arch Linux: sudo systemctl stop iptables
Пожалуйста, обратите внимание, что эти команды могут отличаться в зависимости от версии вашей системы и используемого вами брандмауэра. Убедитесь, что вы полностью понимаете, что делаете, прежде чем выполнять эти команды.
Не забудьте включить брандмауэр после завершения необходимых действий для обеспечения безопасности вашей системы.
Видео:
Мастерство коммуникаций в мире IT-рекрутинга / Алексей Исаев
Мастерство коммуникаций в мире IT-рекрутинга / Алексей Исаев by IT рекрутинг — поиск талантов 441 views 1 month ago 1 hour, 1 minute