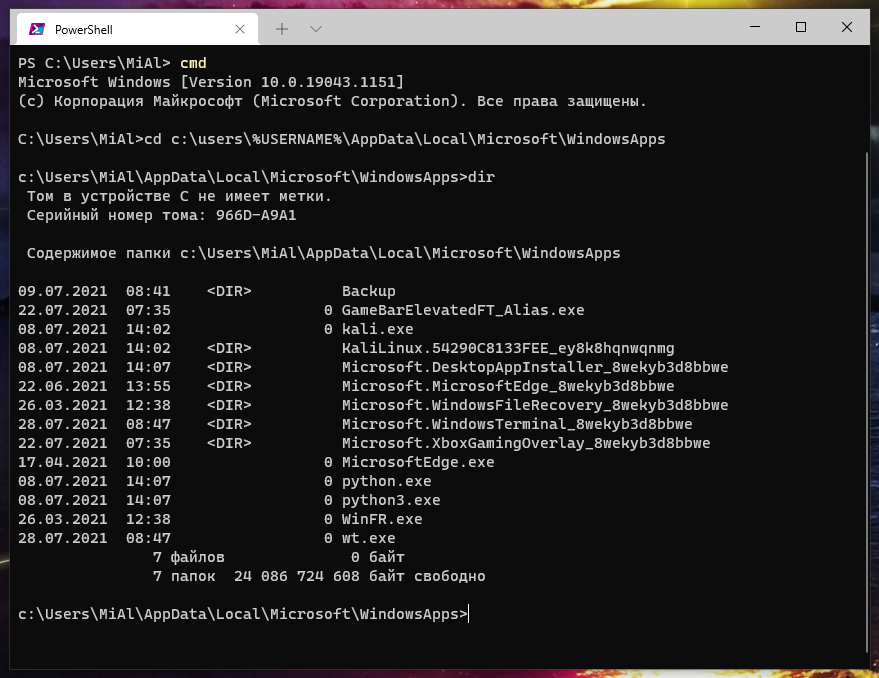- Как разрешить пользователям Windows менять системное время подсказки и инструкции
- Как разрешить пользователям Windows изменять системное время
- Изменение системного времени: инструкция для пользователей
- Шаг 1: Открытие групповой политики
- Шаг 2: Редактирование параметров политики
- Подсказки по разрешению изменения системного времени
- Использование Group Policy
- Редактирование локальных прав на изменение системного времени
- Windows: как разрешить пользователям изменять время
- Методы разрешения изменения системного времени на Windows
- Справочные материалы для разрешения изменения системного времени
- Советы по разрешению изменения времени в Windows
- Как изменить системное время на Windows: полезные указания
- Возможные варианты изменения системного времени
- Изменение параметров политики безопасности
- Использование командной строки или PowerShell
- Изменение времени в BIOS
- Вопросы безопасности при разрешении изменения времени
- Windows: важные аспекты безопасности при изменении системного времени
- Инструкции по безопасному изменению системного времени на Windows
- Политика группового управления
- Локальные настройки компьютера
- Рекомендации по безопасности
- Security tips: как обеспечить безопасность при разрешении изменения системного времени
- Видео:
- Ваша учетная запись отключена при входе Windows 10 — решение
Как разрешить пользователям Windows менять системное время подсказки и инструкции
Системное время на компьютере имеет важное влияние на работу и совместное взаимодействие с сервером. В некоторых случаях, однако, мы запрещаем пользователям изменять системное время, чтобы предотвратить потенциальные противодействия и уязвимости. В этой статье рассмотрим возможные противодействия и подсказки по разрешению пользователям изменять системное время в Windows.
Одним из возможных противодействий изменению системного времени является групповая политика, которую можно определить для компьютеров в домене. Это позволит установить параметры управления временем, которые будут распространяться на все компьютеры в группе. Кроме того, пользователь сможет изменять системное время только локально на своем компьютере, без влияния на сервер.
Для редактирования групповой политики откройте «Групповую политику» с помощью правой кнопки мыши на «Компьютере» в «Системных инструментах» и выберите «Редактировать». В следующем окне перейдите в «Конфигурация компьютера» -> «Настройки Windows» -> «Настройки безопасности» -> «Локальные политики» -> «Назначение прав». Добавьте или измените параметры по умолчанию, чтобы разрешить изменение системного времени пользователем.
Как разрешить пользователям Windows изменять системное время
Изменение системного времени на компьютерах Windows может иметь серьезное влияние на работу серверов, уровень безопасности и правильную синхронизацию времени в сети. Однако в некоторых случаях может возникать необходимость предоставить пользователям возможность изменять системное время. В этом случае важно учесть потенциальные уязвимости и эффективно управлять доступом к изменению времени.
Одним из возможных решений является настройка определенных параметров политики безопасности компьютера или домена. В Windows существует несколько параметров, которые отвечают за права пользователей на изменение системного времени. Самый эффективный способ разрешить пользователям изменение времени — это добавление права «Change the system time» в политику учетных записей пользователей.
Чтобы изменить политику безопасности и разрешить пользователям менять системное время, следуйте приведенной ниже инструкции:
| Шаг 1: | Откройте «Групповую политику» на компьютере или домене. Для этого нажмите «Win+R», введите «gpedit.msc» и нажмите «Enter». |
| Шаг 2: | Перейдите по следующему пути: «Computer Configuration» > «Windows Settings» > «Security Settings» > «Local Policies» > «User Rights Assignment». |
| Шаг 3: | Найдите и дважды щелкните параметр «Change the system time». |
| Шаг 4: | В окне настроек параметра «Change the system time» нажмите на кнопку «Add User or Group». |
| Шаг 5: | В появившемся окне введите имя пользователя или группы, которым вы хотите разрешить изменять системное время, и нажмите «OK». |
| Шаг 6: | Нажмите «OK» для закрытия окна настроек параметра «Change the system time». |
| Шаг 7: | Перезагрузите компьютер, чтобы применить изменения политики безопасности. |
После выполнения этих шагов выбранные пользователи смогут изменять системное время на компьютере или в домене. Однако, стоит учитывать следующие рекомендации и соображения:
- Не рекомендуется разрешать изменение системного времени всем пользователям без ограничений. Лучше выбирать конкретные пользователи или группы, которым требуется эта возможность.
- Важно следить за мониторингом изменений времени, чтобы избежать несанкционированных изменений или взломов.
- Управление доступом к изменению системного времени можно настроить и через групповые политики домена, чтобы применить изменения на нескольких компьютерах сразу.
- Возможно использование дополнительных инструментов управления временем, например, использование сервера времени для автоматической синхронизации времени в сети.
Применение этих рекомендаций и настройка соответствующих политик безопасности позволит эффективно управлять доступом пользователей к изменению системного времени и снизить потенциальные риски и уязвимости системы.
Изменение системного времени: инструкция для пользователей
Иногда пользователям операционной системы Windows может потребоваться изменить системное время. Например, для синхронизации с другими устройствами или проверки определенной функциональности программы. Однако, изменение системного времени может иметь потенциальные вопросы безопасности и привести к нежелательным последствиям.
Для того чтобы предоставить возможность изменения системного времени без вмешательства администратора, вам потребуется редактировать параметры политики группы. Вот пошаговая инструкция:
Шаг 1: Открытие групповой политики
1. Нажмите клавишу Win+R, чтобы открыть окно «Выполнить».
2. Введите «gpedit.msc» и нажмите Enter, чтобы открыть «Локальные групповые политики».
Шаг 2: Редактирование параметров политики
1. В окне «Локальные групповые политики» перейдите по следующему пути: «Компьютерная конфигурация» -> «Модели административного управления» -> «Система» -> «Настройки синхронизации времени».
2. Щелкните правой кнопкой мыши на параметре «Default Domain Policy» и выберите «Редактировать».
3. В открывшемся редакторе политик перейдите по следующему пути: «Конфигурация компьютера» -> «Параметры Windows» -> «Настройки безопасности» -> «Локальные политики» -> «Привилегии пользователя».
4. Щелкните правой кнопкой мыши на параметре «Изменение времени системы» и выберите «Свойства».
5. В окне «Свойства: Изменение времени системы» выберите вкладку «Security Setting» и нажмите «Добавить» для добавления пользователей или групп, которым разрешается изменение времени системы.
6. Введите имя пользователя или группы в поле «Введите объекты для выбора» и нажмите «Проверить имена». Затем нажмите «ОК» и «Применить» для сохранения изменений.
Теперь пользователи, добавленные в политику группы, смогут изменять системное время без необходимости вмешательства администратора.
Важно помнить, что изменение системного времени может повлиять на работу других функций и приложений. Поэтому рекомендуется внимательно следовать инструкции и быть осторожным при изменении параметров политики группы.
Редактирование политики группы может быть доступно только для пользователей, имеющих административные привилегии на компьютере. Если у вас нет необходимых прав, обратитесь к администратору системы или своему партнеру по поддержке.
В случае возникновения дополнительных вопросов или проблем, лучше обратиться к официальным материалам и руководствам от Microsoft или провести собственные исследования по данной теме.
Подсказки по разрешению изменения системного времени
Изменение системного времени на компьютерах под управлением Windows может представлять уязвимость, поскольку пользователь с правами администратора может нарушить правильное функционирование системы или использовать это как способ противодействия системе безопасности. В данном материале мы предлагаем несколько рекомендаций и комментариев, которые помогут пользователям разрешить изменение системного времени на своем компьютере.
Использование Group Policy
Одним из возможных способов разрешения изменения системного времени всем пользователям является использование групповой политики (Group Policy). Для этого можно редактировать политику «Local Computer Policy», которая определяет значения и настройки для всех пользователей компьютера. Следуйте следующим шагам:
- Нажмите комбинацию клавиш «Win+R», чтобы открыть окно «Выполнить».
- Введите «gpedit.msc» и нажмите «ОК», чтобы открыть «Group Policy Editor».
- В окне «Group Policy Editor» перейдите к следующему пути: «Computer Configuration» > «Windows Settings» > «Security Settings» > «Local Policies» > «User Rights Assignment».
- В правой части окна найдите опцию «Change the system time» и дважды щелкните на ней.
- В открывшемся окне «Local Security Setting» нажмите кнопку «Add User or Group».
- Введите имя пользователя или группы, для которой вы хотите разрешить изменение системного времени, и нажмите «ОК».
- Нажмите «Применить» и «ОК», чтобы сохранить изменения и закрыть окно «Group Policy Editor».
Теперь указанные пользователи смогут свободно изменять системное время на компьютере.
Редактирование локальных прав на изменение системного времени
Если у вас нет возможности использовать Group Policy, вы можете редактировать локальные права на изменение системного времени на своем компьютере. Вот как это сделать:
- Нажмите комбинацию клавиш «Win+R», чтобы открыть окно «Выполнить».
- Введите «secpol.msc» и нажмите «ОК», чтобы открыть «Local Security Policy».
- В окне «Local Security Policy» перейдите к следующему пути: «Security Settings» > «Local Policies» > «User Rights Assignment».
- В правой части окна найдите опцию «Change the system time» и дважды щелкните на ней.
- В открывшемся окне «Local Security Setting» нажмите кнопку «Add User or Group».
- Введите имя пользователя или группы, для которой вы хотите разрешить изменение системного времени, и нажмите «ОК».
- Нажмите «Применить» и «ОК», чтобы сохранить изменения и закрыть окно «Local Security Policy».
Теперь указанные пользователи смогут свободно изменять системное время на своем компьютере.
Обратите внимание, что изменение системного времени может иметь потенциальное влияние на работу компьютера и системы в целом. Поэтому рекомендуется быть внимательными при предоставлении прав на изменение времени и ограничивать доступ только нужным пользователям.
Возможные вопросы и ответы:
- Возможно ли запретить изменение системного времени полностью на всех компьютерах в домене?
- Да, это возможно с помощью групповой политики. В групповой политике домена можно запретить изменение системного времени для всех компьютеров в домене. Для этого следуйте тем же шагам, что и для локальной групповой политики компьютера.
- Есть ли другие возможные контрмеры против изменения системного времени?
- Кроме настройки групповой политики или локальных прав можно также использовать утилиты или скрипты, которые могут запрещать или ограничивать доступ к системному времени. Однако эти методы требуют более глубоких знаний и опыта в области безопасности Windows.
Windows: как разрешить пользователям изменять время
Пользователям Windows, особенно тем, у кого есть права администратора, часто требуется возможность изменять системное время на своих компьютерах. Это может быть особенно полезно при необходимости синхронизировать время на разных устройствах или работе с временными метками в файловой системе.
Однако, по умолчанию, пользователи Windows не имеют возможности изменять системное время. Это связано с мерами безопасности, которые предотвращают возможные уязвимости и потенциальный злоупотребление привилегиями.
Чтобы разрешить пользователям изменять системное время, необходимо изменить соответствующие политики группы. Вот несколько шагов, которые могут помочь вам в этом:
- Откройте «Групповую политику» на своем компьютере. Для этого нажмите правой кнопкой мыши на кнопке «Пуск» и выберите пункт «Панель управления». Затем введите «Групповая политика» в поисковую строку и нажмите на иконку «Средства администрирования».
- В окне «Групповая политика» перейдите по следующему пути: «Конфигурация компьютера» -> «Параметры Windows» -> «Локальные политики» -> «Параметры безопасности».
- Найдите параметр «Изменение времени» в списке настроек безопасности. Это политика, которая управляет возможностью пользователей изменять системное время. Нажмите на нее правой кнопкой мыши и выберите пункт «Отредактировать».
- В окне редактирования политики выберите параметр «Все пользователи могут изменять время». Это позволит всем пользователям на компьютере изменять системное время.
- Нажмите «ОК», чтобы сохранить изменения.
- Теперь пользователи Windows смогут изменять системное время на своих компьютерах.
Важно отметить, что изменение политик группы может потенциально повлечь за собой уязвимость безопасности. Поэтому рекомендуется быть осторожным при разрешении пользователю изменять системное время и принимать соответствующие меры безопасности.
Если вам нужна дополнительная помощь или справочные материалы, вы можете обратиться к онлайн-сообществу Windows или официальной документации. Также может быть полезна информация о bewinr политике или изменении времени в системном эмуляторе.
В итоге, разрешение пользователям изменять системное время может быть эффективной практикой управления, если вы хорошо понимаете потенциальные уязвимости и принимаете соответствующие меры безопасности.
Методы разрешения изменения системного времени на Windows
Изменение системного времени может быть полезным для пользователей Windows, особенно в случаях, когда требуется совершить переход на другой часовой пояс или синхронизировать время с удаленным сервером. Однако, такое изменение может представлять потенциальную угрозу безопасности системы. Поэтому, изменение системного времени требует аккуратного подхода и некоторых правил.
Один из способов разрешения изменения системного времени — это использование политик безопасности. Для этого можно создать политики, которые позволят только определенным пользователям или группам изменять системные настройки времени. Например, можно разрешить изменение времени только пользователям в определенном домене или группе. Это можно сделать с помощью локальных политик безопасности или с помощью политик групп в доменной среде.
Еще один способ разрешения изменения системного времени — это использование прав пользователя. Некоторые права пользователя, такие как «Change the system time» или «Set the time zone», позволяют изменять системные настройки времени. Эти права могут быть назначены пользователям через управление правами или через групповую политику.
Справочные материалы для разрешения изменения системного времени
При разрешении изменения системного времени на Windows также следует учесть некоторые справочные материалы и рекомендации:
- Политики безопасности Windows: Политики безопасности Windows определяют права и настройки безопасности, в том числе связанные с изменением системного времени. Справочное руководство по политикам безопасности Windows может содержать подробные инструкции о том, как разрешить или запретить изменение системного времени.
- Потенциальные уязвимости: Изменение системного времени может повлечь за собой потенциальные уязвимости безопасности. При разрешении изменения системного времени на Windows следует учесть эти уязвимости и принять меры по их предотвращению или смягчению.
- Влияние на другие системы: Изменение системного времени на клиентском компьютере может повлиять на работу других систем, особенно серверов. При разрешении изменения системного времени следует учесть возможные последствия и проконсультироваться с системными администраторами или соответствующими специалистами.
- Рекомендации по безопасности: Разрешение изменения системного времени на Windows также может соответствовать общим рекомендациям по безопасности. Например, можно позволить пользователю изменять системное время только при наличии необходимых прав и только в определенных ограниченных ситуациях.
Советы по разрешению изменения времени в Windows
Если вы хотите разрешить пользователям изменять системное время на компьютере, есть несколько важных шагов, которые можно предпринять для обеспечения безопасности системы.
1. Измените политику безопасности: откройте «Редактор локальной групповой политики» при помощи сочетания клавиш Win+R, введите gpedit.msc и нажмите Enter. Перейдите к Компьютерная конфигурация > Windows-настройка > Локальные политики > Управление параметрами безопасности. Найдите параметр «Изменение системного времени» и измените его значение на Все пользователи.
2. Редактируем политику группы: откройте «Редактор групповой политики» при помощи сочетания клавиш Win+R, введите gpedit.msc и нажмите Enter. Перейдите к Компьютерная конфигурация > Политика безопасности > Параметры Windows > Параметры локальной политики > Управление параметрами безопасности > Локальные политики > Назначение привилегий пользователя. Найдите параметр "Изменение системного времени" и добавьте группу пользователей, которым вы хотите разрешить изменение времени.
3. Убедитесь, что пользователь имеет право изменять время: откройте «Помощник настройки безопасности» при помощи сочетания клавиш Win+R, введите secpol.msc и нажмите Enter. Перейдите к Локальные политики > Назначение привилегий пользователя. Найдите "Изменение системного времени" и убедитесь, что нужный пользователь или группа имеют права на это изменение.
4. Измените системные параметры: откройте «Редактор реестра» при помощи сочетания клавиш Win+R, введите regedit и нажмите Enter. Перейдите к ветке HKEY_LOCAL_MACHINE\SYSTEM\CurrentControlSet\Control\TimeZoneInformation. Создайте новую строку с именем "DisableAutoDaylightTimeSet" и значением "1". Это позволит пользователям изменять временные зоны и переводить часы на летнее или зимнее время.
Когда вы завершите эти шаги, пользователи на компьютере смогут изменять системное время без необходимости в административных привилегиях. Однако, имейте в виду, что это может потенциально нанести вред системе, поэтому рекомендуется тщательно обдумать и реализовать эти изменения с учетом возможных побочных эффектов и рисков для безопасности системы.
Как изменить системное время на Windows: полезные указания
В операционной системе Windows пользователи по умолчанию не имеют права изменять системное время. Это правило запрещаемо по соображениям безопасности и предотвращения потенциального влияния на работу компьютера или сервера. Однако, в некоторых случаях, возможно, что пользователи захотят или потребуется менять системное время на своем компьютере.
Возможные варианты изменения системного времени
Существуют несколько возможных способов изменить системное время в Windows:
- Изменение параметров политики безопасности
- Использование командной строки или PowerShell
- Изменение времени в BIOS
Изменение параметров политики безопасности
С помощью локального редактора политик группы (Local Group Policy Editor) пользователи могут изменять системное время в Windows. Для этого нужно открыть редактор политик группы, перейти в дерево папок: Computer Configuration -> Windows Settings -> Security Settings -> Local Policies -> User Rights Assignment. Затем откройте политику Change the system time, добавьте или удалите нужные отметки и сохраните изменения.
Использование командной строки или PowerShell
Еще один способ изменить системное время – использование командной строки или PowerShell. В командной строке или окне PowerShell можно использовать команду time или date, с указанием новых значений времени и даты. Например, команда time 12:00 изменит текущее время на 12:00.
Изменение времени в BIOS
Некоторые пользователи могут предпочитать изменять системное время через настройки BIOS. Для этого нужно перезагрузить компьютер и нажать определенную клавишу (обычно это Delete или F2), чтобы войти в меню настроек BIOS. В меню BIOS можно найти раздел с настройками даты и времени, где можно изменить значения времени.
Важно помнить, что изменение системного времени может иметь влияние на работу компьютера или сервера, а также на синхронизацию с другими устройствами. Для предотвращения возможных проблем рекомендуется следовать политикам безопасности и bew стать практиками пользователя.
Если у вас есть вопросы или нужна дополнительная помощь по изменению системного времени на Windows, обратитесь к справочному материалу операционной системы или свяжитесь со службой поддержки компании-партнера.
Вопросы безопасности при разрешении изменения времени
Разрешение пользователям Windows изменять системное время может представлять потенциальную уязвимость, которая должна быть учтена при настройке системы. Возможное изменение времени на компьютере может иметь негативные последствия для безопасности и целостности данных на всех компьютерах в локальной сети.
Одна из возможных уязвимостей связана с возможностью изменить часы компьютера на локальном уровне без наличия прав администратора. Злоумышленник может использовать подобную уязвимость для обхождения контроля доступа, внося изменения и отметки времени, чтобы скрыть свои следы.
Другой потенциальной опасностью является возможность изменить часовой пояс или локацию компьютера с целью обойти системы управления лицензионным программным обеспечением или ограничения, основанные на географической области. Например, пользователь может изменить часовой пояс на компьютере, чтобы получить доступ к онлайн-ресурсам, доступ к которым ограничен в его регионе.
В целях безопасности лучше запрещать изменение системного времени пользователям Windows, кроме случаев, когда это необходимо для работы программ или специальных задач. Рекомендуется устанавливать строгую политику безопасности, которая запрещает изменение времени пользователем.
Если изменение времени требуется для определенных задач или приложений, лучше использовать групповые политики для разрешения доступа только определенным пользователям или группам. Это поможет предотвратить возможное злоумышленное использование функции изменения времени.
При управлении временем на компьютерах Windows также следует учитывать рекомендации по безопасности и bewww.computeraus.ru лучшие практики. Например, можно добавить проверку временных отметок сетевых пакетов или использовать специальное программное решение, которое предотвращает изменение времени на локальном компьютере. Важно всегда точно синхронизировать время с серверами времени, чтобы предотвратить возможные проблемы сетевой безопасности и уязвимость захвата сеанса с использованием подделанного времени.
При настройке системы обязательно следует учитывать потенциальные уязвимости и принять все необходимые контрмеры, чтобы предотвратить их появление. Управление временем является важной частью обеспечения безопасности всех компьютеров в домене или локальной сети Windows.
Windows: важные аспекты безопасности при изменении системного времени
Изменение системного времени на компьютере под учетной записью пользователя может иметь потенциальное влияние на работу всей системы. Чтобы предотвратить возможные негативные последствия и сохранить безопасность, рекомендуется ограничить право изменять системное время пользователям Windows.
Противодействие несанкционированным изменениям системного времени можно осуществить с помощью политик безопасности. Сначала нужно определить параметры, которые будут редактироваться или запрещены. В Windows есть групповая политика «Управление параметрами времени», в которой можно настроить параметры времени для всех компьютеров в домене. Пользователи, которым необходимо иметь возможность изменять системное время, могут быть добавлены в группу локальных администраторов на своем компьютере.
По умолчанию, право изменять системное время имеют только пользователи с правами администратора. Это ограничение устанавливается доменными контроллерами с помощью политики управления временем. Если нужно позволить пользователям изменять системное время, можно отредактировать эту политику или использовать другие способы.
Однако, следует помнить, что изменение временной зоны может оказать значительное влияние на работу системы. В случае, когда пользователям разрешено изменять системное время, рекомендуется предоставить им только право изменять временную зону. Это позволит избежать потенциальных проблем с синхронизацией и управлением временем.
Если компьютер подключен к домену, локальные параметры времени пользователя могут быть переопределены политикой управления временем, установленной в домене. В этом случае, пользователи не смогут изменить системное время на своем компьютере. Они должны обратиться к администратору домена для изменения параметров времени.
Практика показывает, что лучшим подходом является использование групповых политик для управления системным временем. Конфигурация параметров времени в групповых политиках позволяет установить наилучшие практики безопасности и эффективно регулировать изменение системного времени на всех компьютерах домена.
Инструкции по безопасному изменению системного времени на Windows
Пользователи Windows могут столкнуться с необходимостью изменить системное время в своей операционной системе по различным причинам. Однако, без должной осторожности и правильных настроек, изменение системного времени может создать уязвимость для компьютера и сети. В этом разделе мы рассмотрим инструкции и рекомендации для безопасного изменения системного времени на Windows.
Политика группового управления
Одним из наиболее надежных способов изменения системного времени для пользователей Windows является использование политики группового управления. Политика группового управления позволяет администраторам управлять поведением и настройками всех компьютеров в домене или группе компьютеров.
Чтобы изменить настройки безопасности времени на компьютерах пользователей с помощью политики группового управления, выполните следующие действия:
- Откройте «Групповые политики» на сервере с помощью команды «gpedit.msc».
- Перейдите в раздел «Компьютерная конфигурация» > «Политики» > «Windows-компоненты» > «Управление временем службы Windows».
- Настройте параметры безопасности времени, чтобы ограничить способы изменения системного времени пользователем.
- Примените политику группового управления к домену или группе компьютеров.
Локальные настройки компьютера
Если у вас нет доступа к политике группового управления или хотите изменить системное время только на одном компьютере, вам потребуются локальные настройки компьютера.
Чтобы изменить настройки безопасности времени локально на компьютере, выполните следующие действия:
- Откройте «Локальные политики безопасности» на компьютере с помощью команды «secpol.msc».
- Перейдите в раздел «Параметры безопасности» > «Локальные политики» > «Права пользователя».
- Найдите параметр «Изменение системного времени» и дважды щелкните на нем, чтобы изменить его значение.
- Установите требуемые права доступа для изменения системного времени.
Рекомендации по безопасности
При изменении системного времени на Windows пользователи должны учитывать следующие соображения безопасности:
- Изменяйте системное время только при необходимости, следуя официальным инструкциям или рекомендациям.
- Убедитесь, что права доступа к изменению системного времени настроены только для нужных пользователей или групп.
- Проверьте безопасность своего компьютера и сети после изменения системного времени, чтобы убедиться в отсутствии влияния на работу других приложений и сервисов.
- Обратите внимание на справочные материалы и инструкции по безопасности времени, предлагаемые Microsoft.
Соблюдение указанных инструкций и рекомендаций поможет пользователям Windows изменять системное время без риска потенциальной уязвимости или негативного влияния на работу компьютера и сети.
Security tips: как обеспечить безопасность при разрешении изменения системного времени
Для пользователей Windows разрешение на изменение системного времени может быть важной функцией, но при этом необходимо обеспечить безопасность и предотвратить возможные угрозы. В этом разделе мы представим несколько полезных рекомендаций и bewt practices для обеспечения безопасности при изменении системного времени.
- Отменить политику по умолчанию: В Windows, по умолчанию, пользователи могут изменять системное время на своих компьютерах. Чтобы избежать потенциального влияния, можно изменить эту политику. В
Group Policyперейдите кComputer Configuration > Windows Settings > Security Settings > Local Policies > User Rights Assignment > Change the system timeи удалите все значения или добавьте комментарии с помощьюLocal Security PolicyилиGroup Policy Management Editor. - Ограничить изменение временной зоны: Компьютерам в домене можно запретить изменение временной зоны. Для этого настройте политику группы
TimeZoneвGroup Policy. Это поможет предотвратить возможное изменение времени пользователем. - Очистить и блокировать изменение времени: В
Group Policyможно настроить политику, которая будет ограничивать доступ пользователей к панели управления временем. Это можно сделать вComputer Configuration > Administrative Templates > System > Control Panel > Date and Time Properties. ЗначениеRemove Add/Remove programs buttonпоможет скрыть и предотвратить внесение изменений пользователем. - Ограничение доступа к партнерам и внешним ресурсам: Важно повысить безопасность, ограничивая доступ к системному времени только определенным партнерам или ресурсам. Это можно сделать, настроив политику безопасности. Например, можно создать политику
Client Zone, которая будет регулировать доступ к системному времени только для определенных клиентов. - Использование правоустанавливающих мероприятий: Для дополнительной безопасности можно использовать правоустанавливающие мероприятия, которые будут контролировать изменение времени пользователями. Например, можно использовать групповые политики для разрешения доступа только определенным пользователям или компьютерам.
- Образовательные материалы и справочные данные: Осведомите пользователей о возможных угрозах и рекомендуйте им bewt practices по безопасности при изменении системного времени. Предоставьте им справочные материалы и инструкции для правильного использования возможностей изменения времени и предотвращения потенциальных угроз.
Следуя этим рекомендациям и bewt practices, пользователи Windows смогут безопасно изменять системное время, минимизируя возможные угрозы и защищая свои компьютеры от вредоносных действий.
Видео:
Ваша учетная запись отключена при входе Windows 10 — решение
Ваша учетная запись отключена при входе Windows 10 — решение by remontka.pro video 210,002 views 3 years ago 5 minutes, 1 second