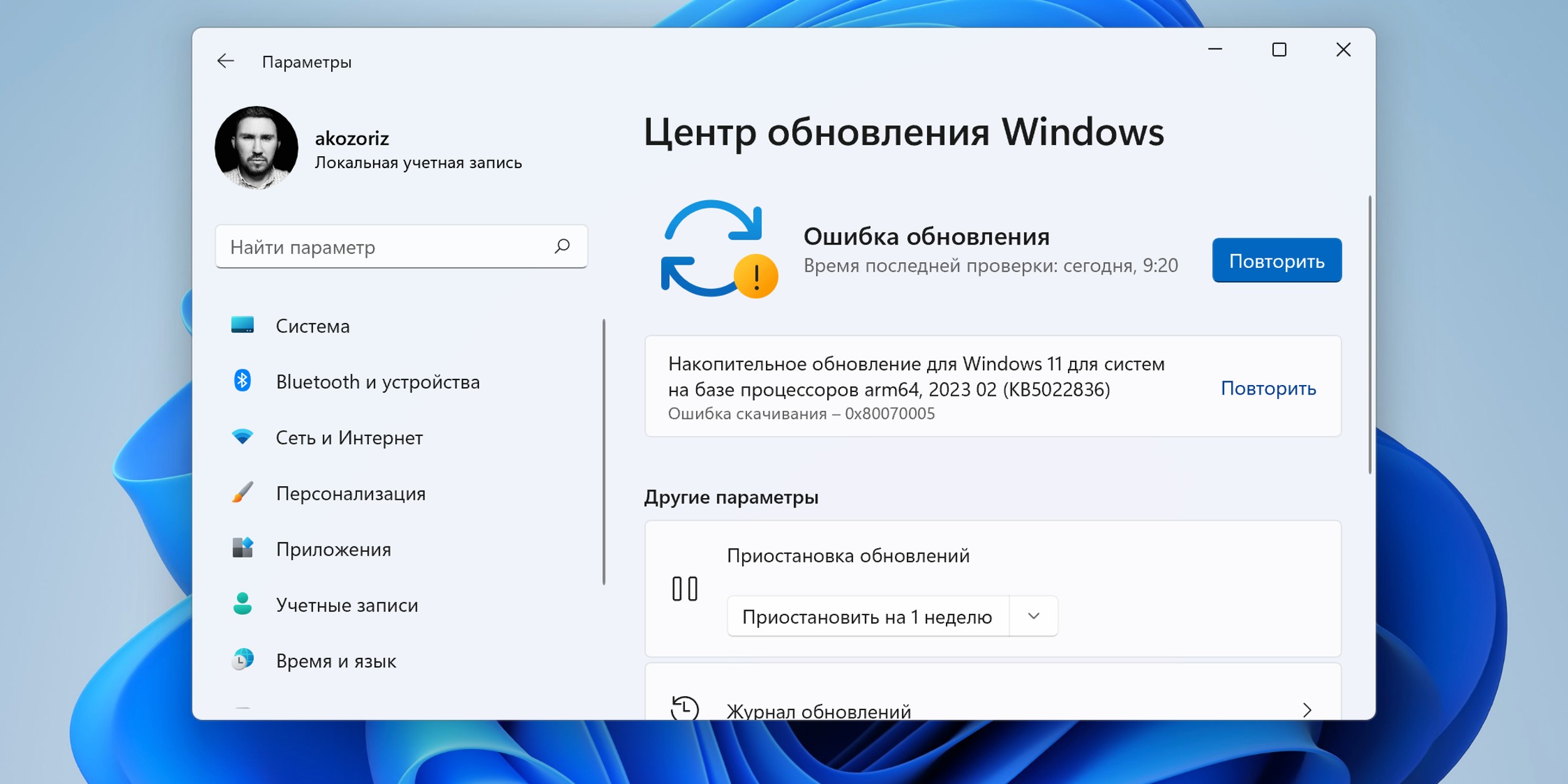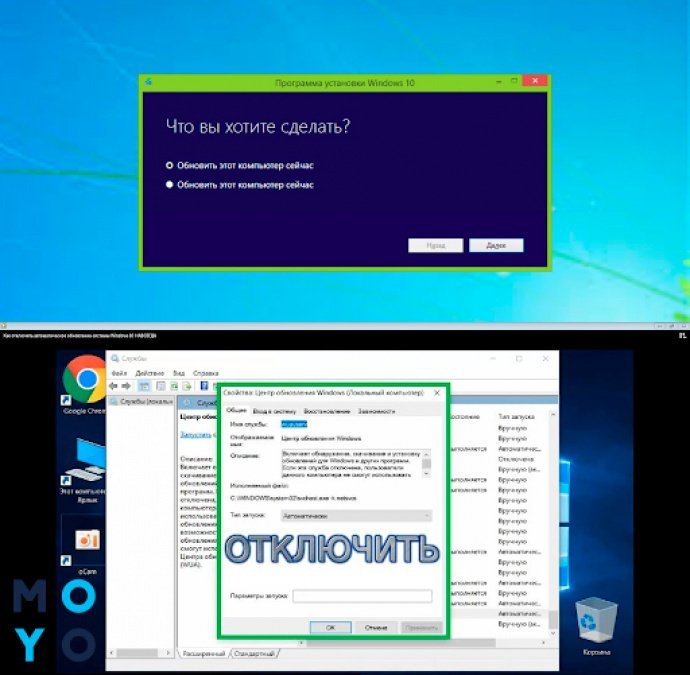- Как полностью отключить обновления Windows 10 подробная инструкция
- Как отключить автоматическое обновление Windows 10
- Отключить обновление Windows через GPO групповые политики
- Шаг 1: Находим и запускаем групповые политики
- Шаг 2: Перейдите в раздел «Конфигурации компах» и выберите «Административные шаблоны»
- Шаг 3: Загрузка шаблонов микрософт
- Шаг 4: Подготовка к установке и изменениям
- Шаг 5: Отключить автоматическую установку обновлений
- Шаг 6: Приостановить обновления через WSUS
- Шаг 7: Сделать дополнительные настройки
- Шаг 8: Применить изменения
- Нестандартные способы отключения обновлений Windows 10
- Загрузка настройками групповой политики
- Отключение службы обновлений
- Использование инструмента «Отключить автоматическую установку обновлений»
- Заключение
- Как отложить обновление Windows 10
- Отложить обновление через Настройки Windows
- Отложить обновление через групповые политики
- Заключение
- Как отключить автоматическое обновление с помощью локальных групповых политик
- Открываем локальную групповую политику
- Отключаем автоматическое обновление
- Создаем параметр для запрета установки новых версий Windows
- Заблокировать установку обновлений через WSUS
- Как отключить автоматическое обновление с помощью реестра
- Как отключить обновления на Windows
- Способ 1: Использование сервиса WSUS
- Способ 2: Использование локальной групповой политики
- Способ 3: Отключение службы обновления
- Способ 4: Отключение через редактор реестра
- Способ 5: Отложить установку обновлений
- Способ 6: Изменение настроек соединения
- Способ 7: Блокировка на уровне роутера
- Отключить обновление Windows через сервер WSUS
- Как отложить обновление на несколько дней
- Способ 1: Использование параметров службы Windows Update
- Способ 2: Использование групповой политики
- Способ 3: Использование службы WSUS
- Видео:
- Отключение ВСЕХ ненужных служб в Windows 10 | Оптимизация Windows 10
Как полностью отключить обновления Windows 10 подробная инструкция
Обновления Windows 10 — это неотъемлемая часть системы, обеспечивающая безопасность, исправление ошибок и добавление новых функций. Однако, если вы предпочитаете иметь полный контроль над процессом обновления и не хотите, чтобы операционная система автоматически устанавливала новые пакеты обновлений, у вас есть возможность отключить эту функцию. В этой статье мы расскажем вам, как сделать это с помощью сервера групповой политики (GPO) и вручную.
Если у вас есть доступ к серверу групповой политики (GPO), то этот метод является одним из самых простых и надежных способов отключить обновления Windows 10. Прежде всего, откройте редактор групповой политики, кликнув правой кнопкой мыши на кнопке «Пуск» и выбрав «Запустить». В появившемся окне запустите редактор групповой политики, введя команду «gpedit.msc».
После открытия редактора GPO перейдите к следующему пути: «Конфигурация компьютера» > «Административные шаблоны» > «Компоненты Windows» > «Windows Update». В этом разделе вы увидите несколько параметров, связанных с обновлениями Windows 10. Чтобы отключить автоматическую установку новых обновлений, дважды кликните на параметре «Настроить обновления автоматической установки». В открывшемся окне выберите параметр «Отключить» и нажмите «ОК». Теперь ваша система больше не будет устанавливать обновления автоматически.
Если у вас нет доступа к серверу групповой политики или вы предпочитаете выполнить все изменения вручную, не волнуйтесь — у вас также есть несколько вариантов. Один из простых способов осуществить отключение автоматических обновлений Windows 10 — использовать инструмент командной строки под названием «wumgr». Этот инструмент позволяет управлять установкой обновлений, включая приостановку, отмену и установку конкретных пакетов.
Прежде всего, откройте командную строку с правами администратора, нажав правой кнопкой мыши на кнопке «Пуск» и выбрав «Командная строка (администратор)». В командной строке выполните следующую команду: «wumgr /disable». После нажатия клавиши «Enter» инструмент отключит автоматические обновления Windows 10.
Примечание: Помните, что отключение обновлений Windows 10 может повлиять на безопасность вашей системы и готовность к установке новых исправлений. Если вы решите не отключать обновления полностью, но хотите приостановить их на какое-то время, вы можете воспользоваться другой командой «wumgr /pause», чтобы временно приостановить обновления. Указанные команды также должны быть выполнены с правами администратора.
В конечном итоге, решение о том, как отключить обновления Windows 10, зависит от ваших личных предпочтений и требований безопасности. Лучше, если вы всегда имеете в виду последние накопительные обновления и следите за уведомлениями от Микрософт об обновлениях, чтобы не упустить важные исправления и функции. Используйте параметры и инструменты, которые наилучшим образом соответствуют вашим потребностям и обеспечат безопасность вашей системы.
Как отключить автоматическое обновление Windows 10
Если вы хотите отключить автоматическое обновление Windows 10 в системном разделе, вам потребуется выполнить несколько действий. Пожалуйста, обратите внимание на следующее:
1. Откройте локальную групповую политику с помощью команды gpedit.msc.
2. Находим раздел «Компьютерная конфигурация» -> «Административные шаблоны» -> «Компоненты Windows» -> «Windows Update».
3. В правой части окна найдите опцию «Автоматическое обновление» и дважды кликните по ней.
4. В открывшемся окне выбираем опцию «Выключено».
5. Кликните на кнопку «Применить» для сохранения изменений.
Примечание: Эта функция будет отключена только на вашем компьютере, и другие компьютеры в сети будут продолжать получать обновления.
Чтобы отключить автоматическое обновление Windows 10 с помощью реестра, выполните следующие действия:
1. Откройте «Редактор реестра».
2. Находим раздел HKEY_LOCAL_MACHINE\SOFTWARE\Policies\Microsoft\Windows\WindowsUpdate\AU.
3. Если этого раздела нет, создайте его, кликнув правой кнопкой мыши по разделу «WindowsUpdate» и выбрав «Новый» -> «Ключ». Назовите его «AU».
4. Внутри раздела «AU» кликните правой кнопкой мыши и создайте новое «DWORD-значение». Назовите его «NoAutoUpdate».
5. Дважды кликните по созданному значению и установите ему значение «1».
6. Кликните на кнопку «OK» для сохранения изменений.
7. Перезагрузите компьютер, чтобы применение настроек сработало.
После выполнения этих действий установка автоматических обновлений Windows 10 будет отключена. Теперь вы можете управлять обновлениями вручную.
Отключить обновление Windows через GPO групповые политики
Для организации безопасности вашей системы Windows 10 ничего не лучше, чем использование групповых политик (GPO) для предотвращения автоматической установки обновлений. Сделать это можно дважды: вручную или с помощью шаблонов.
Шаг 1: Находим и запускаем групповые политики
На вашем компьютере находим и открываем окно «Групповые политики». Для этого нажмите «Win + R» и введите «gpedit.msc». Нажмите «ОК».
Шаг 2: Перейдите в раздел «Конфигурации компах» и выберите «Административные шаблоны»
В окне «Групповые политики» перейдите в раздел «Конфигурации компьютера», раскройте его и выберите «Административные шаблоны».
Шаг 3: Загрузка шаблонов микрософт
Если у вас в системе Windows 10 нестандартные шаблоны микрософт, то можете их скачать и установить вручную. Для этого перейдите на сайт микрософт и назовите их в режиме готовности для печати.
Шаг 4: Подготовка к установке и изменениям
В окне «Административные шаблоны» найдите и выберите «Windows Update». Здесь можно настроить любые действия, связанные с обновлениями системы Windows 10. В данном разделе перейдите к настройкам, связанным с установкой обновлений.
Шаг 5: Отключить автоматическую установку обновлений
В строке «Настроить автоматическое обновление» выберите «Отключить». Это предотвратит автоматическое скачивание и установку обновлений через Windows Update.
Шаг 6: Приостановить обновления через WSUS
Если ваша организация использует сервер WSUS (Windows Server Update Services) для обновления системы Windows, вы можете приостановить обновления через него. В строке «Загрузка конфигурации WSUS» выберите «Выключено».
Шаг 7: Сделать дополнительные настройки
Если вы хотите сделать более детальные настройки обновлений, вы можете выбрать другие поля и изменить их значения.
Шаг 8: Применить изменения
После того, как вы сделали все необходимые изменения, нажмите «ОК» или «Применить», чтобы сохранить настройки.
Теперь вы полностью отключили обновления Windows 10 через групповые политики. Но помните, что безопасность вашей системы может быть уязвимой без регулярных обновлений, поэтому будьте осторожны при отключении автоматической установки обновлений.
Нестандартные способы отключения обновлений Windows 10
Организация автоматических обновлений в Windows 10 может быть очень полезной функцией, так как она предлагает вам новые функции и обеспечивает безопасность вашей системы. Однако, иногда вы можете столкнуться с ситуацией, когда вам нужно отключить эти обновления, либо чтобы они не применялись без вашего разрешения, либо чтобы сохранить определенную конфигурацию системы. В данной статье я расскажу вам о нескольких нестандартных способах отключения обновлений в Windows 10.
Загрузка настройками групповой политики
Если у вас есть версия Windows 10 Pro, Enterprise или Education, то вы можете воспользоваться возможностями групповой политики для отключения обновлений. Для этого выполните следующие действия:
- Нажмите Win + R на клавиатуре, чтобы открыть окно «Выполнить».
- Введите gpedit.msc и нажмите кнопку «ОК» или клавишу Enter на клавиатуре, чтобы открыть редактор групповой политики.
- Перейдите к Конфигурация компьютера > Административные шаблоны > Компоненты Windows > Windows Update.
- Настройте параметр Автоматическое обновление в соответствии с вашими предпочтениями. Например, вы можете выбрать опцию «Не настраивать автоматические обновления» или «Разрешить предотвращение автоматической установки обновлений»
- Перезагрузите компьютер, чтобы изменения вступили в силу.
Отключение службы обновлений
Если предыдущий метод не подходит вам, то можно попробовать отключить саму службу обновлений Windows. Для этого выполните следующие действия:
- Нажмите Win + R на клавиатуре, чтобы открыть окно «Выполнить».
- Введите services.msc и нажмите кнопку «ОК» или клавишу Enter на клавиатуре, чтобы открыть список служб Windows.
- Найдите в списке службу Windows Update и дважды кликните на нее, чтобы открыть параметры.
- Выберите вариант Отключить в поле Тип запуска.
- Нажмите кнопку ОК и перезагрузите компьютер, чтобы изменения вступили в силу.
Примечание: отключение службы обновлений может привести к некорректной работе некоторых функций Windows и повышенному риску безопасности.
Использование инструмента «Отключить автоматическую установку обновлений»
Есть также сторонние инструменты, которые помогут вам отключить автоматическую установку обновлений в Windows 10. Один из таких инструментов — это «Отключить автоматическую установку обновлений». Для этого выполните следующие действия:
- Скачайте и запустите инструмент «Отключить автоматическую установку обновлений» с официального сайта.
- Нажмите кнопку Disable Automatic Updates и подождите, пока инструмент выполнит необходимые действия.
- Перезагрузите компьютер, чтобы изменения вступили в силу.
Примечание: использование сторонних инструментов может быть небезопасным, поэтому будьте осторожны и загружайте программы только с надежных и проверенных источников.
Заключение
Не секрет, что в Windows 10 есть различные способы отключения автоматических обновлений. В данной статье я рассказал о нескольких нестандартных вариантах, которые могут быть полезны в определенных ситуациях. Однако, помните, что отключение обновлений может повлиять на безопасность и стабильность вашей системы, поэтому будьте внимательны и используйте эти методы со знанием дела.
Как отложить обновление Windows 10
Когда дело доходит до обновлений операционной системы Windows 10, у вас есть несколько вариантов. Вы можете полностью отключить автоматические обновления, чтобы контролировать процесс обновления самостоятельно, либо отложить обновление на некоторое время. В этом разделе мы рассмотрим возможность отложить обновление Windows 10.
Отложить обновление через Настройки Windows
Для отложения обновления Windows 10 с помощью встроенных настроек, вам нужно перейти в «Настройки» путем щелчка по кнопке «Пуск», а затем выберите «Настройки» (или просто путем нажатия «Win + I» на клавиатуре).
В окне настроек выберите раздел «Обновление и безопасность», затем перейдите на вкладку «Обновление Windows». Здесь вы найдете опцию «Опции обновления», нажмите на нее. В открывшемся окне нажмите на кнопку «Пауза» рядом с параметром «Пауза до».
Вам будет предложено выбрать количество дней, на которое вы хотите отложить обновление. Просто выберите нужное количество дней и нажмите кнопку «Готово». Обратите внимание, что эта опция будет работать только в нескольких последующих днях, после чего обновления автоматически возобновятся.
Отложить обновление через групповые политики
Если вы используете Windows 10 Pro, Enterprise или Education, у вас также есть возможность отложить обновление Windows 10 с помощью групповых политик.
Для этого вам нужно открыть редактор групповых политик, нажав сочетание клавиш «Win + R» на клавиатуре и введя «gpedit.msc» в выпадающем окне «Запуск».
В редакторе групповых политик перейдите по пути «Конфигурация компьютера» -> «Административные шаблоны» -> «Компоненты Windows» -> «Обновление Windows». Затем находим опцию «Ограничить доступ к Windows Update», дважды кликните по ней.
В открывшемся окне выберите параметр «Включено» и нажмите кнопку «Применить», а затем «ОК». Это заблокирует доступ к Windows Update на вашем компьютере.
Для переустановки обновлений вы можете повторно открыть редактор групповых политик, перейти к настройкам «Ограничить доступ к Windows Update» и изменить параметр на «Не настроено» или «Отключено». После этого ваш компьютер снова сможет получать обновления Windows от сервера Microsoft.
Заключение
Если вы хотите отложить обновление Windows 10, вы можете воспользоваться одним из нестандартных методов, описанных выше. Либо через настройки Windows, либо через групповые политики, вы сможете установить необходимую дату перезагрузки вашего компьютера для установки обновлений.
Помните, что отсутствие регулярных обновлений может оставить ваше устройство без необходимых изменений безопасности, поэтому важно следить за обновлениями и устанавливать их в течение срока, который для вас подходит.
Как отключить автоматическое обновление с помощью локальных групповых политик
Если ваши компьютеры работают под управлением Windows 10 Pro, Enterprise или Education, то вы можете отключить автоматическое обновление с помощью локальных групповых политик. В этом разделе мы расскажем вам, как это сделать.
Открываем локальную групповую политику
1. На вашем компьютере откройте «Оснастку групповой политики» (напишите gpedit.msc в строке поиска меню «Пуск» и нажмите Enter).
2. В левой части окна найдите раздел «Компьютерная конфигурация», затем «Административные шаблоны», «Компоненты Windows» и выберите раздел «Windows Update».
Отключаем автоматическое обновление
1. В правой части окна дважды щелкните на параметре «Настройка автоматических обновлений».
2. В открывшемся окне выберите вариант «Отключить».
3. Нажмите «Применить» и затем «ОК».
Создаем параметр для запрета установки новых версий Windows
1. В левой части окна откройте раздел «Компьютерная конфигурация», затем «Административные шаблоны», «Windows-компоненты» и выберите раздел «Windows Update».
2. В правой части окна найдите параметр «Выпуск новых версий Windows» и дважды щелкните по нему.
3. В открывшемся окне выберите вариант «Отключено».
4. Нажмите «Применить» и затем «ОК».
Заблокировать установку обновлений через WSUS
1. В левой части окна откройте раздел «Компьютерная конфигурация», затем «Административные шаблоны», «Windows-компоненты» и выберите раздел «Windows Update».
2. В правой части окна найдите параметр «Заблокировать доступ к центру обновления Windows через службу WSUS» и дважды щелкните по нему.
3. В открывшемся окне выберите вариант «Включено».
4. Нажмите «Применить» и затем «ОК».
После выполнения всех вышеперечисленных действий автоматическое обновление Windows 10 будет полностью отключено на вашей системе. Помните, что отключение автоматических обновлений может привести к снижению безопасности вашего компьютера, поэтому рекомендуется выбирать этот способ только в случае, когда вы используете нестандартные параметры настройки обновлений или в организации вашем первостепенной задачей является обеспечение безопасности системы.
Как отключить автоматическое обновление с помощью реестра
- Откройте редактор реестра, нажав комбинацию клавиш Win + R, введите «regedit» и нажмите Enter.
- Перейдите по следующим путям:
HKEY_LOCAL_MACHINE\SOFTWARE\Policies\Microsoft\Windows\WindowsUpdate\AU. Если эти ключи не существуют, вы можете их создать. - Создайте новый параметр в этом разделе реестра, щелкнув правой кнопкой мыши в области справа и выбрав «Новый» — «Параметр DWORD (32-разрядный)».
- Назовите этот параметр как «NoAutoUpdate».
- Щелкните дважды по параметру «NoAutoUpdate» и установите его значение на 1.
- Перезагрузите компьютер, чтобы изменения вступили в силу.
Теперь автоматическое обновление Windows 10 будет отключено. Обратите внимание, что если вы хотите снова включить автоматическое обновление, просто измените значение параметра «NoAutoUpdate» на 0 или удалите его из реестра.
Как отключить обновления на Windows
Система Windows 10 по умолчанию настроена на автоматическое обновление, чтобы обеспечить безопасность и исправить ошибки. Однако иногда может возникнуть необходимость отключить обновления, особенно в ситуациях, когда изменения, вносимые обновлениями, могут негативно сказаться на работе компьютера или организации.
Давайте рассмотрим несколько способов отключить автоматическое обновление в Windows 10.
Способ 1: Использование сервиса WSUS
Если вы являетесь организацией и у вас есть локальная сеть с сервером WSUS (Windows Server Update Services), вы можете использовать этот сервис для управления обновлениями на компьютерах в сети.
1. Перейдите в раздел «Конфигурации Windows» в групповых политиках, открыв команду «gpedit.msc».
2. Дважды кликните на «Шаблоны администрирования» и затем выберите «Компоненты Windows».
3. В списке шаблонов выбираем «Windows Update».
4. Откройте «Настройка обновления Windows» и выберите опцию «Отключено».
Способ 2: Использование локальной групповой политики
Если у вас есть Windows 10 Pro или вы являетесь членом домена, вы можете использовать локальные групповые политики для управления обновлениями.
1. Откройте «Локальную групповую политику» с помощью команды «gpedit.msc».
2. Перейдите в раздел «Конфигурация компьютера» -> «Административные шаблоны» -> «Компоненты Windows» -> «Windows Update».
3. Найдите политику «Настройка автоматического обновления» и установите ее в значение «Отключено».
Способ 3: Отключение службы обновления
1. Откройте «Службы» на компьютере с помощью команды «services.msc».
2. Найдите службу «Обновление Windows» и дважды кликните на нее.
3. В окне свойств измените тип запуска на «Отключено».
4. Нажмите кнопку «ОК» для сохранения изменений.
Способ 4: Отключение через редактор реестра
Примечание: Изменение реестра может привести к нежелательным последствиям, поэтому перед применением этого метода сделайте резервную копию системы.
1. Откройте редактор реестра с помощью команды «regedit».
2. Перейдите по следующему пути: «HKEY_LOCAL_MACHINE\SOFTWARE\Policies\Microsoft\Windows\WindowsUpdate»
3. Если в пути отсутствуют некоторые папки, создайте их.
4. Создайте новый параметр DWORD с названием «NoAutoUpdate» и установите его значение равным 1.
5. Перезагрузите компьютер для применения изменений.
Способ 5: Отложить установку обновлений
Если вы хотите отложить установку обновлений на определенное время, вы можете воспользоваться функцией «Отложить установку обновлений» в настройках Windows Update.
1. Откройте «Настройки» и перейдите в раздел «Обновление и безопасность».
2. В разделе «Обновление Windows» выберите «Расширенные параметры».
3. Включите опцию «Отложить установку обновлений» и выберите количество дней, на которые вы хотите отложить установку.
Способ 6: Изменение настроек соединения
1. Откройте «Настройки» и перейдите в раздел «Сеть и интернет».
2. В разделе «Статус» выберите «Изменить параметры соединения».
3. Выберите вашу сеть и отключите опцию «Использовать проверку подключения».
Способ 7: Блокировка на уровне роутера
Если вы хотите заблокировать обновления на уровне всей сети, вы можете воспользоваться функцией блокировки обновлений на роутере.
1. Перейдите в настройки своего роутера через веб-интерфейс.
2. Найдите и включите опцию блокировки обновлений или аналогичную.
3. Сохраните изменения и перезагрузите роутер.
Примечание: Все описанные выше способы могут быть использованы только в Windows 10 Pro или выше. В Windows 10 Home возможности полного отключения обновлений ограничены.
Отключить обновление Windows через сервер WSUS
Для обеспечения более гибкого и контролируемого подхода к обновлениям операционной системы Windows 10 можно использовать сервер WSUS (Windows Server Update Services). Это позволит вам полностью контролировать установку обновлений на устройствах в вашей сети.
Вот несколько шагов, которые вам следует выполнить, чтобы отключить автоматические обновления Windows через сервер WSUS:
- Перейдите в путь «Компьютерная конфигурация/Administrative Templates/Windows Components/Windows Update» в «Локальные компьютеры» вашего сервера WSUS.
- Дважды кликните на политику с именем «No auto-restart with logged on users» и выберите опцию «Включена». Это предотвратит автоматическую перезагрузку компьютера после установки обновлений.
- Дважды кликните на политику с именем «Configure Automatic Updates» и выберите опцию «Отключена». Таким образом, вы отключите автоматическую установку обновлений.
- Нажмите «Применить» и «ОК», чтобы сохранить изменения.
- Перезагрузите ваш сервер WSUS.
После этих шагов ваша система будет полностью отключена от автоматического обновления Windows через сервер WSUS. Все обновления должны быть установлены вручную.
Заключение: используя сервер WSUS, вы имеете полный контроль над установкой обновлений на компьютерах в вашей сети. Если вам необходимо отключить автоматические обновления ваших компьютеров или отложить установку исправлений на определенное время, WSUS является одним из лучших и наиболее надежных способов сделать это. Помните, что обновления безопасности крайне важны для защиты от вирусов и взломов, поэтому лучше всего использовать сервер WSUS только в специфических случаях, когда это полностью оправдано и не вредит защите ваших компьютеров.
Как отложить обновление на несколько дней
Если вы хотите отложить обновление Windows 10 на несколько дней, то для этого можно воспользоваться параметрами службы Windows Update. В данном разделе мы рассмотрим несколько способов, которые можно использовать для отключения автоматической установки обновлений на вашем компьютере.
Способ 1: Использование параметров службы Windows Update
1. Нажмите правой кнопкой мыши на кнопку «Пуск» в левом нижнем углу вашего экрана и выберите «Командная строка (администратор)».
2. В командной строке введите следующую команду: net stop "Windows Update" и нажмите Enter. Это отключит службу Windows Update временно, до тех пор, пока вы не примените команду net start "Windows Update" для ее включения снова.
Способ 2: Использование групповой политики
1. Нажмите комбинацию клавиш Win + R, чтобы открыть окно «Выполнение». Введите «gpedit.msc» и нажмите Enter, чтобы открыть редактор групповой политики.
2. В редакторе групповой политики перейдите к следующему пути: Конфигурация компьютера > Административные шаблоны > Компоненты Windows > Windows Update.
3. В правой части окна найдите и дважды щелкните на опцию «Настроить автоматические обновления».
4. В окне «Настроить автоматические обновления» выберите опцию «2 — Уведомление о загрузке и установке новых важных обновлений».
5. Щелкните «Применить» и «ОК» для сохранения изменений.
Способ 3: Использование службы WSUS
1. Если у вас есть сервер WSUS (Windows Server Update Services) в вашей организации, вы можете использовать его для управления обновлениями на своем компьютере.
2. Загрузите и установите последние накопительные обновления на свое устройство только через сервер WSUS.
3. Если у вас нет службы WSUS, вы можете попробовать найти нестандартные способы отключения обновлений, которые могут быть установлены на вашем компьютере.
При выполнении указанных выше способов не забывайте, что отключение автоматических обновлений Windows может предотвратить установку важных патчей безопасности и исправлений для вашей системы. Будьте внимательны и следите за новостями и релизами обновлений для вашей системы Windows 10.
| Способ | Примечания |
|---|---|
| Параметры службы Windows Update | Просто отключает службу Windows Update на вашем компьютере |
| Групповая политика | Используете редактор групповой политики для изменения параметров автоматических обновлений |
| Служба WSUS | Отключение обновлений на компьютерах через сервер WSUS |
Видео:
Отключение ВСЕХ ненужных служб в Windows 10 | Оптимизация Windows 10
Отключение ВСЕХ ненужных служб в Windows 10 | Оптимизация Windows 10 by Maugli Play 244,693 views 3 years ago 6 minutes, 18 seconds