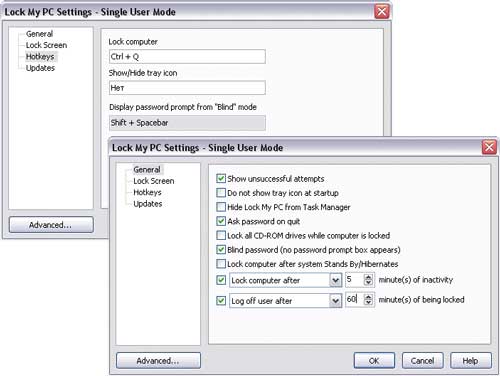- Как ограничить доступ к секретной информации на компьютере без программ?
- Ограничение доступа к секретной информации без использования программ
- Пример 1: Предоставление права доступа к папке
- 1. Создание группы пользователей
- 2. Назначение группе прав доступа к папке
- 3. Добавление пользователей в группу
- 4. Персональная настройка прав доступа
- Определенной локальной группе безопасности
- Ограничение доступа только на чтение
- Как ограничить доступ к определенным пользователям?
- Важность безопасности информации на компьютере
- Ограничение доступа к папкам и файлам в операционной системе Windows
- Пример запрета доступа к папке в Windows
- Почему не нужно устанавливать специальные программы?
- Альтернативные способы ограничения доступа на компьютере
- 1. Использование встроенных средств операционной системы
- 2. Использование пароля для доступа к файлам
- Видео:
- Anydesk без ограничений. Сброс количества подключений в приложении Anydesk
Как ограничить доступ к секретной информации на компьютере без программ?
Базовыми способами ограничения доступа к конфиденциальной информации являются функции, предоставляемые операционной системой компьютера. Они позволяют администратору установить различные ограничения для пользователей, чтобы предотвратить несанкционированный доступ к файлам и папкам.
Один из способов ограничить доступ к папкам и файлам — это использование средств, предоставляемых самой операционной системой. Например, в операционной системе Windows вы можете использовать встроенные функции для задания параметров доступа к папкам и файлам. Нажмите правой кнопкой мыши на папке или файле, выберите вкладку «Безопасность» в окне свойств и нажмите кнопку «Редактирование» в колонке «Разрешения для пользователей». Затем вы сможете определить списки разрешений для каждого пользователя или группы.
Например, чтобы запретить доступ к папке «Секретная информация» для пользователя «user1», щелкните на его имени в списке доступных пользователей и снимите галочку для права чтения в созданной внутри папки группе «Пользователи».
№1. Если вы хотите дать доступ к папке только определенной группе пользователей, особенно на локальной машине, вы можете создать новую группу пользователей на вкладке «Редактирование», указав их имена и добавить их в список разрешений.
№2. Внутри созданной папки или файла вы можете настроить параметры доступа к данным на свою собственную директорию!- Открываем окно свойств папки или файла, вкладка «Безопасность» -> «Редактирование» -> «Добавить» -> указываем название группы, которую хочется добавить в разрешение для нашей папки или файла, и нажимаем «Проверить имена» -> «ОК». После чего выбираем группу пользователей из списка и, сняв все галочки, кроме «Полный доступ», блокируем все возможности изменения.
Если ваш компьютер находится в домене (например, domain), вы можете использовать функции безопасности, предоставляемые доменным контроллером. Несколько возможных вариантов:
— Можно настроить доступ к файлам и папкам для определенных пользователей или групп через Active Directory.
— Можно установить дополнительные программы для защиты данных, например, MDLocker, который позволяет заблокировать доступ к определенным папкам или файлам с помощью пароля.
Если у вас нет прав администратора или вам не хочется настраивать безопасность с помощью программных инструментов, вы можете использовать простые методы для ограничения доступа к файлам и папкам. Например, можно создать файл-блокировку (bat-файл) и поместить его в папку, которую нужно защитить. В этом файле можно указать список папок, чье содержимое будет заблокировано или разблокировано с помощью простых команд.
Все эти методы помогут вам обеспечить безопасность ваших файлов и папок без использования специальных программ.
— Отказ прав доступа на чтение администратору (или другим пользователям, которым вы не доверяете).
— Создание группы пользователей, которым запрещен доступ к определенным файлам или папкам.
— Использование программных средств операционной системы для настройки безопасности.
— Добавление файлов-блокировщиков в папки, чтобы ограничить доступ к содержимому.
— Использование дополнительных безопасных инструментов, таких как MDLocker для защиты от несанкционированного доступа.
Ограничение доступа к секретной информации без использования программ
Давайте рассмотрим примеры. Допустим, у вас на компьютере есть папка «Секретные документы», в которой содержится файл с секретной информацией. Вы хотите предотвратить чтение этого файла другими пользователями.
Чтобы применить этот способ, щелкните правой кнопкой мыши на папке «Секретные документы» и выберите «Свойства». В открывшемся окне перейдите на вкладку «Безопасность». Здесь вы увидите группы и пользователей, имеющих доступ к этой папке.
Чтобы ограничить доступ к папке «Секретные документы», нужно снять блокировку для пользователя или группы, которым вы не хотите предоставлять доступ к этим данным. Выберите пользователя или группу и снимите галочку напротив прав «Чтение» и «Изменение». Жмем «ОК», чтобы сохранить изменения.
Теперь этот пользователь или группа не смогут читать и изменять файлы внутри папки «Секретные документы». Если вам нужно разрешить чтение файлов только определенному пользователю или группе, вы можете использовать аналогичный метод, но разрешить только право «Чтение».
Еще один способ безопасности файлов и папок — это создание защищенного архива. Для этого вам потребуются архиваторы, встроенные в операционную систему или сторонние программы. Вы можете поместить файлы, которые вы хотите защитить, в архив, а затем установить пароль для доступа к этому архиву.
Не забывайте менять свой пароль периодически, чтобы обеспечить высокий уровень безопасности.
| Преимущества и недостатки этого способа |
|---|
| Преимущества: |
| — Простота настройки и использования без необходимости в установке дополнительных программ. |
| — Может быть применять на уровне файловой системы, что обеспечивает общую безопасность для всех файлов и папок внутри выбранной папки. |
| Недостатки: |
| — Этот способ ограничивает доступ только к файлам и папкам, а не к данным внутри отдельного файла. |
| — Пользователь может удалить защиту самостоятельно, если у него есть соответствующие права доступа. |
Подытожим, что без использования программ мы можем ограничить доступ к секретной информации на компьютере путем изменения разрешений файлов и папок, а также создав защищенный архив. Однако, чтобы обеспечить максимальный уровень безопасности, рекомендуется использование специализированных программ для защиты данных и поддержания конфиденциальности информации.
Пример 1: Предоставление права доступа к папке
Чтобы настроить права доступа к папке, в Windows можно воспользоваться стандартными инструментами операционной системы. Для этого нужно выполнить следующие действия:
1. Создание группы пользователей
Перейдите в «Панель управления» и откройте «Учетные записи пользователей». В окне «Пользователи и группы» выберите «Управление пользователями» и нажмите кнопку «Создать группу».
В появившемся окне введите имя группы, например «Секретная информация». После этого нажмите «Создать».
2. Назначение группе прав доступа к папке
Перейдите в папку, к которой вы хотите ограничить доступ, щелкните на ней правой кнопкой мыши и выберите «Свойства». В открывшемся окне перейдите на вкладку «Безопасность».
В окне «Атрибуты папки» нажмите кнопку «Изменить» рядом с разделом «Группа или пользователь». В появившемся окне нажмите кнопку «Добавить».
3. Добавление пользователей в группу
В появившемся окне введите имя группы, которую вы создали на первом шаге (например, «Секретная информация») и нажмите «Проверить имена». После этого нажмите «OK».
Теперь у группы «Секретная информация» будет появиться в списке разрешений в окне «Свойства папки». Вы можете разрешить или запретить группе определенные права доступа, например, просмотр, изменение или удаление файлов в этой папке.
Если вы хотите разрешить доступ только определенным пользователям из группы, вам нужно будет выполнить дополнительные действия:
4. Персональная настройка прав доступа
В окне «Свойства папки» нажмите кнопку «Разрешения». В появившемся окне выберите группу «Секретная информация» и нажмите «Изменить».
В окне «Изменение разрешений» щелкните по нужному пользователю и примените для него нужные разрешения, например, разрешить или запретить просмотр, изменение или удаление файлов.
После настройки всех нужных разрешений и подтверждения изменений, группа «Секретная информация» и выбранные пользователи будут иметь ограниченный доступ к файлам в выбранной папке.
Подытожим, что мы имеем: создали группу пользователей, назначили ей право доступа к папке, добавили пользователей в группу и настроили их персональные права доступа.
Этот пример иллюстрирует, что без использования специализированных программ и архиваторов можно настроить ограничение доступа к папкам и файлам на компьютере, собственными силами.
Определенной локальной группе безопасности
- Пример №1: Защита папки
- Пример №2: Разрешение доступа к файлам и папкам
Давайте рассмотрим простой пример, который позволит вам скрыть, защитить и заблокировать доступ к определенной папке на вашем компьютере. Выберите папку, которую хотите скрыть, щелкните правой кнопкой мыши на ней и выберите «Свойства».
В открывшемся окне «Свойства» перейдите на вкладку «Атрибуты» и поставьте галочку напротив опции «Скрытый». В результате папка будет скрыта от других пользователей вашего компьютера, но она останется доступной для вас.
Теперь давайте блокировка папки. В окне «Свойства» перейдите на вкладку «Безопасность». Нажмите на кнопку «Дополнительно» и в открывшемся окне нажмите на кнопку «Изменить» рядом с разделом «Владелец». В появившемся окне нажмите «Другие пользователи или группы».
В появившемся окне введите имя группы, которую вы хотите создать (например, «Пользователь1») и нажмите на кнопку «Проверить имена». Теперь нажмите «OK» и «Применить» во всех окнах.
Теперь только пользователь из определенной группы «Пользователь1» имеет доступ к этой папке. Остальным пользователям будет отказан доступ.
Если у вас уже есть созданная группа безопасности, вы можете дать этой группе дополнительные права доступа к файлам и папкам на вашем компьютере. Для этого откройте папку, в которой находятся нужные файлы или подпапки, щелкните правой кнопкой мыши и выберите «Свойства».
В открывшемся окне перейдите на вкладку «Безопасность» и нажмите на кнопку «Редактировать». В появившемся окне нажмите на кнопку «Добавить», введите имя группы безопасности и нажмите на кнопку «Проверить имена».
После проверки имени нажмите «OK» и укажите нужные разрешающие права для определенной группы. Вы можете дать разрешение на чтение, запись или изменение файлов и папок. Нажмите «OK» и «Применить» во всех открытых окнах.
Теперь только пользователи из определенной группы безопасности имеют доступ к этим файлам и папкам, а остальные пользователи получат сообщение о отказе в доступе.
Важно помнить, что данные методы предназначены для ограничения доступа к секретной информации на компьютере без использования специальных программ. Однако, такой способ может быть не достаточно надежным в ситуации, когда доступ к вашему компьютеру имеют другие пользователи с административными правами.
Ограничение доступа только на чтение
Один из способов ограничить доступ к секретной информации на компьютере без использования специальных программ может быть основан на создании файлов с ограниченными правами доступа только на чтение.
Для этого в окне свойств файла нужно открыть вкладку «Атрибуты» и установить галочку «Только для чтения». Это позволит дать доступ только на просмотр содержимого файлов, не позволяя пользователю изменять или удалять их.
Пример №1: Создание файла с правами доступа только на чтение
- Щелкните правой кнопкой мыши на папке, в которой хотите создать файл с ограниченным доступом.
- Выберите «Создать» из контекстного меню и выберите «Текстовый документ».
- Назовите файл с нужным вам названием и добавьте расширение «.txt».
- Щелкните правой кнопкой мыши на созданном файле и выберите «Свойства».
- В открывшемся окне свойств файла на вкладке «Атрибуты» отметьте галочку «Только для чтения».
- Щелкните «ОК», чтобы сохранить изменения.
Теперь только вы сможете просматривать содержимое этого файла, другие пользователи не смогут его изменить или удалить.
Пример №2: Ограничение доступа к файлу с помощью пароля
- Щелкните правой кнопкой мыши на файле, который хотите защитить паролем.
- Выберите «Свойства» из контекстного меню.
- Перейдите на вкладку «Дополнительно» и нажмите кнопку «Шифрование содержимого для защиты данных».
- В появившемся окне выберите опцию «Шифровать содержимое для защиты данных» и нажмите «OK».
- Вам будет предложено создать пароль для защиты файла, введите пароль и подтвердите его.
- Нажмите «OK», чтобы сохранить изменения и применить пароль к файлу.
Теперь только пользователи, знающие этот пароль, смогут получить доступ к содержимому файла.
Подытожим: ограничение доступа только на чтение без использования программ является простым способом защиты секретной информации на компьютере. С помощью атрибутов файлов или использования паролей можно запретить изменение и удаление файлов с целью усилить безопасность входящих данных.
Как ограничить доступ к определенным пользователям?
Для ограничения доступа к определенным пользователям без использования специальных программ, можно воспользоваться встроенными средствами операционной системы Windows. Рассмотрим несколько способов реализации данной задачи.
Способ №1: Назначение прав доступа на папки и файлы
Давайте рассмотрим пример ограничения доступа к определенной папке. Для этого делаем правый щелчок по папке, которую хотите защитить, и выбираем в меню «Свойства». В открывшемся окне выбираем вкладку «Безопасность». Здесь видны группы пользователей и их права на папку.
Если вы хотите запретить просмотр содержимого папки для определенной группы пользователей, выберите эту группу с помощью мыши, нажмите кнопку «Изменить» и снимите галочки возле разрешений «Просмотр содержимого папки/файла». Теперь выбранные пользователи не смогут видеть содержимое этой папки.
Если вам нужно ограничить пользователей только в праве просмотра содержимого папки, но разрешить им удалять или изменять файлы внутри папки, оставьте галочку возле разрешений «Изменение» и «Удаление».
Способ №2: Блокировка доступа к файловой системе с помощью mdlocker
Если вы хотите создать более жесткое ограничение доступа к определенным папкам или файлам, вы можете воспользоваться программой mdlocker. Эта программа позволяет создать защищенный виртуальный диск, содержимое которого будет недоступно без ввода пароля.
Скачайте и установите программу mdlocker на ваш компьютер. Запустите ее и создайте новый контейнер. Укажите размер контейнера и пароль для его защиты. После создания контейнера, вам нужно будет его «разблокировать» для доступа к файлам внутри. После разблокировки контейнер будет доступен как обычная папка в файловой системе, и его содержимое можно будет просматривать, изменять и удалять.
Подытожим: чтобы ограничить доступ к определенным папкам и файлам на компьютере без использования дополнительных программ, можно применять различные настройки с помощью встроенных средств системы Windows. Назначение прав доступа на папки и файлы позволяет ограничить просмотр содержимого или запретить определенные действия, такие как изменение или удаление файлов. Также можно использовать программы, например mdlocker, для создания защищенных виртуальных дисков, доступ к которым возможен только после ввода пароля.
Важность безопасности информации на компьютере
Традиционные методы ограничения доступа к данным обычно сводятся к использованию паролей, предоставлению определенных прав пользователю или группе пользователей, а также использованию специальных программ и программных решений.
Ограничение доступа к папкам и файлам в операционной системе Windows
Операционная система Windows предоставляет ряд возможностей для ограничения доступа к папкам и файлам без использования дополнительных программ:
- Использование параметров безопасности в файловой системе. Пользователь или администратор системы может установить различные параметры доступа к папкам и файлам, определяющие права на чтение, запись и удаление. При этом можно использовать группы пользователей, добавлять или удалять пользователей из групп или устанавливать права для отдельных пользователей.
- Создание файловой системы с запретом доступа к определенным папкам. Создание bat-файла с командами для создания папок, в которых запрещен доступ.
- Добавление папок в список «Доступ запрещен» в окне свойств папки. Для этого нужно щелкнуть правой кнопкой мыши на папке и выбрать раздел «Свойства». В открывшемся окне нужно перейти на вкладку «Безопасность» и нажать на кнопку «Разрешения». Затем выбрать вариант «Добавить» и вписать в поле имя пользователя, группы или систему, для которых нужно запретить доступ к папке.
Пример запрета доступа к папке в Windows
Представим, что мы создали папку с названием «mdlocker» на локальном диске С. В этой папке находится файлы, доступ к которым мы хотим ограничить:
mdlocker
├── секретныеДокументы.doc
└── финансовыеДанные.xlsx
Чтобы заблокировать доступ к этой папке, нужно выполнить следующие действия:
- Создать bat-файл с командой LOCK-FOLDER. В bat-файле можно использовать следующий код:
@echo off
md Locker
echo Folder created successfully!
pause
- Сохранить bat-файл в папке, в которой хотим создать запрещенную папку (например, на рабочем столе).
- Запустить bat-файл. В результате в соответствующей папке будет создана папка с названием «Locker».
- Переместить в папку «Locker» файлы, доступ к которым нужно ограничить.
- Удалить созданный bat-файл, чтобы его нельзя было использовать для открытия запрещенной папки.
Таким образом, при выполнении вышеуказанных действий доступ к папке «mdlocker» будет ограничен. Для доступа к файлам в папке потребуется пароль или соответствующие права пользователя.
Это лишь один из способов ограничения доступа к папкам и файлам без использования программ. Существуют и другие примеры, позволяющие создать защиту информации на компьютере. Важно при этом следить за соответствием требованиям безопасности и ограничивать доступ пользователей только к тем данным, которые им действительно необходимы.
Почему не нужно устанавливать специальные программы?
Если у вас на компьютере не хочется устанавливать специальные программы для ограничения доступа к секретной информации, то в операционных системах Windows есть встроенные средства для блокировки доступа к файлам и папкам. Применение этих средств позволяет выбрать, каким пользователям или группам пользователей разрешить или запретить доступ к определенным данным.
Для блокировки доступа к папке или файлу нужно выполнить несколько простых действий:
- Щелкните правой кнопкой мыши на папке или файле, доступ к которому хотите ограничить.
- В открывшемся контекстном меню выберите «Свойства».
- В открывшемся окне «Свойства» перейдите на вкладку «Безопасность».
- В панели «Пользователи» выберите пользователя или группу пользователей, для которых хотите ограничить доступ к папке или файлу.
- В разделе «Разрешения для пользователей» установите запрет на чтение, изменение или другие параметры доступа в соответствии с желаемым уровнем защиты.
- Щелкните «Применить» и «ОК», чтобы сохранить изменения.
После этого выбранные пользователи или группы пользователей не смогут получить доступ к папке или файлу. Они не смогут просматривать, изменять или удалять данные в этой папке или файле.
Остается упомянуть о одном способе блокировки доступа к папкам и файлам с помощью bat-файлов. Например, для блокировки чтения файлов в папках можно создать bat-файл с таким содержанием:
- echo off
- icacls «путь_к_папке» /deny %username%:(r)
После запуска этого bat-файла в папке, название которой нужно заменить на нужное вам, будет запрещено чтение файлов для всех пользователей компьютера.
Вот и все основные способы ограничения доступа к секретной информации без установки специальных программ. Узнав параметры доступа к папкам и файлам, а также умея настраивать их, вы сможете с легкостью защитить свои данные от нежелательного доступа.
Альтернативные способы ограничения доступа на компьютере
Когда у нас нет возможности использовать специализированные программы для ограничения доступа к секретной информации на компьютере, мы можем обратиться к другим методам, доступным в самой операционной системе. Рассмотрим некоторые из них:
-
Использование встроенных функций операционной системы. В Windows, например, можно задать ограничения на файлы и папки с помощью атрибутов доступа. Для этого нужно открыть свойства файла или папки (щелчок правой кнопкой мыши на выбранном объекте -> «Свойства»), перейти на вкладку «Безопасность» и настроить нужные разрешения. Например, можно разрешить только чтение файлов или запретить доступ пользователю без пароля.
Кроме того, в Windows есть возможность создать защищенную папку, которая будет видна только после ввода пароля. Для этого нужно создать обычную папку, затем ее переименовать в произвольное имя, добавив в конец расширение «.{2559a1f1-21d7-11d4-bdaf-00c04f60b9f0}». При попытке открыть эту папку будет выведено окно с просьбой ввести пароль.
-
Настройка атрибутов файлов и папок. Можно использовать командную строку или проводник Windows для изменения атрибутов файлов и папок. Например, можно изменить атрибут «только для чтения» для определенного файла или папки. Для этого нужно открыть командную строку или проводник, найти нужную папку или файл, щелкнуть правой кнопкой мыши на нем и выбрать «Свойства». В открывшемся окне нужно снять или поставить галочку напротив атрибута «Только для чтения». Это позволит разрешить или запретить доступ к файлу в зависимости от установленного атрибута.
-
Использование файловых архиваторов. Если у нас есть необходимость ограничить доступ к определенным файлам или папкам, мы можем использовать архиваторы, такие как WinRAR или 7-Zip. С помощью таких программ можно создать защищенный архив, в котором будут храниться файлы с ограниченным доступом. Для открытия этого архива потребуется знание пароля. При этом, сам архив может быть скрытым и недоступным для просмотра до ввода пароля.
Подытожим, что у нас есть несколько альтернативных способов ограничения доступа к секретной информации на компьютере, даже без использования специализированных программ. Мы можем использовать встроенные функции операционной системы для настройки разрешений доступа, а также изменять атрибуты файлов и папок. Кроме того, можно воспользоваться функционалом файловых архиваторов для создания защищенных архивов.
1. Использование встроенных средств операционной системы
Операционные системы Windows предлагают набор функциональных возможностей для ограничения доступа к файлам и папкам. Создание групп пользователей и назначение разрешающего и запрещающего доступа к определенным объектам позволяет тщательно настроить права доступа и защитить ценную информацию.
2. Использование пароля для доступа к файлам
Для ограничения доступа к определенным файлам и папкам можно использовать встроенные функции архиватора WinRAR. Создание защищенного архива с паролем позволяет предоставить доступ только тем пользователям, которым был известен этот пароль.
Хочется обратить внимание на то, что эти методы не обеспечивают 100% защиту информации от несанкционированного доступа. Для более надежной защиты необходимо использовать специальное программное обеспечение, предназначенное для обеспечения безопасности данных на компьютере.
Видео:
Anydesk без ограничений. Сброс количества подключений в приложении Anydesk
Anydesk без ограничений. Сброс количества подключений в приложении Anydesk by SkDen_Tech 2,213 views 1 month ago 6 minutes, 29 seconds