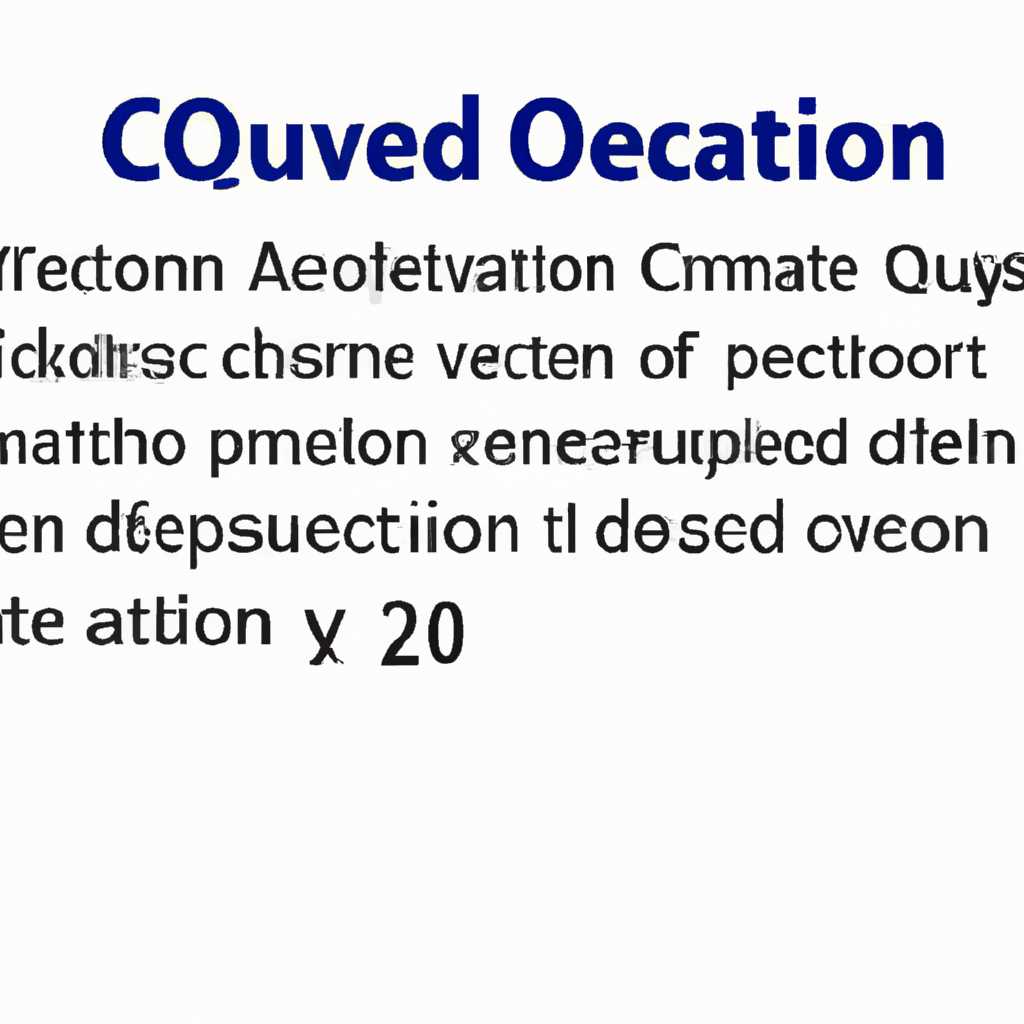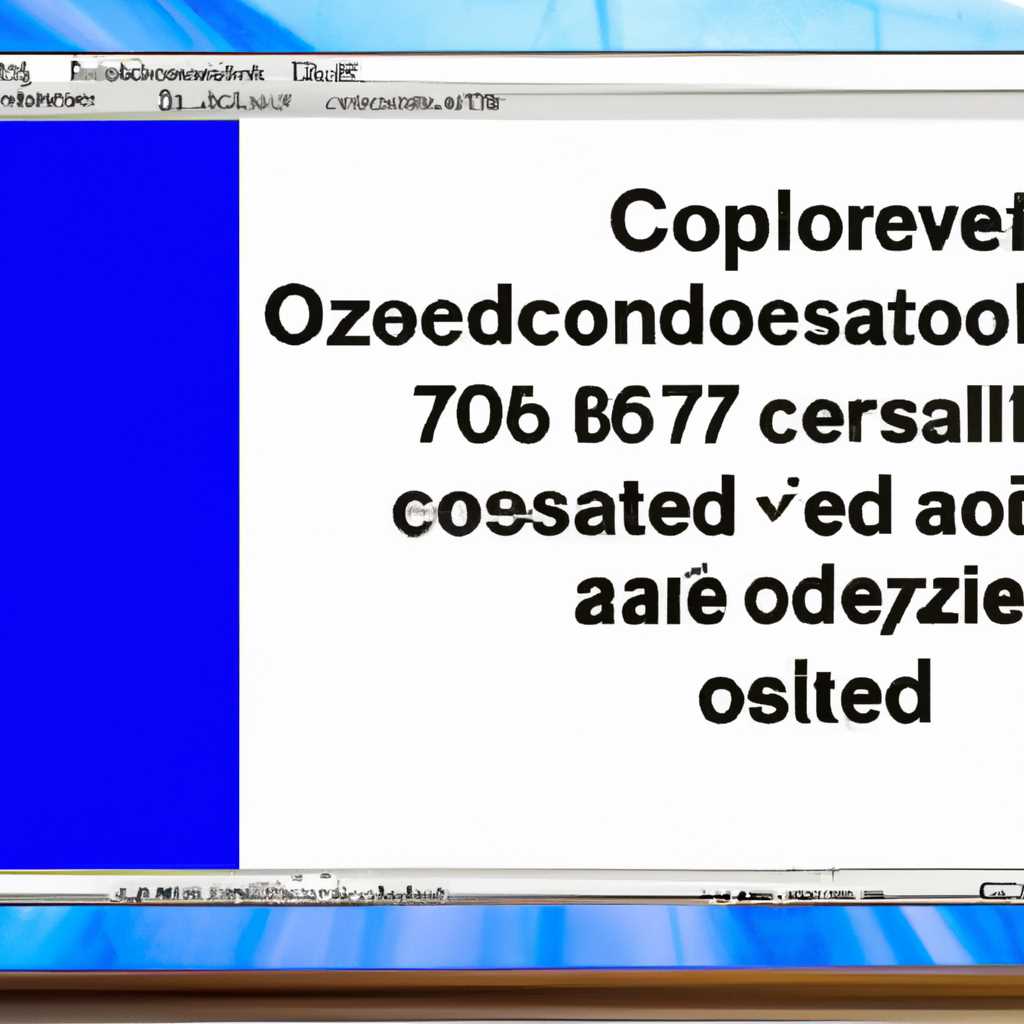- Запрошенная операция требует повышения — Код 740 Решение проблемы Запрошенная операция требует повышения — Код 740 на Windows
- Код 740: Запрошенная операция требует повышения
- Причины возникновения проблемы
- Решение проблемы
- Решение проблемы кода 740 на Windows
- 1. Изменение политики пользовательского учета
- 2. Изменение владельца файла
- 3. Запуск совместимости программы
- Ошибка «CreateProcess Failed Code 740» и ее исправление в Windows 10
- Способ 1: Изменение настроек совместимости
- Способ 2: Установка прав владельца файла
- Что означает сообщение «Запрошенная операция требует повышения»?
- Как решить проблему «Запрошенная операция требует повышения»?
- Возможные причины и способы решения ошибки кода 740
- 1. Ошибки с меткой «совместимости» и «контроля записи»
- 2. Проблемы с учетной записью пользователя
- 3. Использование антивируса или брандмауэра
- 4. Запуск приложения с правами администратора
- Видео:
- Права администратора в Windows 10
Запрошенная операция требует повышения — Код 740 Решение проблемы Запрошенная операция требует повышения — Код 740 на Windows
Ошибка «Запрошенная операция требует повышения — Код 740» возникает на компьютерах под управлением операционной системы Windows, когда приложение требует прав администратора для выполнения определенных операций. Эта ошибка может мешать выполнению некоторых задач и создавать неудобства для пользователей.
Одним из основных примеров, когда возникает данная ошибка, является попытка запуска файла или приложения, требующего повышенных прав доступа. Когда пользователь пытается запустить такой файл или приложение, система выдает ошибку «Запрошенная операция требует повышения — Код 740».
Чтобы решить эту проблему, рекомендуется выполнить несколько простых шагов. Для начала, проверьте, разрешено ли вам запускать файлы от имени администратора. Для этого можно нажать правой кнопкой мыши на файле или ярлыке, выбрать «Свойства» и перейти на вкладку «Совместимость». Здесь убедитесь, что у вас есть права администратора или установите эту опцию, если она отключена.
Если после проверки и настройки прав доступа ошибка все еще появляется, вы можете отключить функцию обязательного подтверждения каждый раз при запуске приложения или файла. Для этого вам нужно открыть командную строку с правами администратора, ввести команду icacls filename /setintegritylevel 8216 (где «filename» — это путь к файлу, который нужно запустить) и нажать Enter.
Код 740: Запрошенная операция требует повышения
Код 740, который выдает операционная система Windows, указывает на проблему, когда запись или обновление файла невозможно выполнить без повышения учетных данных. Эта ошибка часто возникает при попытке установить или запустить приложение в режиме администратора.
Причины возникновения проблемы
- Отсутствие прав администратора: для некоторых операций требуются права администратора, и если у вас нет соответствующих привилегий, операция будет отклонена системой;
- Антивирусное программное обеспечение: некоторые антивирусные программы могут помешать изменению файлов и выдавать ошибку с кодом 740;
- Проблемы с безопасностью системы: некоторые настройки безопасности или права доступа могут ограничивать возможность внесения изменений в файлы;
- Некорректные настройки владельца файла: при некоторых настройках владельца файла могут возникать проблемы с доступом;
- Проблемы с учетными данными: если учетная запись пользователя не имеет достаточных прав или неверно настроена, то возникает ошибка со кодом 740;
- Проблемы при установке или запуске приложения: некоторые приложения могут требовать выполнения операций от имени администратора, что может вызвать ошибку с кодом 740.
Решение проблемы
- Проверьте вашу учетную запись пользователя: убедитесь, что вы являетесь администратором или имеете соответствующие права;
- Отключите антивирусное программное обеспечение: временно отключите антивирус, чтобы проверить, может ли оно вызывать проблемы с доступом к файлам;
- Измените настройки безопасности: перейдите в свойства файла, найдите вкладку «Безопасность» и установите галочку на разрешение записи;
- Поменяйте владельца файла: откройте свойства файла, перейдите на вкладку «Владелец» и измените владельца на вашу учетную запись;
- Проверьте совместимость приложения: щелкните правой кнопкой мыши на файле, выберите «Свойства», перейдите на вкладку «Совместимость» и установите отметку «Запустить эту программу от имени администратора».
Если все вышеперечисленные решения не помогли решить проблему с кодом 740, рекомендуется обратиться к специалисту или поискать последние рекомендации и решения данной проблемы на сайте производителя операционной системы Windows.
Решение проблемы кода 740 на Windows
1. Изменение политики пользовательского учета
Если вы хотите исправить эту ошибку, то можете изменить политику пользовательского учета (UAC) в своей системе. Чтобы это сделать, выполните следующие действия:
- Нажмите клавишу Win+R, чтобы открыть окно «Выполнить».
- Введите команду «secpol.msc» и нажмите клавишу Enter.
- В окне «Локальная политика безопасности» найдите раздел «Пользовательские параметры» и перейдите в него.
- Найдите и откройте «Управление аргументами выполнения».
- Измените значение параметра на «Не поднимать» или «Поднимать без предупреждения».
- Нажмите «OK», чтобы сохранить изменения.
2. Изменение владельца файла
Другой способ решить эту проблему — изменить владельца файла, которые вызывает ошибку. Чтобы это сделать, следуйте этим шагам:
- Найдите файл, вызывающий ошибку.
- Щелкните правой кнопкой мыши на файле и выберите «Свойства».
- Перейдите на вкладку «Безопасность».
- Нажмите на кнопку «Редактировать» рядом с разделом «Владелец».
- В открывшемся окне нажмите «Другие пользователи или группы».
- Введите имя пользователя, которое вы хотите сделать владельцем файла, и нажмите «Проверить имена».
- Выберите правильное имя пользователя и нажмите «OK».
- Уберите галочку «Наследовать от родительских объектов» и выберите «Добавить».
- В окне «Изменение прав» установите нужные вам разрешения и нажмите «OK».
- Закройте все окна свойств файла.
3. Запуск совместимости программы
Если после применения предыдущих методов проблема не была решена, попробуйте запустить приложение в режиме совместимости. Для этого сделайте следующее:
- Найдите ярлык или исполняемый файл приложения, вызывающего ошибку.
- Щелкните правой кнопкой мыши на файле и выберите «Свойства».
- Перейдите на вкладку «Совместимость».
- Установите галочку рядом с «Запускать эту программу в режиме совместимости».
- Выберите предыдущую версию Windows, с которой программа работала без ошибок.
- Нажмите «Применить» и «OK».
После выполнения указанных выше решений проблема с кодом 740 должна быть исправлена, и вы сможете запускать приложения без ошибки «Запрошенная операция требует повышения — Код 740».
Ошибка «CreateProcess Failed Code 740» и ее исправление в Windows 10
Ошибка «CreateProcess Failed Code 740» может возникнуть при попытке запустить некоторые приложения в операционной системе Windows 10. Она связана с недостаточными правами администратора и может быть исправлена несколькими способами.
Одним из решений проблемы является изменение настроек совместимости файла приложения. Если у вас есть права администратора, то вы можете запустить приложение «в режиме совместимости» без необходимости изменения политики безопасности вашего компьютера.
Способ 1: Изменение настроек совместимости
1. Найдите ярлык или исполняемый файл вашего приложения, щелкните правой кнопкой мыши и выберите «Свойства».
2. Перейдите на вкладку «Совместимость».
3. Установите отметку «Запускать эту программу от имени администратора».
4. Нажмите кнопку «Изменить настройки для всех пользователей».
5. В открывшемся окне снова установите отметку «Запускать эту программу от имени администратора» и нажмите «OK».
6. Закройте окно «Свойства» и попробуйте запустить приложение снова.
Способ 2: Установка прав владельца файла
Если первый метод не работает, вы можете попробовать изменить права доступа к файлу приложения, чтобы стать его владельцем:
1. Найдите исполняемый файл вашего приложения, щелкните правой кнопкой мыши и выберите «Свойства».
2. Перейдите на вкладку «Безопасность».
3. Нажмите кнопку «Редактировать» рядом с разделом «Для изменения списка разрешений, нажмите изменить».
4. В открывшемся окне нажмите кнопку «Добавить».
5. Введите свое имя пользователя в поле «Имя объекта» и нажмите «Проверить имена».
6. Если все в порядке, нажмите «OK» и закройте окна свойств.
7. Попробуйте запустить приложение снова.
Если ни одно из этих решений не помогло, возможно, причина в другой проблеме. В этом случае рекомендуется обратиться в службу поддержки приложения или получить помощь от профессионалов.
Что означает сообщение «Запрошенная операция требует повышения»?
Эта ошибка может возникнуть из-за разных причин, таких как неправильная конфигурация административных прав вашего пользователя, наличие ошибок в системе или некорректная установка программы.
Как решить проблему «Запрошенная операция требует повышения»?
Вот несколько методов, которые могут помочь вам решить данную проблему:
-
Запустить программу с правами администратора: Если вы получаете ошибку при запуске определенной программы, попробуйте выполнить ее от имени администратора. Чтобы это сделать, найдите ярлык программы, щелкните правой кнопкой мыши и выберите «Запустить от имени администратора». Во время установки программы также рекомендуется выбирать опцию «Установка под администратором» или «Установка для всех пользователей».
-
Изменить конфигурацию UAC: UAC (User Account Control) это функция, которая предназначена для обеспечения безопасности вашего компьютера. Она может блокировать некоторые операции, требующие повышения привилегий. Чтобы изменить конфигурацию UAC, перейдите в «Панель управления», найдите и откройте «Центр обновления и безопасности». Затем перейдите в «Изменение параметров учетных записей». Переместите ползунок на «Никогда не уведомлять» и примените изменения. После этого перезапустите компьютер.
-
Отключить антивирусное программное обеспечение: Некоторые антивирусные программы могут блокировать выполнение некоторых операций из-за своих настройках безопасности. Попробуйте временно отключить антивирусное программное обеспечение и повторить операцию. Если ошибка исчезает, то вам следует проверить настройки антивируса и включить опцию, которая позволяет выполнение данной операции.
-
Создайте нового пользователя с правами администратора: Если все предыдущие методы не сработали, попробуйте создать новую учетную запись с правами администратора. Чтобы это сделать, откройте «Панель управления», найдите и откройте «Учетные записи пользователей». Затем выберите «Создание учетной записи администратора» и следуйте инструкциям.
Если ничего из перечисленных методов не помогло, вам может потребоваться обратиться к специалисту или разработчику программы, чтобы получить дальнейшую помощь.
Возможные причины и способы решения ошибки кода 740
Ошибка кода 740 или «Запрошенная операция требует повышения» может возникать при попытке выполнить определенные действия на компьютере под учетной записью, не обладающей достаточными привилегиями администратора. Эта ошибка может мешать запуску приложений, обновлениям или изменению настроек системы. В следующих абзацах рассмотрим возможные причины этой ошибки и методы ее исправления.
1. Ошибки с меткой «совместимости» и «контроля записи»
Одной из возможных причин ошибки кода 740 может быть наличие метки «совместимости» или «контроля записи» на файле или папке, с которыми вы пытаетесь работать. Чтобы обойти эту проблему, просто создайте новую папку или файл и скопируйте в нее содержимое проблемного элемента. Затем удалите старую папку или файл и переименуйте новую папку или файл в то же имя.
2. Проблемы с учетной записью пользователя
Если у вас нет прав администратора, чтобы исправить ошибку кода 740, установите последние обновления операционной системы, чтобы применить все актуальные исправления безопасности. Если вы хотите получить доступ к определенным файлам или папкам, убедитесь, что ваша учетная запись пользователя имеет достаточные права доступа. Изменить настройки доступа можно в свойствах файла или папки.
3. Использование антивируса или брандмауэра
В некоторых случаях антивирусное программное обеспечение или брандмауэр могут помешать выполнению операций, которые требуют повышения привилегий. Попробуйте отключить временно антивирус или брандмауэр и повторите действие, которое приводит к ошибке кода 740. Если проблема исчезает, значит, в этом была причина.
4. Запуск приложения с правами администратора
Если ошибка кода 740 возникает при запуске определенного приложения, вы можете попробовать запустить его с правами администратора. Для этого щелкните правой кнопкой мыши на ярлыке приложения и выберите «Запуск от имени администратора». Это может помочь обойти проблему, связанную с недостаточными привилегиями.
Если ниже приведенные шаги не помогут исправить ошибку кода 740, обратитесь к системному администратору компьютера или технической поддержке, для получения дополнительной помощи.
Видео:
Права администратора в Windows 10
Права администратора в Windows 10 by iTHelp 290,618 views 2 years ago 6 minutes, 39 seconds