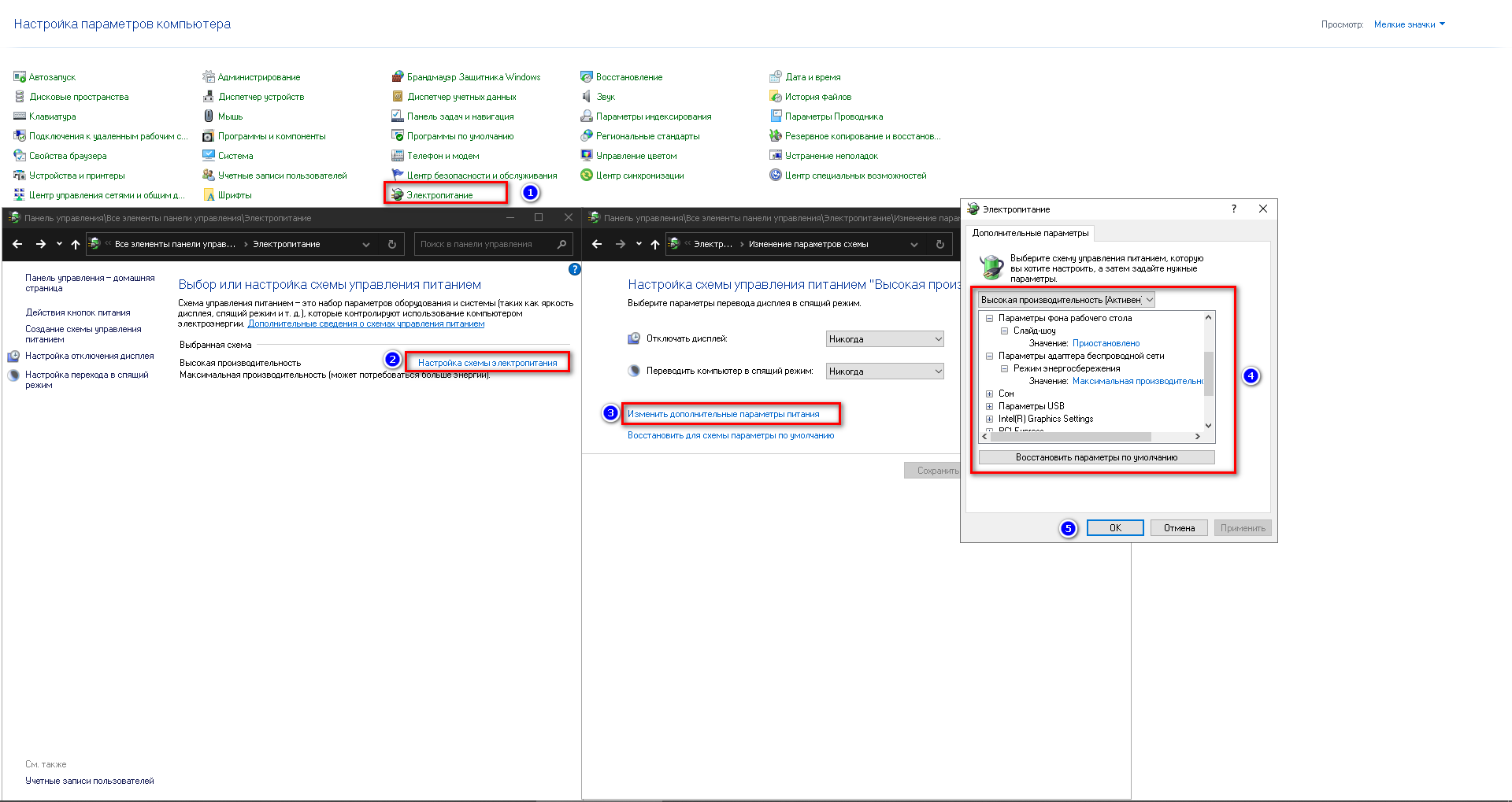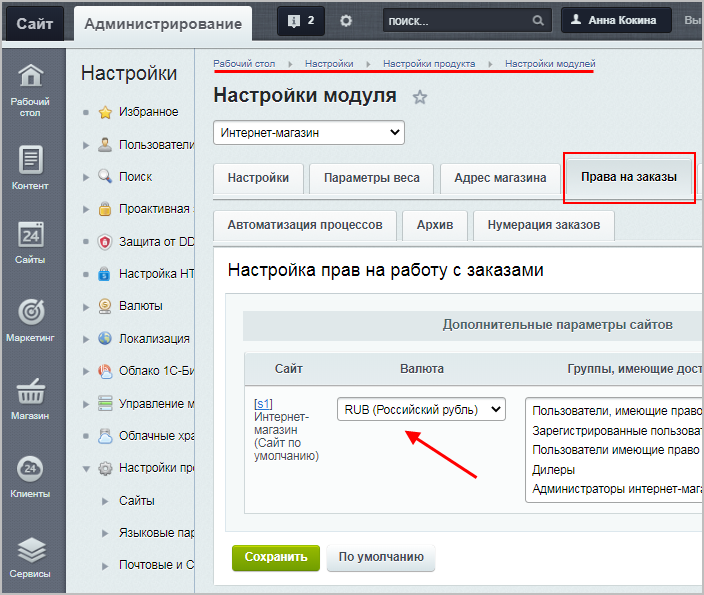- Автозагрузка батника от имени администратора — правильный способ настройки
- Автозагрузка батника от имени администратора
- Правильный способ настройки
- Как поместить в папку
- Используя какой способ можно добавить файл в автозагрузку Windows 10
- Создание bat-файла
- Добавление bat-файла в автозагрузку
- Команды используемые в bat файлах
- Создание bat-файла
- Описание команд в bat-файлах
- Примеры команд в bat-файлах
- Описание
- Создание пакета
- Запуск bat-файла после загрузки рабочего стола
- Вариант 1: Использование папки автозагрузки
- Вариант 2: Редактирование реестра
- Видео:
- Автозагрузка майнера при перезагрузке компьютера
Автозагрузка батника от имени администратора — правильный способ настройки
Автозагрузка батника может быть очень полезной штукой, если вам требуется настроить автоматический запуск пакетных команд от имени администратора при загрузке Windows. В этой статье мы рассмотрим описание и примеры создания такого бат-файла, а также безопасный и правильный способ настройки автозагрузки.
Как известно, при использовании режима администратора, права доступа становятся недоступными для рабочих столов и папок. Так как мы хотим автоматически запустить батник от имени администратора, нам необходимо определить, какой путь к файлу bat следует использовать.
Давайте рассмотрим пример такого бат-файла. Для начала, создайте текстовый файл с расширением .bat с помощью блокнота. Добавьте необходимые пакетные команды в файл, чтобы при его запуске выполнялась нужная работа. Например:
@echo off
echo «Добро пожаловать в автозагрузку от имени администратора!»
echo «Выполняю пакетные команды…»
REM Тут должны быть ваши пакетные команды
pause
Когда ваш батник будет готов, нужно поместить его в папку автозагрузки. Это можно сделать разными способами. Например, вы можете создать ярлык на файл в папке автозагрузки, используя правую кнопку мыши на файле bat, а затем выбрав опцию «Создать ярлык» и перетащив ярлык в папку автозагрузки.
Еще один вариант — добавить описание файла в реестр, чтобы Windows автоматически запустила его при загрузке. Для этого откройте редактор реестра, перейдите в папку «HKEY_CURRENT_USER\Software\Microsoft\Windows\CurrentVersion\Run», щелкните правой кнопкой мыши и выберите «Создать» -> «Строка значения». Введите имя запускаемого файла bat в поле «Имя». В качестве значения можно указать путь к файлу bat:
«C:\Путь\к\файлу\Ваш_файл.bat».
После настройки автозагрузки ваш батник будет запускаться автоматически при каждой загрузке Windows от имени администратора. Теперь вы можете настроить любые пакетные команды, которые требуются, чтобы ваш компьютер работал так, как вам нужно.
Автозагрузка батника от имени администратора
Чтобы настроить автоматический запуск, достаточно поместить файл бат в эту папку. Однако, важно иметь в виду, что в данном случае скрипт будет запущен от имени текущего пользователя, а не администратора.
Если требуются права администратора для выполнения скрипта, можно воспользоваться таким способом: создать ярлык на ваш батник и в его свойствах указать запуск от имени администратора.
Для создания ярлыка батника можно использовать несколько вариантов:
1. Щелкните правой кнопкой мыши на рабочем столе или в папке, в которой хотите создать ярлык. В контекстном меню выберите «New» (Новый), а затем «Shortcut» (Ярлык).
2. Откройте блокнот или другое приложение для редактирования текста. Введите команду, которая запускает ваш файл бат и сохраните файл с расширением «.bat».
3. На форуме посвященном файловым операциям, есть интересный способ заведения бака редактированием пакета bat-файлов.
После создания ярлыка или батника, перейдите в свойства ярлыка или файла .bat. Затем выберите «Advanced» (Дополнительно) и установите флажок «Run as administrator» (Запускать от имени администратора).
После этого, при загрузке системы ваш батник будет автоматически запущен с правами администратора.
Вот примеры создания ярлыка и запуска автозагрузки батника от имени администратора в Windows 10:
| Действие | Описание |
|---|---|
| Щелкните правой кнопкой мыши на рабочем столе | Выберите «New» (Новый), а затем «Shortcut» (Ярлык) |
| Введите команду запуска батника | Например, «C:\путь\к\файлу\myscript.bat» |
| Выберите «Advanced» (Дополнительно) | Установите флажок «Run as administrator» (Запускать от имени администратора) |
| Нажмите «OK» (ОК) | Ярлык готов к использованию |
Теперь ваш батник будет автоматически запускаться от имени администратора при каждой загрузке Windows.
Правильный способ настройки
На форуме часто можно найти описание того, как создать автозагрузку батника от имени администратора. Но есть такой пример, при использовании которого автоматически настраивается выбор нужной папки для автозагрузки. Это путь создать bat-файл с использованием команды «cd», указывая путь к нужной папке на рабочем столе. Однако, такой способ не совсем безопасен, так как при загрузке Windows есть возможность запускать пакетные файлы из произвольных папок. Если папка с bat-файлом будет определена, то файл там может быть создан. Но сказываем права на создание таких файлов в папках с автозагрузкой на рабочем столе, иначе создание файлов в других папках будет заблокировано.
Правда, есть решение: в папке C:\ProgramData\Microsoft\Windows\Start Menu\Programs\Startup поместить ярлык на bat-файл. Варианта запуска уже на много меньше, и свести к одному от имени администратора.Также можно добавить ярлык в папку C:\Users{имя пользователя}\AppData\Roaming\Microsoft\Windows\Start Menu\Programs\Startup. Но внимание! Такой путь может использоваться в случае работы под пользователем, права на запуск которого могут быть ограничены администратором. В таком случае приходится использовать папку добавленную в автозагрузку для соответствующего пользователя с правами администратора.
В таблице есть примеры как настроить автозагрузку bat-файла:
| Путь к папке | Настройка автозагрузки |
|---|---|
| C:\ProgramData\Microsoft\Windows\Start Menu\Programs\Startup | Поместить ярлык bat-файла в эту папку |
| C:\Users{имя пользователя}\AppData\Roaming\Microsoft\Windows\Start Menu\Programs\Startup | Поместить ярлык bat-файла в эту папку |
Таким образом, правильный способ настройки автозагрузки батника от имени администратора заключается в создании ярлыков bat-файла в нужных папках на рабочем столе или в папках автозагрузки конкретного пользователя. Используя такой подход, можно быть уверенным в запуске нужного bat-файла при загрузке Windows от имени администратора.
Как поместить в папку
Было бы очень безопасно поместить бат-файл в папку автозагрузки, чтобы он был запущен при загрузке операционной системы. В данном примере я покажу, какой путь использовать при создании такого файла и как добавить его в нужную папку.
Первым делом нужно создать бат-файл с помощью блокнота или любого другого текстового редактора. В файле должна быть описание команды, которую мы хотим запустить при загрузке системы. Например, если мы хотим запустить файл «example.exe» из папки «C:\Program Files\», то в бат-файле можно прописать команду:
| bat-файл |
|---|
"C:\Program Files\example.exe" |
После того, как бат-файл создан, нужно поместить его в папку автозагрузки. В операционной системе Windows 10 есть несколько вариантов, как настроить автозагрузку:
- Можно добавить ярлык файла в папку автозагрузки приложений, которую можно найти путём следующих действий:
- Нажать правой кнопкой мыши на рабочем столе и выбрать «Открыть папку автозагрузки» из контекстного меню.
- Поместить созданный ярлык в открывшуюся папку.
- Можно добавить ярлык файла в папку «Startup» в меню «Пуск»:
- Нажать правой кнопкой мыши на значок «Пуск».
- Выбрать пункт «Проводник» из контекстного меню.
- Перейти в папку «Programs» и найти папку «Startup».
- Поместить созданный ярлык в папку «Startup».
После добавления ярлыка в нужную папку, файл будет запущен автоматически при загрузке системы.
Также есть и другие способы настройки автозагрузки, которые требуются для запуска файлов с более сложными командами или при наличии нескольких файлов для загрузки. Но в данном примере рассмотрен простой и наиболее часто используемый способ.
Важно отметить, что при добавлении файла в папку автозагрузки нужно учитывать права доступа к файлу. Также следует помнить, что добавленный файл будет запущен от имени текущего пользователя, поэтому в некоторых случаях может потребоваться запуск от имени администратора.
Используя какой способ можно добавить файл в автозагрузку Windows 10
В Windows 10 есть несколько способов добавить файл в автозагрузку, и мы рассмотрим один из самых удобных и безопасных способов. Для этого мы будем использовать файл командного интерпретатора (bat).
Создание bat-файла
Для начала, создадим bat-файл, в котором будет описана команда для запуска нужного нам приложения после загрузки системы. На рабочем столе кликаем правой кнопкой мыши, выбираем «Создать» и затем «Текстовый документ». Переименуем файл в «startup.bat».
Открываем файл «startup.bat» в блокноте и вставляем следующую команду:
start «» «путь_к_вашему_файлу.exe»
Вместо «путь_к_вашему_файлу.exe» укажите путь к файлу, который вы хотите запустить при загрузке Windows 10. Например:
start «» «C:\Program Files\MyApp\MyApp.exe»
После этого сохраните изменения в файле.
Добавление bat-файла в автозагрузку
Теперь, когда у нас есть bat-файл, мы можем добавить его в автозагрузку Windows 10. Для этого выполним следующие шаги:
- Нажмите клавиши Win + R, чтобы открыть окно «Выполнить».
- Введите команду «shell:startup» (без кавычек) и нажмите Enter. Откроется папка с автозагрузкой.
- Скопируйте файл «startup.bat», который вы создали, в эту папку.
После выполнения этих шагов, ваш bat-файл будет автоматически запускаться при загрузке Windows 10. Вы можете проверить его работоспособность, перезагрузив компьютер.
Это решение основано на использовании пакетных файлов, которые могут быть запущены автоматически после загрузки системы. Они используютсяю Командный интерпретатор Windows для запуска команд и программ.
При создании bat-файла обратите внимание, что он будет запущен с правами администратора. Если вам требуются права администратора для запуска вашего приложения, необходимо будет запустить bat-файл от имени администратора.
Таким образом, используя bat-файл, можно добавить файл в автозагрузку Windows 10 безопасным и автоматическим способом.
Команды используемые в bat файлах
Создание bat-файла
Для создания bat-файла достаточно создать текстовый документ и изменить его расширение на .bat. Например, вы можете создать файл с именем «startup.bat» для настройки автозапуска.
Для редактирования файла bat вы можете использовать любой текстовый редактор, такой как Блокнот в Windows. Просто откройте файл bat с помощью Блокнота, чтобы просмотреть и изменить его содержимое.
Описание команд в bat-файлах
В файле bat можно использовать различные команды для выполнения задач, такие как:
- REM: Используется для добавления комментариев в файл для лучшей понимаемости и описания команд.
- START: Запускает приложение или файл.
- CD: Используется для изменения текущей директории (папки).
- COPY: Копирует файлы или папки.
- DEL/ERASE: Удаляет файлы или папки.
- MOVE: Перемещает файлы или папки.
- IF: Используется для выполнения условного оператора.
- SET: Устанавливает значение переменной окружения.
Примеры команд в bat-файлах
Ниже приведены примеры использования команд в bat-файлах:
- Запуск приложения:
START "C:\Program Files\MyApp\app.exe"ECHO "Привет, мир!"DEL "C:\Temp\file.txt"MOVE "C:\Temp\file.txt" "C:\Backup\"IF EXIST "C:\Temp\file.txt" ECHO "Файл существует"Это только некоторые примеры команд, которые можно использовать в bat-файлах. С помощью команд bat-файла можно настроить различные автоматические задачи и упростить работу на Windows.
Описание
Для автоматической загрузки bat-файла при запуске Windows у администратора есть несколько способов настройки автозагрузки.
Один из вариантов — добавить ярлык bat-файла в папку автозагрузки на рабочем столе. Для этого нужно создать ярлык к нужному файлу, переместить ярлык в папку автозагрузки и настроить его для запуска вместе с Windows.
Второй способ — создание пакетного файла, который будет запускаться при загрузке операционной системы. В данном случае мы создаем bat-файл, описывающий список команд, которые нужно запустить, и добавляем его в нужную папку.
Третий способ — добавление bat-файла в реестр. Для этого нужно открыть Редактор реестра, перейти в нужный ключ, создать новый элемент и установить значение.
Независимо от выбора способа автозагрузки, очень важно обращать внимание на безопасность. Перед добавлением файлов или изменением настроек следует убедиться в том, что файлы, которые вы запускаете автоматически, безопасны и находятся в надежных местах.
Для определения пути к файлу, который нужно запустить при автозагрузке, можно воспользоваться различными способами. Например, можно использовать переменные окружения или абсолютный путь к файлу.
В файле автоматической загрузки можно использовать команды, используемые в командной строке Windows, а также команды, доступные в рамках конкретного приложения. Например, можно добавить команду для запуска приложения с определенными параметрами.
В данной статье мы рассмотрели различные способы настройки автозагрузки bat-файлов от имени администратора. На форуме Windows можно найти примеры использования иконок, создание ярлыков и другие полезные советы.
| определяем | Определяем |
| описание | Описание |
| 10 | 10 |
| задач | Задач |
| путь | Путь |
| запущенная | Запущенная |
| того | Того |
| bat | bat |
| решение | Решение |
| способ | Способ |
| сообщение | Сообщение |
| правда | Правда |
| пакета | Пакета |
| права | Права |
| автозагрузку | Автозагрузку |
| команды | Команды |
| загрузки | Загрузки |
| файл | Файл |
| безопасно | Безопасно |
| файлы | Файлы |
| форуме | На форуме |
| windows | Windows |
| выбор | Выбор |
| администратора | Администратора |
| хочу | Хочу |
| рабочего | Рабочего |
| файла | Файла |
| автоматическим | Автоматическим |
| стола | Стола |
| который | Который |
| запустить | Запустить |
| в | В |
| пример | Пример |
| файлов | Файлов |
| файле | Файле |
| нужной | Нужной |
| какой | Какой |
| загрузке | Загрузке |
| настроить | Настроить |
| как | Как |
| создание | Создание |
| файлах | Файлах |
| — | — |
| добавлено | Добавлено |
| автоматически | Автоматически |
| папку | Папку |
| мыши | Мыши |
| штука | Штука |
| приложения | Приложения |
| варианта | Варианта |
| bat-файла | bat-файла |
| добавить | Добавить |
| блокнота | Блокнота |
| было | Было |
| пакетные | Пакетные |
| чтобы | Чтобы |
| запуска | Запуска |
| требуются | Требуются |
| можно | Можно |
| батника | Батника |
| ярлыки | Ярлыки |
| ли | Ли |
| после | После |
| примеры | Примеры |
| используемые | Используемые |
| иконки | Иконки |
| есть | Есть |
| запуск | Запуск |
| автозагрузка | Автозагрузка |
| создать | Создать |
| левой | Левой |
| такой | Такой |
| запускать | Запускать |
| путём | Путём |
| папок | Папок |
| рабочие | Рабочие |
Создание пакета
Для автозагрузки батника от имени администратора в Windows, нужно настроить пакетные файлы (.bat) и ярлыки.
Вот примеры файлов, которые нужны для создания автоматической загрузки:
| Файл | Описание |
|---|---|
| startup.bat | Батник, который будет запускаться при загрузке системы |
| startup.lnk | Ярлык для запуска батника от имени администратора |
Создание пакета можно выполнить следующими шагами:
- Создать bat-файл с нужными командами. Для этого можно использовать блокнот или специальные редакторы файлов.
- Создать ярлык на рабочем столе.
- Открыть свойства ярлыка (щелкнуть правой кнопкой мыши и выбрать «Свойства»).
- В пункте «Путь» определить путь к файлу startup.bat.
- Задать имя ярлыка. Например, «Автозапуск».
- В пункте «Иконка» выбрать иконку для ярлыка.
- Закрыть окно свойств.
Теперь нужно настроить автозагрузку пакета. Действуйте так:
- Нажмите Win + R для открытия окна «Выполнить».
- Введите путь к папке автозагрузки. Например, «%APPDATA%\Microsoft\Windows\Start Menu\Programs\Startup».
- Нажмите Enter. Будет открыта папка автозагрузки.
- Перетащите ярлык startup.lnk в открытую папку.
Теперь при каждой загрузке Windows будет запускаться файл startup.bat от имени администратора.
Обратите внимание, что этот способ безопасен, так как не требуются права администратора для создания и настройки файлов в рабочей папке.
Запуск bat-файла после загрузки рабочего стола
Описание:
Запуск bat-файла после загрузки рабочего стола является одной из важных задач для многих пользователей, которые хотят автоматизировать определенные действия при старте операционной системы Windows. Однако настройка автозагрузки батника не всегда проста, и правильное решение требует некоторых знаний и опыта.
На форуме часто задаются вопросы о том, как настроить автозагрузку бат-файла и как его поместить в папку автозагрузки. В этой статье будет описано, как выполнить эту задачу безопасно и правильно.
Вариант 1: Использование папки автозагрузки
Первым вариантом является использование стандартной папки автозагрузки Windows. В эту папку можно поместить ярлык на bat-файл, чтобы он запускался автоматически после загрузки рабочего стола. Для создания такого ярлыка необходимо выполнить следующие действия:
- Откройте папку автозагрузки, нажав на кнопку «Пуск» и введя «Shell:Startup» в поле поиска.
- Создайте ярлык на bat-файл, щелкнув правой кнопкой мыши по папке автозагрузки и выбрав пункт «Создать» -> «Ярлык».
- Укажите путь к bat-файлу в поле «Место элемента» и нажмите кнопку «Далее».
- Дайте ярлыку нужное название и нажмите кнопку «Готово».
Теперь bat-файл будет запускаться автоматически после загрузки рабочего стола.
Вариант 2: Редактирование реестра
Другим вариантом настройки автозагрузки бат-файла является редактирование реестра Windows. Для этого выполните следующие шаги:
- Откройте редактор реестра, нажав комбинацию клавиш Win + R и введя «regedit».
- Перейдите к следующему пути: HKEY_CURRENT_USER\Software\Microsoft\Windows\CurrentVersion\Run.
- Создайте новую строку значения, щелкнув правой кнопкой мыши на правой панели и выбрав пункт «Создать» -> «Строка значения».
- Укажите название bat-файла в поле «Имя» и путь к файлу в поле «Данные».
После этого bat-файл будет автоматически запускаться после загрузки рабочего стола.
Оба варианта настройки автозагрузки bat-файла являются рабочими и безопасными. Выбор используемого варианта зависит от ваших предпочтений и специфики задач.
Важно отметить, что приложения, запускающиеся автоматически после загрузки рабочего стола, должны быть проверены на безопасность. Кроме того, в bat-файлах могут использоваться команды, требующие повышенных прав. Поэтому перед добавлением bat-файла в автозагрузку рекомендуется проверить его на вирусы и убедиться в правильности команд, используемых в файле.
В данной статье было рассмотрено два способа настройки автозагрузки bat-файла после загрузки рабочего стола в операционной системе Windows 10. Независимо от выбранного варианта, следует помнить о безопасности и правильности использования bat-файлов.
Видео:
Автозагрузка майнера при перезагрузке компьютера
Автозагрузка майнера при перезагрузке компьютера by Майнинг как он есть 26,024 views 6 years ago 1 minute, 36 seconds