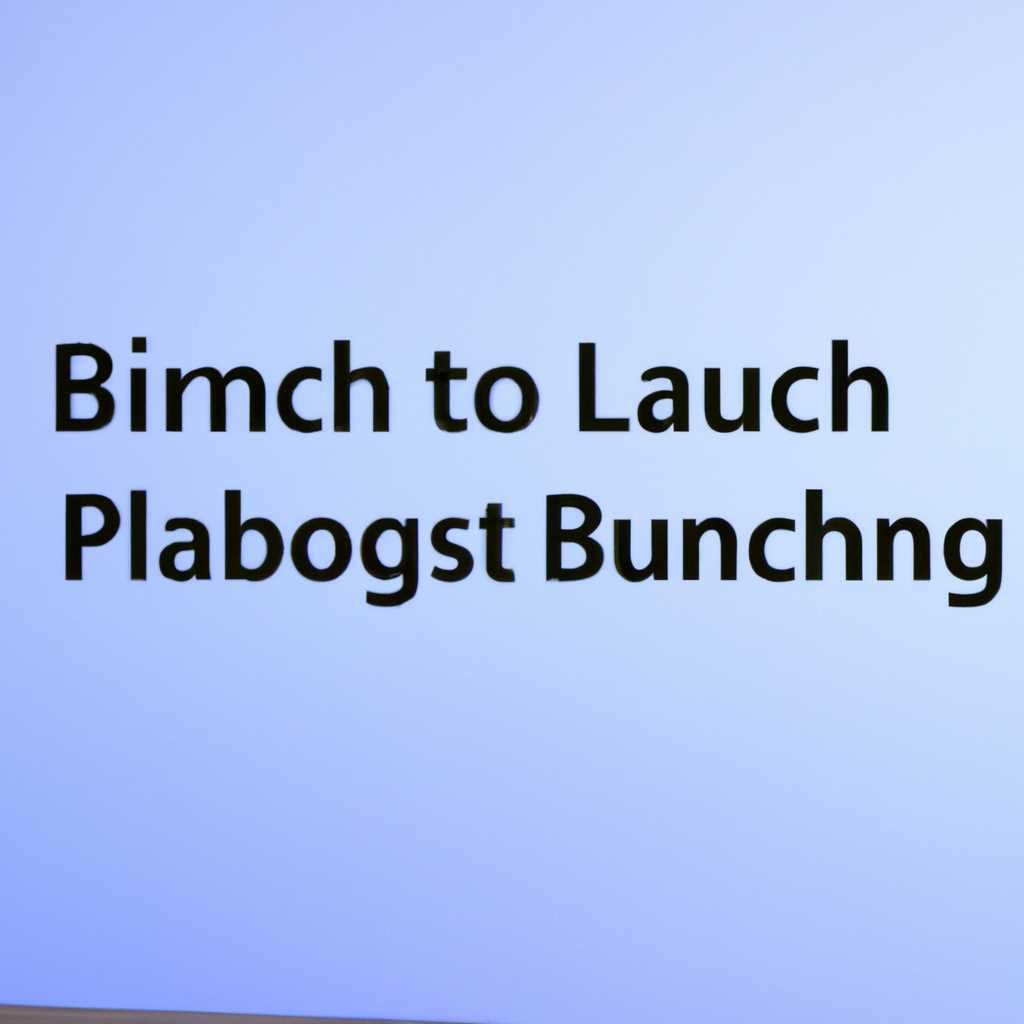- Как запустить BIOS на Windows 10: инструкция и советы
- Чистая установка Windows 10
- Видео руководство по правильной настройке BIOS компьютера
- Настройка BIOS UEFI
- Что такое UEFI
- Пошаговая инструкция по правильной настройке BIOS на компьютере
- 1. Запуск BIOS
- 2. Ввод пароля (если требуется)
- 3. Навигация по меню BIOS
- 4. Настройка основных параметров
- 5. Настройка загрузки
- 6. Настройка других параметров
- 7. Сохранение изменений и завершение
- Запуск UEFI
- Что такое UEFI
- Как запустить UEFI на компьютере под Windows 10
- Основные настройки UEFI
- Видео:
- Сброс Bios. Восстановление BIOS секретными кнопками. РЕШЕНИЕ!
Как запустить BIOS на Windows 10: инструкция и советы
BIOS содержит режимы, опции и настройки, которые можно изменить. Он также отображает информацию о вашем компьютере, включая процессор, видео и другие основные компоненты. BIOS можно конфигурировать пользователем в соответствии с требованиями и предпочтениями.
UEFI (Unified Extensible Firmware Interface) – это современная версия BIOS, которая заменила старую технологию. UEFI предлагает новые возможности и улучшения, такие как поддержка загрузки с GPT (GUID Partition Table), более простая настройка и управление, а также поддержка современных устройств и технологий.
В этой статье мы предоставим вам пошаговую инструкцию по запуску BIOS или UEFI на компьютере с Windows 10. Вы узнаете, как войти в BIOS, как настроить различные параметры и опции, и как изменить порядок загрузки.
Чистая установка Windows 10
Перед началом установки важно убедиться, что ваш компьютер поддерживает запуск с загрузочного диска или USB-флешки UEFI. Для этого вам потребуется войти в BIOS и настроить его на параллельную загрузку UEFI и Legacy Boot. Если у вас нет опыта работы с BIOS или UEFI-оболочкой, следуйте инструкциям производителя компьютера.
Приступая к чистой установке Windows 10, вы должны быть готовы ответить на следующие вопросы:
- Какая версия Windows 10 вам требуется?
- Какие разделы на жестком диске вы хотите создать?
- Какой раздел вы выбираете для установки?
- Какую разделку и форматирование диска вы хотите использовать?
- Какие дополнительные параметры вы хотите настроить?
Правильная настройка BIOS перед установкой Windows 10 необходима для того, чтобы все системные требования и настройки были удовлетворены. Некоторые из основных параметров настроек BIOS, как напряжение процессора, видео и управления жестким диском, могут быть настроены пользователем.
Настройки BIOS также содержат разделы, где вы можете настроить параметры системы и технологий. configure вашего компьютера таким образом, чтобы установка Windows 10 была успешной и без проблем. Это руководство по настройке BIOS поможет вам настроить все необходимые параметры и убедиться в их правильной установке перед началом установки операционной системы.
По завершение настройки BIOS и разделов устройства, вы можете приступить к чистой установке Windows 10. Убедитесь, что у вас есть загрузочный USB-накопитель или диск с установочным файлом Windows 10. Следуйте инструкциям на экране для выполнения требований по установке и ответьте на все вопросы, связанные с настройкой, языком, лицензированием и прочими параметрами, чтобы завершить процесс установки операционной системы.
Видео руководство по правильной настройке BIOS компьютера
В сфере настройки и установки BIOS компьютера на Windows 10 существует множество требований и параметров, которые необходимо настроить для правильной работы всех систем компьютера. В данном видео руководстве мы предоставим пошаговую инструкцию по настройке BIOS, чтобы помочь вам разобраться с этим важным аспектом вашего ПК.
Начнем с раздела о начале установки и настройке BIOS компьютера. Вам необходимо войти в BIOS, чтобы изменить различные параметры системы – ключевой момент в настройке вашего компьютера по умолчанию. Чтобы войти в БИОС, необходимо нажать определенную кнопку при запуске ПК. Видео руководство покажет вам точное действие, чтобы ввести БИОС на вашем компьютере под управлением Windows 10.
BIOS также содержит разделы для настройки различных опций, таких как изменение порядка загрузки устройств и настройка параллельных портов. В этом видео вы узнаете, как настроить эти опции и другие параметры в BIOS вашего компьютера. Более того, мы ответим на множество вопросов, возникающих при настройке БИОСа, и предоставим полезные советы для настройки сложных параметров.
UEFI является современной заменой BIOS и является новой оболочкой для настройки компьютера. Хотя большинство новых компьютеров поддерживают UEFI, многие старые ПК все еще используют классический BIOS. Наше видео руководство обо всем этом и многое другое!
Посмотрите наше видео руководство по настройке BIOS и ознакомьтесь с правильным способом настройки различных параметров и функций вашего компьютера. Это видео руководство предлагает ключевые советы и полезные советы для настройки BIOS на ПК под управлением Windows 10.
Настройка BIOS UEFI
Далее рассмотрим пошаговую инструкцию, как настроить BIOS UEFI на компьютере с предустановленной Windows 10.
1. Включение компьютера и вход в режим настройки BIOS
Для начала установки и настройки необходимо перезагрузить компьютер. Как только компьютер начнет загружаться, быстро нажимайте клавишу (обычно это Delete, F2 или Esc), чтобы войти в настройки BIOS. Точная клавиша может меняться в зависимости от производителя, поэтому рекомендуется просмотреть документацию к компьютеру или веб-сайт производителя для получения точной информации.
2. Настройка параметров BIOS
Когда вы находитесь в интерфейсе UEFI-оболочки, приступаем к настройке разделов и устройств. Перейдите к разделу «Boot» или «Загрузка», чтобы настроить параметры загрузки. Здесь можно менять порядок устройств для загрузки системы, выбирая из списка жесткий диск, CD / DVD-ROM, USB-устройство, сеть и другие.
3. Применение настроек и завершение настройки
После внесения необходимых изменений, сохраните их, применив параметры, пользовательский интерфейс BIOS предлагает вам сохранить изменения и перезапустить компьютер.
Таким образом, настройка BIOS UEFI позволяет изменять параметры компьютера, необходимые для его запуска и работы в системе Windows 10. Теперь вы знаете, как настроить BIOS UEFI на вашем компьютере.
Что такое UEFI
В отличие от BIOS, UEFI имеет графический интерфейс пользователя, что облегчает его настройку. Он также обеспечивает более быструю загрузку системы, поддержку большего количества разделов на жестком диске и более безопасную процедуру запуска. UEFI также позволяет использовать расширенные функции, такие как настройка параметров разгона, управление питанием и многое другое.
UEFI является стандартом на современных компьютерах и ноутбуках, а для установки Windows 10 и других операционных систем требуется системная плата, которая поддерживает UEFI.
UEFI-оболочка предоставляет пошаговую инструкцию для настройки различных параметров на компьютере, таких как порядок загрузки устройств, настройки безопасности и многое другое. Вам необходимо найти настройки UEFI в своей системе и произвести необходимые изменения.
UEFI позволяет настраивать компьютер таким образом, чтобы он работал в соответствии с вашими личными предпочтениями и требованиями. Некоторые из наиболее распространенных режимов UEFI включают режим запуска UEFI (UEFI Boot) для загрузки ОС с помощью UEFI, режим настройки (Configuration Mode), который позволяет изменять настройки UEFI и т.д.
UEFI облегчает установку и запуск операционной системы на компьютере. Вам необходимо изменить настройки UEFI перед началом инсталляции Windows 10 или других операционных систем. Обычно это включает выбор режима загрузки (UEFI или Legacy), настройку порядка загрузки устройств и т.д.
UEFI также предоставляет возможность настройки различных параметров, таких как включение или отключение Secure Boot (система контролирует, что только подписанные цифровой подписью ОС и драйверы могут быть загружены), активация или деактивация опции Quick Boot (ускорение процесса загрузки системы), изменение настроек энергопитания и т.д.
UEFI предлагает множество полезных возможностей по настройке компьютера и улучшения его производительности. Если у вас возникли вопросы о выборе и настройке параметров UEFI на вашем компьютере, рекомендуется воспользоваться руководством пользователя или обратиться к специалисту в сфере IT.
Пошаговая инструкция по правильной настройке BIOS на компьютере
1. Запуск BIOS
Для запуска BIOS вам потребуется перезагрузить компьютер и нажать определенную кнопку на клавиатуре сразу после начала загрузки системы. Эта кнопка может быть различной для разных компьютеров, но, как правило, это одна из следующих – Delete, F2, F12 или Esc. Обратитесь к руководству пользователя вашего компьютера или поищите в Интернете для определения правильной кнопки для вашего устройства.
2. Ввод пароля (если требуется)
Некоторые компьютеры могут требовать ввода пароля для доступа к настройкам BIOS. Если вы не установили пароль на BIOS, попробуйте оставить поле ввода пароля пустым и просто нажать Enter.
3. Навигация по меню BIOS
По умолчанию вы оказываетесь в главном разделе BIOS с несколькими вкладками или разделами меню. Используйте стрелки на клавиатуре для перемещения по разделам и подразделам BIOS.
4. Настройка основных параметров
Настройка основных параметров BIOS, таких как дата и время, может быть полезной для устранения проблем с работой компьютера. Перейдите в соответствующий раздел BIOS и внесите необходимые изменения.
5. Настройка загрузки
Настройка порядка загрузки является ключевым параметром BIOS. Убедитесь, что устройство, с которого вы хотите загрузиться (например, жесткий диск или USB-накопитель с установочным диском) находится на первом месте в списке загрузки.
6. Настройка других параметров
В разделе BIOS могут быть и другие опции и настройки, влияющие на работоспособность компьютера. Внимательно ознакомьтесь со всеми доступными разделами и настройте параметры по вашему желанию.
7. Сохранение изменений и завершение
По завершении настройки BIOS сохраните все внесенные изменения, выбрав опцию «Save and Exit» или подобную. Это позволит вам завершить настройку и перезагрузить компьютер.
Теперь у вас есть все необходимые знания и инструкции по настройке BIOS на компьютере с операционной системой Windows 10. В случае дальнейших вопросов и неясностей, обратитесь к руководству пользователя вашего компьютера или поищите подробные инструкции и видео-руководства в Интернете.
Запуск UEFI
Что такое UEFI
UEFI – это современная технология в сфере загрузки и управления компьютера. Основное отличие UEFI от BIOS заключается в его возможностях и настройках. UEFI предоставляет гораздо больше опций для настройки и поддержки различных устройств, включая жесткие диски, процессоры, видеокарты и т. д.
Как запустить UEFI на компьютере под Windows 10
Чтобы запустить UEFI на компьютере под Windows 10, следуйте следующим инструкциям:
-
Перезагрузите компьютер и нажмите сочетание клавиш, указанных на экране при запуске (обычно это клавиша Del или F2). Это позволит вам войти в настройки BIOS/UEFI.
-
В настройках BIOS или UEFI найдите раздел «Boot» или «Загрузка». В этом разделе вы сможете настроить параметры загрузки компьютера.
-
Выберите опцию «UEFI» или «UEFI/Legacy» в разделе загрузки. Если вы хотите загрузить компьютер только в UEFI-режиме, выберите «UEFI». Если вы хотите сохранить совместимость со старым оборудованием, выберите «UEFI/Legacy». Сохраните изменения.
-
После сохранения изменений компьютер перезагрузится и загрузится в UEFI-оболочку.
Основные настройки UEFI
UEFI предлагает множество опций и настроек для конфигурации вашего компьютера. Ниже приведены основные настройки UEFI:
-
Boot Options (Параметры загрузки): настройка порядка загрузки устройств, таких как жесткие диски, оптические приводы и USB-устройства.
-
System Configuration (Конфигурация системы): настройка параметров системы, таких как напряжение, частота процессора, режимы питания и прочее.
-
Security (Безопасность): настройка параметров безопасности компьютера, таких как пароли и защита от несанкционированного доступа.
-
Exit (Выход): настройка параметров выхода из UEFI-оболочки и сохранение изменений.
Все настройки UEFI доступны через удобный визуальный интерфейс, где вы можете выбирать опции, вводить значения и сохранять изменения. Обращайтесь к руководству пользователя вашего компьютера или материнской платы для получения более подробной информации о настройках UEFI.
Надеемся, что эта пошаговая инструкция поможет вам запустить UEFI и настроить параметры BIOS/UEFI на вашем компьютере под Windows 10. Если у вас возникнут вопросы или вам потребуется дополнительная помощь, вы всегда можете обратиться к специалистам технической поддержки.
Источник: itguidesru
Видео:
Сброс Bios. Восстановление BIOS секретными кнопками. РЕШЕНИЕ!
Сброс Bios. Восстановление BIOS секретными кнопками. РЕШЕНИЕ! by Мастерская каморка 304,714 views 1 year ago 7 minutes, 28 seconds