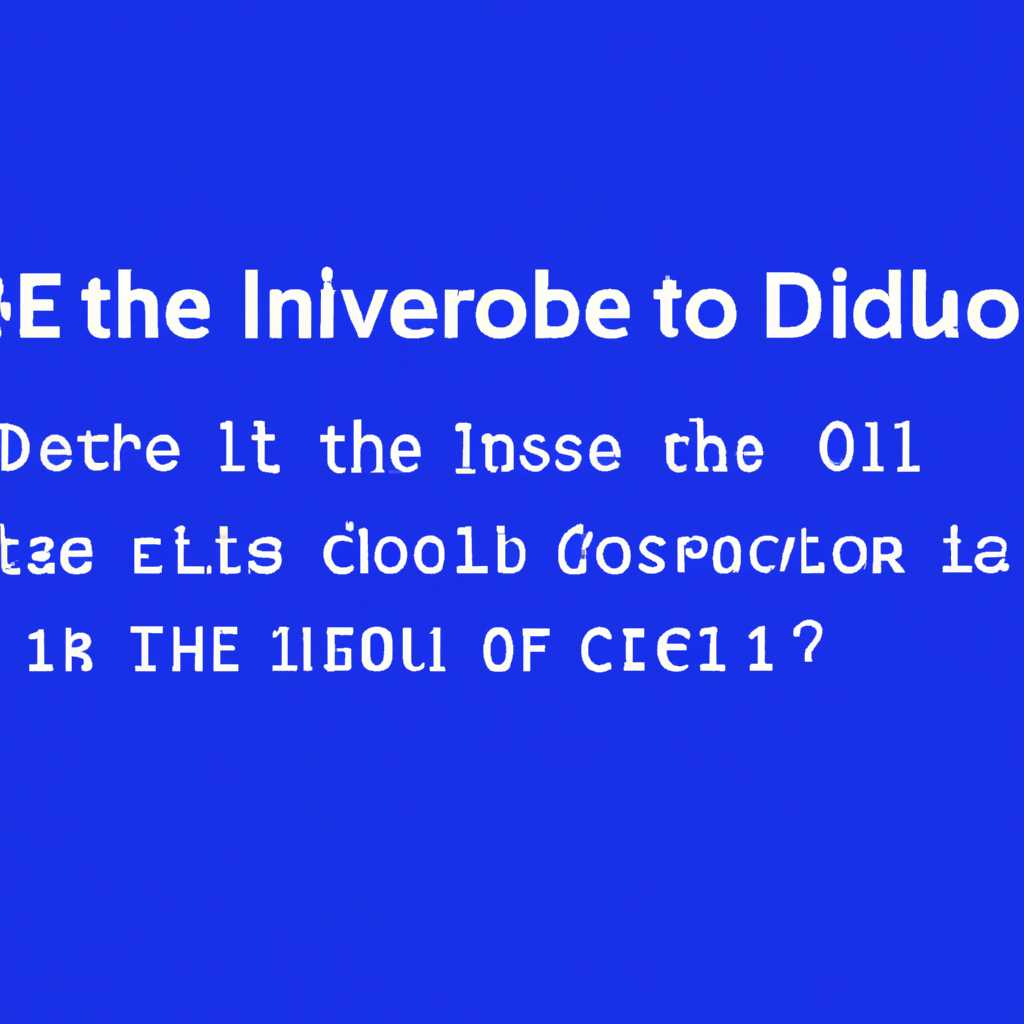- «Запуск этого устройства невозможен код 10» в Windows 10: причины и способы исправления
- Обновление драйверов
- 1. Проверьте драйвера
- 2. Скачать драйвер
- 3. Установить драйвер
- Как узнать модель вашей материнской платы
- Почему появляется контроллер High Definition Audio не работает
- Проверьте подключения и состояние оборудования
- Обновление или переустановка драйверов
- Чистка материнской платы и проверка наличия конфликта оборудования
- Чистка реестра
- Нет звука на Windows XP – «Запуск этого устройства невозможен Код 10»
- Почему возникает ошибка «Запуск этого устройства невозможен Код 10»?
- Как исправить ошибку «Запуск этого устройства невозможен Код 10» на Windows XP?
- Проверка оборудования
- Исключение конфликта
- Видео:
- Как исправить "Это устройство работает неправильно… Код 31"
«Запуск этого устройства невозможен код 10» в Windows 10: причины и способы исправления
Проблема с «запуском этого устройства невозможен код 10» в Windows 10 может возникнуть при подключении звуковой карты или аудиоустройства к компьютеру. Это ошибка, которая указывает на проблему с драйверами или оборудованием и может привести к отсутствию звука на вашем компьютере.
Одна из возможных причин этой проблемы — неправильно установленные или устаревшие драйвера для аудиоустройства. В этом случае, попробуйте переустановить или обновить драйвера для вашей звуковой карты. Вы можете скачать последние версии драйверов с официального сайта производителя устройства или использовать специализированные программы для автоматического обновления драйверов.
Кроме того, причиной ошибки может быть несовместимость аудиоустройства с вашей операционной системой Windows 10. Убедитесь, что аудиоустройство или звуковая карта совместимы с Windows 10. Проверьте наличие обновленных драйверов для вашей модели оборудования на сайте производителя.
Еще одна причина проблемы «запуск этого устройства невозможен код 10» может быть связана с неправильным подключением аудиоустройства или звуковой карты к компьютеру. Проверьте, что все кабели и разъемы правильно подключены, а также убедитесь, что аудиоустройство включено и работает исправно.
Возможно, проблема вызвана неисправностью самого аудиоустройства или звуковой карты. В этом случае, попробуйте подключить другое аудиоустройство или звуковую карту для проверки. Если другое устройство работает нормально, то проблема скорее всего в неисправности вашего аудиоустройства и вам следует обратиться к специалистам для диагностики и ремонта.
В случае, если проблема «запуск этого устройства невозможен код 10» появляется после обновления операционной системы или установки нового оборудования, то попробуйте откатить изменения или удалить новое оборудование. Это может помочь решить проблему, если она вызвана конфликтом оборудования или драйверов.
В общем, чтобы исправить ошибку «запуск этого устройства невозможен код 10» в Windows 10, вам необходимо проверить наличие обновленных драйверов для вашей звуковой карты или аудиоустройства, убедиться в их совместимости с операционной системой, правильно подключить оборудование и, при необходимости, обратиться к специалистам для диагностики и ремонта.
Обновление драйверов
Часто проблема с запуском устройства может быть связана с устаревшими или неправильно установленными драйверами. Если вы подозреваете, что проблема может быть в драйверах звуковой карты, вот что можно сделать:
1. Проверьте драйвера
Перед тем как скачать и установить новые драйвера, хорошей идеей будет сначала узнать, какая модель звуковой карты у вас есть. Для этого откройте Диспетчер устройств, найдите раздел «Звук, видео- и игровые контроллеры» и щелкните на нем правой кнопкой мыши. В контекстном меню выберите «Свойства». В открывшемся окне перейдите на вкладку «Детали» и выберите свойство «Идентификатор оборудования». Там вы должны увидеть строку с именем вашей звуковой карты, например «High Definition Audio Device». Запишите эту информацию, она вам понадобится при поиске правильного драйвера.
2. Скачать драйвер
После того как вы узнали модель вашей звуковой карты, переходите на официальный сайт производителя вашей материнской платы или звуковой карты. Там вы должны найти раздел «Поддержка» или «Драйверы». Введите модель вашей карты и найдите соответствующий драйвер для вашей операционной системы (Windows 10). Скачайте драйвер на ваш компьютер.
3. Установить драйвер
После того как драйвер был скачан, запустите его и следуйте инструкциям мастера установки. Если во время установки появляется окно с вопросом о замене существующего драйвера на новый, выберите опцию «Удалить драйвер программного обеспечения для данного устройства». Это позволит выполнить «чистку» предыдущего драйвера. Затем следуйте инструкциям мастера до конца процесса установки, после чего перезагрузите компьютер.
Если после обновления драйверов проблема с запуском устройства не исчезает, возможно, проблема не связана с драйверами, и вам стоит обратиться в службу поддержки производителя компьютера или звуковой карты.
Как узнать модель вашей материнской платы
В случае возникновения проблем с звуком в Windows 10, такие как «Запуск этого устройства невозможен код 10», первым делом нужно узнать модель вашей материнской платы. Это позволит определить правильный драйвер для звуковой карты и решить проблему.
Сделать это можно несколькими способами:
- Воспользоваться программой, которая покажет все характеристики оборудования вашего компьютера. Например, такой программой может быть AIDA64 или HWiNFO.
- Проверить модель материнской платы в BIOS. Для этого необходимо перезагрузить компьютер и обратить внимание на информацию, которая отображается после запуска. Обычно модель материнской платы указана в верхней или нижней части экрана.
- Открыть корпус компьютера и посмотреть на саму плату. На ней должна быть нанесена маркировка с моделью.
После того, как вы узнали модель материнской платы, можно переходить к поиску и установке правильного драйвера для звуковой карты. Скачать драйвер можно с официального сайта производителя оборудования или с помощью специальных программ, таких как Driver Booster или DriverPack Solution.
Не исключение и такой случай, когда «Запуск этого устройства невозможен код 10» может появляться из-за проблем с подключением звуковых устройств, таких как колонки или наушники. Также стоит выполнить чистку реестра и проверить наличие обновлений для Windows 10. Всякий случай, если проблема не решена, можете обратиться к нашему специалисту в комментариях на сайте Comp-Blog.ru.
Почему появляется контроллер High Definition Audio не работает
Почему возникает подобная ошибка и как ее решить? В этой статье мы рассмотрим основные причины и способы исправления проблем с контроллером High Definition Audio.
Проверьте подключения и состояние оборудования
Первым шагом, который стоит сделать, это проверить правильность подключения вашей звуковой карты или встроенного в материнскую плату контроллера High Definition Audio. Проверьте, что устройство правильно подключено к материнской плате или расположено в соответствующем слоте PCI Express. Также обратите внимание на состояние физического оборудования — проверьте целостность кабелей и наличие повреждений.
Обновление или переустановка драйверов
Одной из частых причин проблем с контроллером High Definition Audio является устаревший или поврежденный драйвер. Для решения этой проблемы, вам необходимо установить новые версии драйверов для вашего устройства.
Для этого вам нужно узнать модель вашего контроллера High Definition Audio. В Windows 10 вы можете это сделать следующим образом:
- Нажмите правой кнопкой мыши на значок «Пуск» в левом нижнем углу экрана и выберите «Устройства и принтеры».
- Найдите вашу звуковую карту или контроллер High Definition Audio в списке устройств.
- Нажмите правой кнопкой мыши на устройство и выберите «Свойства».
- Перейдите на вкладку «Драйвер» и узнайте модель вашего контроллера High Definition Audio.
После того как вы узнали модель вашего контроллера, вы можете найти драйверы для него на сайте производителя вашей материнской платы или на сайте производителя устройства High Definition Audio.
Если вы уже установили последние версии драйверов, попробуйте их переустановить. Для этого выполните следующие действия:
- Нажмите правой кнопкой мыши на значок «Пуск» и выберите «Устройства и принтеры».
- Найдите вашу звуковую карту или контроллер High Definition Audio в списке устройств.
- Нажмите правой кнопкой мыши на устройство и выберите «Удалить».
- Подтвердите удаление устройства.
- Перезагрузите компьютер.
- После перезагрузки, Windows автоматически установит новые драйверы для вашего контроллера High Definition Audio.
Чистка материнской платы и проверка наличия конфликта оборудования
Иногда проблемы с контроллером High Definition Audio могут возникать из-за наличия конфликта оборудования на вашей материнской плате. Чтобы исключить эту возможность, вы можете провести чистку материнской платы.
Для чистки материнской платы выполните следующие действия:
- Выключите компьютер и отсоедините его от сети.
- Снимите боковую крышку корпуса вашего компьютера.
- С помощью компрессора или воздушного баллона, аккуратно удалите пыль и грязь с поверхности материнской платы.
- Проверьте, что все провода и модули корректно подключены к материнской плате.
- Закройте боковую крышку корпуса.
- Подключите компьютер к сети и включите его.
После проведения чистки, проверьте работу контроллера High Definition Audio. Если проблемы со звуком все еще есть, обратитесь к комментариям и рекомендациям на форумах и сообществах, посвященных компьютерам и программному обеспечению.
В случае возникновения ошибки «Запуск этого устройства невозможен код 10» с контроллером High Definition Audio, необходимо провести ряд действий для решения проблемы. Проверьте подключения и состояние оборудования, обновите или переустановите драйверы, выполните чистку материнской платы и проверьте наличие конфликта оборудования. Соблюдая указанные рекомендации, вы скорее всего сможете решить проблему и наслаждаться качественным звуком на вашем компьютере.
Чистка реестра
Часто проблемы с запуском устройства могут возникать из-за конфликта между разными драйверами или из-за неправильной установки или обновления драйверов. В таком случае, очистка реестра может помочь устранить проблему.
Чтобы выполнить чистку реестра, вам нужно будет воспользоваться специальными программами, которые автоматически сканируют вашу систему на наличие ошибок и некорректных записей в реестре и исправляют их. Одним из таких программ является CCleaner.
Чтобы сделать чистку реестра с помощью CCleaner, следуйте инструкциям ниже:
- Скачайте и установите CCleaner с официального сайта (https://www.ccleaner.com/ccleaner/download).
- Запустите CCleaner и выберите вкладку «Реестр».
- Нажмите кнопку «Поиск проблем» и дождитесь окончания сканирования.
- После окончания сканирования нажмите кнопку «Исправить выбранные проблемы».
- CCleaner предложит создать резервную копию реестра, прежде чем внести изменения. Нажмите кнопку «Да», чтобы создать резервную копию.
- После создания резервной копии, нажмите кнопку «Исправить все выбранные проблемы».
- После завершения чистки реестра, перезапустите компьютер и проверьте, работает ли ваше устройство.
Обратите внимание, что чистка реестра может повлечь нежелательные последствия, если неосторожно удалять записи реестра. Поэтому перед проведением чистки рекомендуется создать резервную копию реестра и ознакомиться с комментариями и рекомендациями специалистов.
Код 10 может появляться не только для звуковой карты, но и для других устройств. Если проблема не решена после чистки реестра, возможно, вам потребуется обновить или переустановить драйверы для вашего устройства. Инструкции по обновлению или переустановке драйверов вы можете найти на официальном сайте производителя вашего устройства.
Если проблема не решена ни чисткой реестра, ни обновлением драйверов, обратитесь к специалисту. Он сможет помочь вам узнать причину возникновения проблемы и найти правильное решение.
В комментариях к данной статье также можно найти полезные советы и рекомендации от пользователей, которым удалось решить проблему с кодом 10.
Нет звука на Windows XP – «Запуск этого устройства невозможен Код 10»
Почему возникает ошибка «Запуск этого устройства невозможен Код 10»?
Одной из причин возникновения ошибки может быть неправильная установка драйвера звуковой карты. Если у вас установлена звуковая карта Acorp AC97, то для ее правильной работы в системе необходим специальный драйвер. Если у вас есть звуковой драйвер для этой модели, проверьте, был ли он правильно установлен. Если драйвер был установлен, возможно, вам потребуется его переустановка или обновление до последней версии.
Еще одной возможной причиной ошибки является конфликт оборудования. Проверьте, есть ли в системе другие устройства, использующие тот же ресурс, что и звуковая карта Acorp AC97. В таком случае вам может потребоваться изменить настройки ресурсов устройств или переместить звуковую карту на другой слот.
Как исправить ошибку «Запуск этого устройства невозможен Код 10» на Windows XP?
Для исправления ошибки «Запуск этого устройства невозможен Код 10» на операционной системе Windows XP вам могут потребоваться следующие действия:
- Проверьте соединения. Убедитесь, что все кабели и провода, подключенные к вашей звуковой карте или колонкам, находятся в рабочем состоянии и надежно подключены к компьютеру.
- Установите правильный драйвер. Если у вас есть драйвер для звуковой карты Acorp AC97, убедитесь, что он правильно установлен. Если драйвер не был установлен, скачайте его с официального сайта производителя или с сайта, специализирующегося на драйверах (например, compblog.ru или drivers.com) и выполните установку согласно инструкциям.
- Обновление драйверов. Проверьте, было ли выпущено обновление драйверов для вашей звуковой карты Acorp AC97. Если обновление доступно, скачайте его с официального сайта производителя и выполните установку.
- Проверьте реестр. В редких случаях для исправления ошибки может потребоваться изменение некоторых параметров в реестре операционной системы Windows XP. Однако это сложный процесс, и выполнение неправильных действий может привести к серьезным проблемам с компьютером. Поэтому не рекомендуется производить изменения в реестре без должного знания дела или надежной инструкции.
Если после перечисленных выше действий ошибка не исчезнет и у вас все еще не будет звука, рекомендуется обратиться за помощью к специалисту или на форум соответствующей тематики, где пользователи с опытом в решении подобных проблем могут помочь вам найти и исправить ошибку.
Помните, что ошибка «Запуск этого устройства невозможен Код 10» может быть вызвана разными причинами, и рекомендуется пробовать различные способы решения проблемы до успешного результата.
Проверка оборудования
Ошибка «Запуск этого устройства невозможен код 10» в операционной системе Windows 10 часто связана с проблемами драйверов, особенно в случае материнской платы. Чтобы узнать, были ли у вас правильно установлены драйверы, вы можете выполнить следующую проверку оборудования:
- Откройте меню «Пуск» и найдите раздел «Компьютер» или «Мой компьютер». Этот раздел может называться по-разному в зависимости от версии операционной системы.
- Щелкните правой кнопкой мыши по разделу «Компьютер» или «Мой компьютер» и выберите пункт «Свойства».
- В открывшемся окне выберите вкладку «Оборудование» и нажмите на кнопку «Устройство установок».
- После этого будет выполнена автоматическая проверка и диагностика устройств, установленных на вашем компьютере.
- Если в результате проверки вы обнаружите какие-либо проблемы с устройствами, указанными в ошибке «Запуск этого устройства невозможен код 10», попробуйте обновить или переустановить соответствующие драйверы. Для этого вы можете зайти на официальный сайт производителя вашей материнской платы, найти раздел «Поддержка» или «Драйверы» и скачать последовательно все необходимые драйверы.
Проверка оборудования является одним из первых шагов в решении проблемы с кодом 10 при запуске устройств в операционной системе Windows 10. Если после проверки вы не обнаружили никаких проблем с оборудованием, необходимо искать другие причины возникновения ошибки.
Исключение конфликта
Когда возникает конфликт, устройство может не работать или запускаться с ошибкой кодом 10. Для решения этой проблемы необходимо выполнить проверку вашей материнской платы и драйверов устройства.
Проверьте, были ли у вас недавно установлены обновления или оборудование. Если такое обновление или устройство было установлено перед появлением ошибки, возможно, оно вызвало конфликт.
Часто случается, что драйверы, предназначенные для другой версии операционной системы, например, Windows XP, могут вызвать конфликт при установке на Windows 10. Проверьте, совместимы ли драйверы с вашей текущей операционной системой. Если нет, попробуйте установить драйверы, предназначенные специально для Windows 10.
Ещё одним решением может быть чистка реестра. Некорректные записи в реестре могут вызывать конфликт при запуске устройства. Используйте специальные программы для очистки реестра, чтобы устранить ненужные записи и исправить проблемы.
Если проблема не решена после проверки совместимости драйверов и выполнения чистки реестра, попробуйте переустановить драйверы устройства. Для этого следуйте инструкциям производителя или загрузите последнюю версию драйвера с официального сайта.
Иногда обновление операционной системы может решить проблему. Проверьте, доступны ли обновления для вашей версии Windows 10 и установите их, если есть. Обновление может содержать исправления, которые помогут решить проблему с запуском устройства.
Наконец, если у вас есть возможность, попробуйте установить другое устройство на ту же материнскую плату или данное устройство на другую материнскую плату. Если проблема возникает только с конкретным устройством на вашей материнской плате, то это может быть связано с индивидуальными особенностями. В таком случае, по возможности, замените устройство или обратитесь за помощью к производителю.
Надеемся, что предложенные решения помогут вам решить проблему с ошибкой «Запуск этого устройства невозможен код 10» в Windows 10. Если у вас есть вопросы или комментарии, оставьте их ниже, и мы постараемся помочь вам скорее.
| Код ошибки | Возможная причина |
|---|---|
| 10 | Исключение конфликта между драйверами устройства и материнской платы |
Видео:
Как исправить "Это устройство работает неправильно… Код 31"
Как исправить "Это устройство работает неправильно… Код 31" Автор: ВидеоХолка 53 162 просмотра 4 года назад 3 минуты 22 секунды