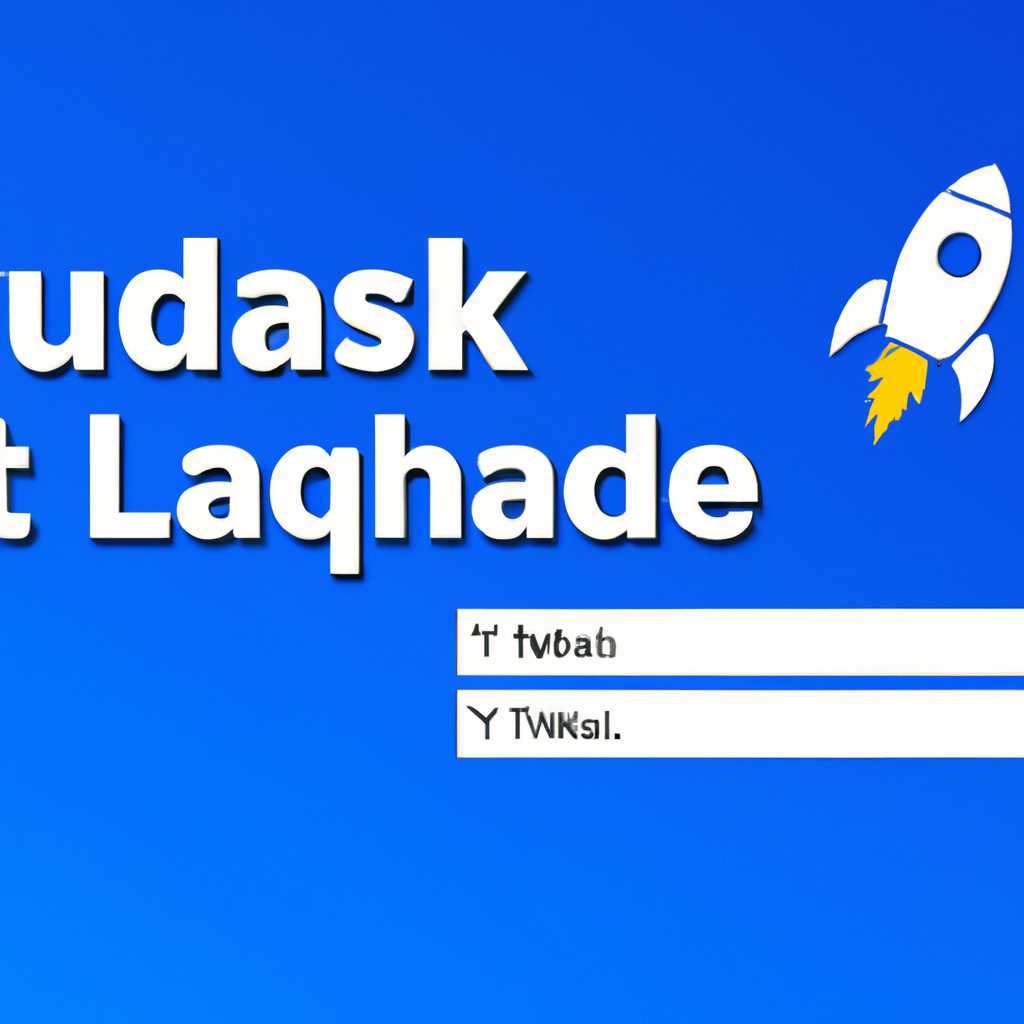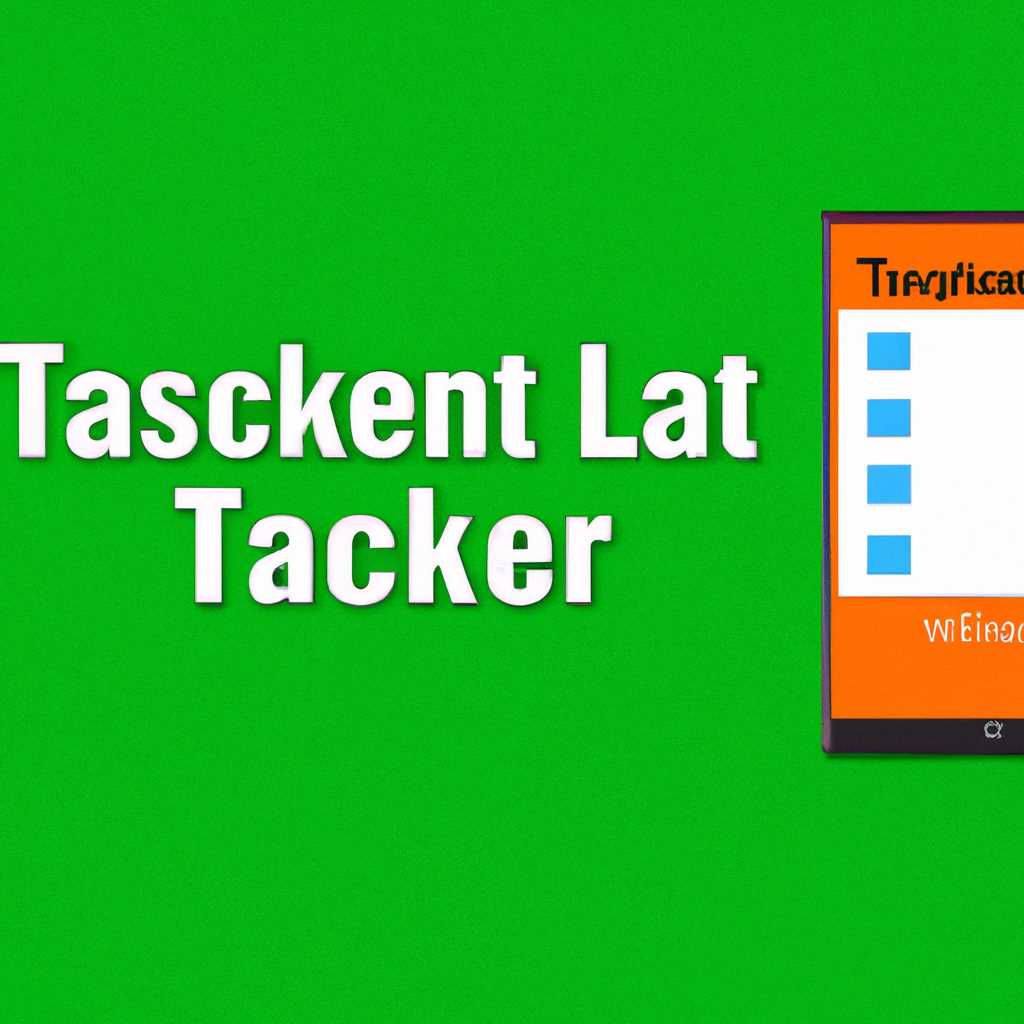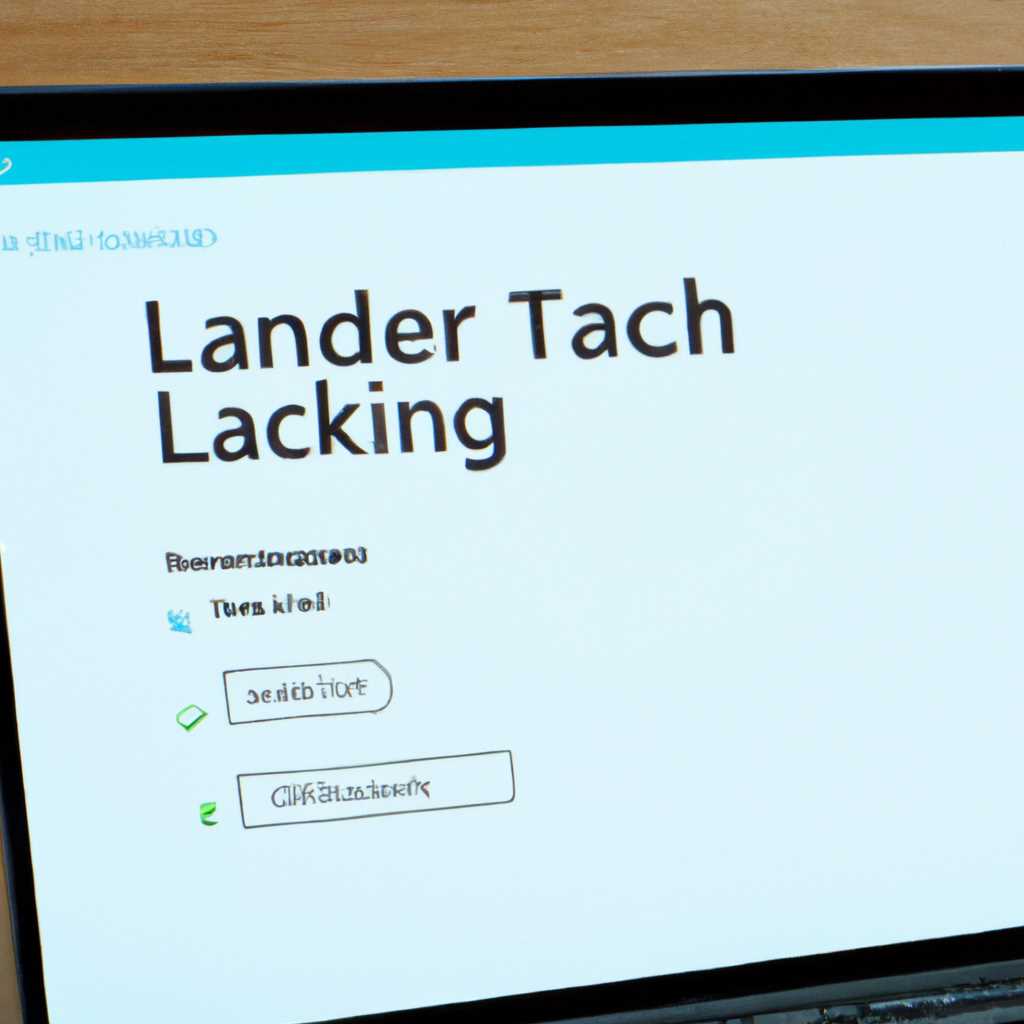- Запуск и использование «Планировщика заданий» в Windows 10: пошаговое руководство
- Способ 3: Стартовое меню «Пуск»
- Содержание
- Способ 1 Поиск по системе
- Дополнительная информация
- Создание ярлыка для быстрого запуска
- Автоматизация задачи создания контрольных точек восстановления системы Windows 10 в Планировщике заданий
- Способ 6: Исполняемый файл
- Использование Планировщика заданий Windows 10 для автоматизации различных задач
- Настройка задачи с помощью Планировщика заданий
- Восстановление задачи с помощью Планировщика заданий
- Управление задачами с помощью Планировщика заданий
- Заключение
- Открытие «Планировщика заданий» в Windows 10
- Открытие «Планировщика заданий» из системы «Пуск»
- Открытие «Планировщика заданий» через окно «Управление компьютером»
- Видео:
- Программы в Windows 10.Конфигурация ПК,сведения о системе,управление дисками, планировщик заданий.
Запуск и использование «Планировщика заданий» в Windows 10: пошаговое руководство
«Планировщик заданий» (Task Scheduler) — встроенный инструмент в операционных системах Windows, который позволяет управлять запуском и автоматизацией различных задач. Этот мощный инструмент пригодится как опытным пользователям, так и новичкам, желающим оптимизировать управление своей системой.
В Windows 10 «Планировщик заданий» имеет еще больше возможностей и функций, которые позволяют настраивать запуск задач в определенное время, с заданной периодичностью или даже отложенно. Благодаря этому инструменту вы сможете автоматизировать рутинные операции, установить запуск программ и скриптов в нужное вам время или настроить восстановление системы.
Для открытия «Планировщика заданий» в Windows 10 вам потребуется «Панель управления». Чтобы его найти, нажмите на значок «Пуск», расположенный в левом нижнем углу экрана. Вызывается меню, в котором нужно найти и нажать на пункт «Панель управления».
Способ 3: Стартовое меню «Пуск»
Если вы предпочитаете использовать стартовое меню «Пуск» для управления планировщиком задач в Windows 10, выполните следующие шаги:
- Найдите значок «Планировщик задач» в меню «Пуск» или в панели управления Windows.
- Нажмите правой кнопкой мыши на значок «Планировщик задач» и выберите «Создать задачу».
- В окне создания задачи введите имя и описание задачи.
- Перейдите на вкладку «Триггеры» и нажмите кнопку «Создать» для установки параметров запуска задачи. Выберите периодичность и время для запуска задачи.
- Перейдите на вкладку «Действия» и нажмите кнопку «Создать» для указания пути к файлу или программе, которую нужно запустить.
- На вкладке «Условия» вы можете установить дополнительные параметры для запуска задачи, например, ограничения по питанию или сети.
- Перейдите на вкладку «Параметры» и настройте дополнительные параметры, такие как задержка запуска или повторное выполнение задачи.
- Нажмите «ОК», чтобы завершить создание задачи.
- Все созданные задачи будут отображаться в окне «Планировщика задач». Вы можете просмотреть, изменить или удалить задачи в данном окне.
Теперь вы знаете, как использовать планировщик задач в Windows 10, используя стартовое меню «Пуск». Этот способ обеспечивает удобный доступ к функциям автоматизации задач и управления ими.
Содержание
- Введение
- Открытие Планировщика задач в Windows 10
- Управление задачами в Планировщике задач
- Создание новой задачи
- Просмотр и редактирование существующих задач
- Удаление задачи
- Оптимизация запуска задач в Планировщике задач
- Задержка запуска отложенных задач
- Настройка действий при запуске задачи
- Создание точек восстановления системы перед запуском задачи
- Автоматизация работы в Планировщике задач
- Создание ярлыка для быстрого открытия Планировщика задач
- Использование командной строки для управления задачами
- Запуск задач по расписанию
- Справочный раздел
- Поиск и результаты поиска в Планировщике задач
- Восстановление системных задач стандартных библиотек Windows
- Управление точками восстановления
- Значение и использование зарезервированного входа в Планировщике задач
- Изменение системных параметров операционной системы через Планировщик задач
Способ 1 Поиск по системе
Также вы можете использовать системный поиск для открытия «Планировщика задач».
1. Нажмите кнопку «Пуск» в левом нижнем углу экрана Windows 10.
2. Начните вводить слово «задачи» в строке поиска. В результате поиска появится список приложений и утилит системы.
3. Найдите в списке «Планировщик задач» и нажмите на него.
| Момент в процессе | Действие |
|---|---|
| Шаг 1 | Нажмите кнопку «Пуск» |
| Шаг 2 | Начните вводить слово «задачи» |
| Шаг 3 | Найдите и нажмите на «Планировщик задач» |
В результате будет открыто окно «Планировщика задач», готовое к использованию. Вы также можете создать ярлык на рабочем столе для быстрого запуска «Планировщика задач».
Дополнительная информация
Если вы не можете найти «Планировщик задач» при поиске по системе, то есть еще несколько путей его открытия:
Способ 2: использование «Выполнить»
1. Нажмите комбинацию клавиш «Win + R» для вызова диалогового окна «Выполнить».
2. Введите путь «taskschd.msc» и нажмите кнопку «OK».
Способ 3: через «Панель управления»
1. Нажмите правой кнопкой мыши на значок «Пуск» в левом нижнем углу экрана.
2. В открывшемся контекстном меню выберите «Панель управления».
3. Найдите раздел «Администрирование» и откройте его.
4. В разделе «Система и безопасность» найдите и выберите «Планировщик задач».
Способ 4: использование ярлыка «Планировщик задач»
1. Найдите в папке «C:\Windows\System32» файл «taskschd.msc».
2. Создайте ярлык этого файла на рабочем столе.
3. Нажмите правой кнопкой мыши на ярлык и выберите «Свойства».
4. Во вкладке «Ярлык» найдите поле «Обьект» и добавьте в начало строки «%windir%\system32\mmc.exe».
5. Нажмите кнопку «OK» для сохранения изменений.
Способ 5: использование «Поиска по Windows»
1. Нажмите комбинацию клавиш «Win + S», чтобы открыть поиск.
2. Введите слово «Планировщик задач» в поле поиска.
3. В результате поиска выберите приложение «Планировщик задач».
Используйте один из этих способов в зависимости от версии операционной системы Windows 10 и ваш личных предпочтений. Краткая информация о каждом из способов позволит вам быстро открыть «Планировщик задач» и начать использовать его для управления задачами и автоматизации компьютера Windows 10.
Создание ярлыка для быстрого запуска
«Планировщик заданий» в Windows 10 предоставляет возможность автоматизации выполнения различных задач на компьютере. Однако, использование «Планировщика заданий» может быть не совсем удобным, если каждый раз нужно открывать его через стандартный путь в меню «Панель управления» или системном окне «Управление компьютером».
Хорошим способом оптимизации использования «Планировщика заданий» является создание ярлыка для быстрого запуска. Для этого необходимо выполнить следующие шаги:
- Откройте «Планировщик заданий», либо через меню «Панель управления», выбрав вкладку «Система и безопасность» и перейдя в раздел «Администрирование», либо через системное окно «Управление компьютером», выбрав вкладку «Службы и приложения» и перейдя в раздел «Планировщик заданий».
- На левой панели «Планировщика заданий» выберите папку, в которой хотите создать задачу.
- На верхней панели нажмите на кнопку «Создать задачу».
- В открывшемся окне введите имя для задачи и выберите необходимые опции в разделе «Общие».
- Перейдите на вкладку «Триггеры» и нажмите на кнопку «Создать…» для создания нового триггера запуска задачи.
- В окне создания триггера выберите нужные опции для запуска задачи в определенный момент времени или с заданным интервалом.
- Перейдите на вкладку «Действия» и нажмите на кнопку «Создать…» для создания нового действия задачи.
- Выберите тип действия, которое должно быть выполнено при запуске задачи. Например, можно указать путь к исполняемому файлу, который необходимо запустить.
- После создания задачи нажмите на кнопку «OK» для сохранения изменений.
После создания задачи, ее можно запустить вручную через «Планировщик заданий». Однако, чтобы было удобнее запускать задачу, можно создать ярлык на рабочем столе или в другом удобном месте. Для этого выполните следующие действия:
- Откройте «Планировщик заданий» и найдите созданную ранее задачу.
- Щелкните правой кнопкой мыши на задаче и выберите пункт «Создать ярлык». Появится сообщение о невозможности создания ярлыка в текущем месте, но будет предложено создать ярлык на рабочем столе.
- Скопируйте созданный ярлык в удобное место на компьютере, например, в папку «Программы».
- При необходимости можно изменить путь к исполняемому файлу в свойствах ярлыка, чтобы запускалось другое приложение.
- Теперь, для запуска задачи, достаточно дважды щелкнуть по ярлыку на рабочем столе или в другом месте.
Таким образом, создание ярлыка для быстрого запуска позволяет упростить работу с «Планировщиком заданий» и повысить эффективность его использования.
Автоматизация задачи создания контрольных точек восстановления системы Windows 10 в Планировщике заданий
В Windows 10 доступна полезная функция автоматизации создания контрольных точек восстановления системы. Это может быть особенно полезно для защиты вашего компьютера от потенциальных проблем или нежелательных изменений в системе. Запуск «Планировщика заданий» в Windows 10 предоставляет вариант создать задачу, которая будет выполняться автоматически в заданный момент.
Чтобы создать задачу восстановления системы в Планировщике заданий, следуйте этим шагам:
- Откройте «Планировщик заданий». Это можно сделать поиском в Windows или через панель управления.
- В окне «Планировщик задач» найдите вкладку «Создать базовое задание» и выберите ее.
- Введите название и описание вашей задачи и нажмите «Далее».
- Выберите триггер, который будет активировать задачу. Например, вы можете выбрать опцию «При запуске компьютера» или «При входе в систему».
- В следующем окне выберите действие, которое будет выполняться. Для создания контрольной точки восстановления системы выберите опцию «Запустить программу».
- Нажмите кнопку «Обзор» и найдите исполняемый файл системы restore.exe, который отвечает за создание контрольных точек восстановления.
- В поле «Аргументы» введите следующую команду: «restore point create» (без кавычек).
- Нажмите «Далее» и просмотрите ваши настройки. Если все верно, нажмите «Готово».
Теперь задача создания контрольной точки восстановления системы будет выполняться автоматически в заданный момент. Вы также можете редактировать или удалить задачу через «Планировщик задач» в любое время.
Загрузите Windows 10 на компьютер с системой «Windows 10» и автоматизируйте создание контрольных точек восстановления, используя «Планировщик заданий» и функцию автоматического создания контрольных точек.
Способ 6: Исполняемый файл
Чтобы создать задачу, используя исполняемый файл, выполните следующие действия:
- Откройте «Планировщик заданий». Для этого нажмите Win + S, чтобы открыть окно поиска, введите «Планировщик заданий» и выберите его из списка результатов.
- В левой панели «Планировщика заданий» выберите папку, в которой вы хотите создать задачу.
- На вкладке «Действия» нажмите кнопку «Создать базовую задачу». Это откроет мастер создания задачи.
- Введите имя и описание задачи в соответствующих полях и нажмите кнопку «Дальше».
- В разделе «Выберите действие для выполнения» выберите опцию «Запуск программы» и нажмите кнопку «Дальше».
- В поле «Путь к программе» укажите путь к исполняемому файлу программы или скрипта, который вы хотите запускать.
- Укажите дополнительные параметры и путь к рабочей папке, если это необходимо.
- Настроьте время выполнения задачи. Вы можете выбрать периодичность выполнения (ежедневно, еженедельно, ежемесячно и т. д.) или настроить свое собственное расписание, выбрав опцию «Один раз».
- Настройте другие параметры задачи, такие как повторное выполнение, условия запуска, задержка запуска и действия при выполнении задачи.
- Нажмите кнопку «Дальше» и введите имя пользователя и пароль для выполнения задачи, если это необходимо.
- Завершите создание задачи, нажав кнопку «Готово».
Теперь вы создали запланированную задачу, которая будет запускаться автоматически по заданному расписанию.
Заключение
В этой статье были представлены различные способы использования «Планировщика заданий» в операционной системе Windows 10. Вы узнали о настройке стандартных задач, создании задач с помощью мастера, использовании утилиты командной строки и запуске исполняемого файла. «Планировщик заданий» является мощным инструментом, который позволяет автоматизировать и оптимизировать управление задачами на вашем компьютере.
Использование Планировщика заданий Windows 10 для автоматизации различных задач
Настройка задачи с помощью Планировщика заданий
Чтобы создать новую задачу в Планировщике заданий Windows 10, выполните следующие действия:
- Найдите «Планировщик заданий» в меню «Пуск» или с помощью поиска.
- Откройте приложение и найдите директорию «Диспетчер задач».
- Нажмите правой кнопкой мыши на директорию «Диспетчер задач» и выберите «Создание папки».
- Введите имя папки и нажмите «ОК».
- Откройте созданную папку и нажмите правой кнопкой мыши для создания новой задачи.
- Введите имя задачи и выберите параметры задачи, такие как время запуска, триггеры, параметры запуска и др.
- Нажмите «ОК», чтобы сохранить задачу.
Восстановление задачи с помощью Планировщика заданий
Если вам необходимо восстановить задачи из резервной копии, выполните следующие действия:
- Откройте Планировщик заданий Windows 10 и найдите директорию «Диспетчер задач».
- Нажмите правой кнопкой мыши на директорию «Диспетчер задач» и выберите «Восстановить задачи».
- Выберите место восстановления задачи, например, зарезервированную директорию или другое место.
- Найдите резервную копию задачи, которую хотите восстановить, и нажмите «Восстановить».
- Нажмите «ОК», чтобы завершить процесс восстановления.
Управление задачами с помощью Планировщика заданий
После настройки и восстановления задачи в Планировщике заданий, вы можете управлять задачей с помощью следующих действий:
| Действие | Описание |
|---|---|
| Запуск задачи | Нажмите правой кнопкой мыши на задачу и выберите «Запуск» для быстрого запуска задачи. |
| Изменение времени запуска | Нажмите правой кнопкой мыши на задачу и выберите «Свойства». В разделе «Триггеры» вы можете изменить время запуска задачи. |
| Отключение задачи | Нажмите правой кнопкой мыши на задачу и выберите «Отключить» для временного отключения задачи. |
| Удаление задачи | Нажмите правой кнопкой мыши на задачу и выберите «Удалить» для полного удаления задачи. |
Заключение
Планировщик заданий Windows 10 предоставляет пользователям удобный инструмент для автоматизации различных задач на операционной системе. С его помощью вы можете установить выполнение задач в определенное время, настроить параметры запуска и триггеры, а также использовать возможности восстановления задач из резервных копий. Этот инструмент поможет вам оптимизировать работу компьютера и сэкономить время, позволяя автоматически выполнять задачи по расписанию.
Открытие «Планировщика заданий» в Windows 10
Открытие «Планировщика заданий» из системы «Пуск»
Чтобы открыть «Планировщик заданий» в Windows 10, следуйте этим шагам:
- Нажмите на кнопку «Пуск» в левом нижнем углу панели задач.
- В меню «Пуск» найдите элемент «Система Windows» и щелкните по нему.
- В открывшемся окне «Система Windows» найдите и выберите элемент «Планировщик заданий».
После выполнения этих действий откроется «Планировщик заданий», где вы сможете просмотреть содержание и создавать новые задачи.
Открытие «Планировщика заданий» через окно «Управление компьютером»
Есть также еще один вариант открытия «Планировщика заданий» в Windows 10. Чтобы воспользоваться этим способом, выполните следующие действия:
- Нажмите правой кнопкой мыши на значке «Мой компьютер» или «Этот компьютер» на рабочем столе.
- В контекстном меню выберите пункт «Управление».
- В открывшемся окне «Управление компьютером» найдите и разверните элемент «Службы и приложения».
- В развернутом списке элементов выберите пункт «Планировщик заданий».
После выполнения этих шагов откроется «Планировщик заданий», где вы сможете просмотреть содержание и создавать новые задачи.
Видео:
Программы в Windows 10.Конфигурация ПК,сведения о системе,управление дисками, планировщик заданий.
Программы в Windows 10.Конфигурация ПК,сведения о системе,управление дисками, планировщик заданий. door Компьютер для начинающих от Влада 769 weergaven 4 jaar geleden 14 minuten