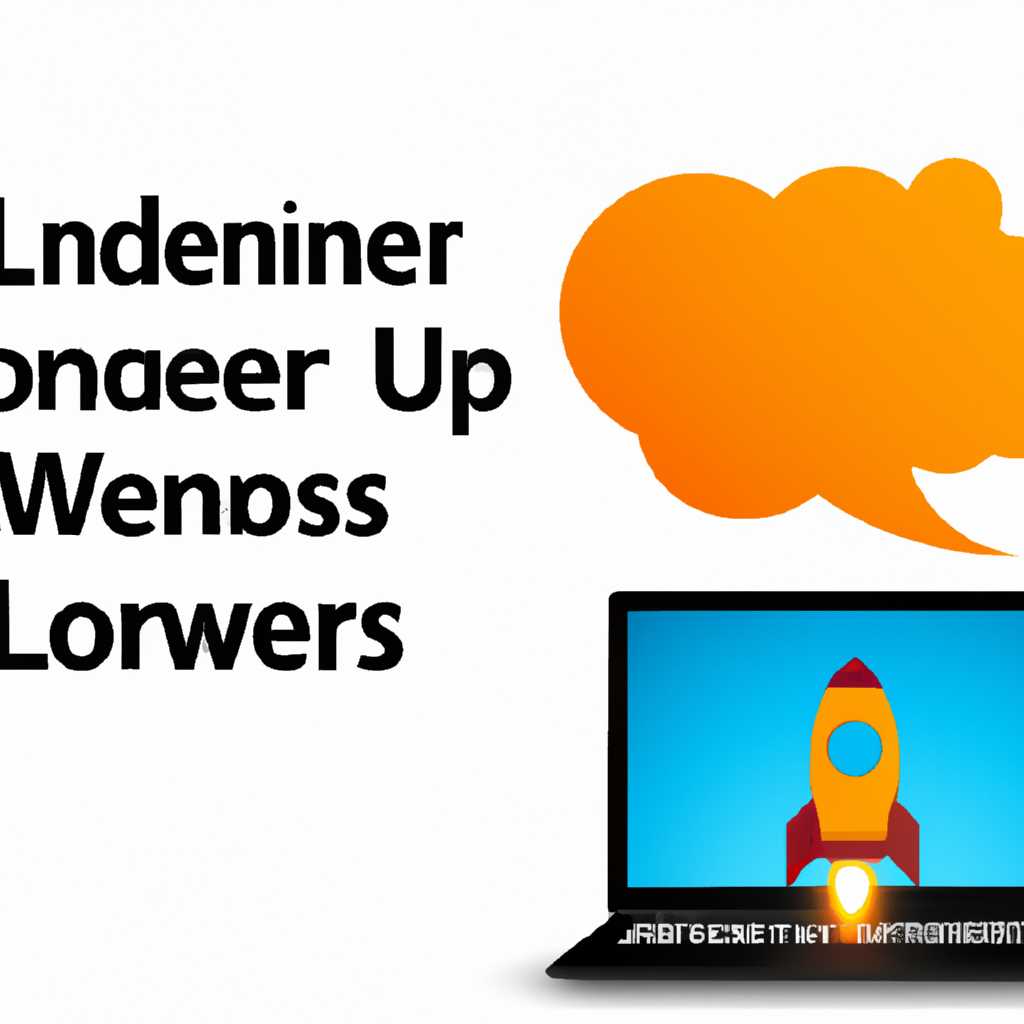- Запуск и настройка служб Windows Server 2019: полное руководство
- Активация Windows Server 2019 Core
- Шаг 1: Поиск командной строки
- Шаг 2: Активация Windows Server 2019 Core
- Настройка имени и домена в Windows Server 2019
- Установка Windows Server 2019 Core
- Загрузка и установка системы
- Настройка сети
- Настройка удаленного управления
- Неоспоримый плюс Core версии
- Отключение лишних служб
- 1. Определение лишних служб
- 2. Отключение служб
- Настройка сети в Windows Server 2019
- Настройка Windows Server 2019 с нуля
- Видео:
- #7. Установка и настройка DHCP-сервера на Windows Server 2019.
Запуск и настройка служб Windows Server 2019: полное руководство
Windows Server 2019 является полноценной базовой операционной системой для серверов, предлагающей широкий спектр возможностей для установки и настройки различных служб и ролей.
Перед началом установки необходимо загрузить образ Windows Server 2019 на компьютер, на котором планируется установка. Для этого можно воспользоваться лицензионным дистрибутивом или скачать его с официального веб-сайта Microsoft.
После загрузки необходимо выбрать параметры установки, такие как язык, регион и тип установки, в котором вы хотите установить Windows Server. Для базовой установки выберите «Windows Server 2019 Standard (Desktop Experience)», которая предоставляет графический интерфейс пользователя, а не только командную строку. Нажмите «Далее», чтобы продолжить.
Далее система предложит выбрать раздел на жестком диске для установки Windows Server 2019. Если на жестком диске уже есть операционная система, вы можете выбрать «Объединение» или «Форматирование» раздела, в зависимости от вашей необходимости. Рекомендуется выбрать новое разделение для установки Windows Server 2019.
На следующем экране вам будет предложено выбрать пароль для учетной записи администратора. Это пароль позволит вам получить полный доступ к системе и настроить все необходимые службы и параметры. Не забудьте запомнить этот пароль, так как потеря его может привести к потере доступа к системе.
После ввода пароля откроется окно сети и управления установкой Windows Server 2019. В этом окне вы можете выбирать необходимые параметры настройки, такие как IP-адрес и состояние DHCP, а также настраивать сетевые параметры для подключения к сети.
Для настройки IP-адреса и состояния DHCP в этом окне выберите пункт «Сеть и управление подключений к сети». Последние версии Windows Server 2019 предлагают два варианта настройки сети: «Active Directory» и «Подключение к рабочей группе». Для базовой установки выбираем «Active Directory».
После выбора «Active Directory» в меню выберите пункт «Состояние сети». В открывшемся окне находится домен, в который можно присоединить сервер. Если на вашей системе установлены последние обновления Windows Server 2019, вы можете выбрать пункт «Присоединиться к домену» для присоединения к существующему домену.
Для базовой настройки Windows Server 2019 рекомендуется выполнить обновления после установки. Для этого выбираем пункт «Установку active directory». В открывшемся окне выбираю опцию «Обработка в текущей сеансе», а затем нажимаю кнопку «OK». После выполнения команды система запустит процесс настройки.
Активация Windows Server 2019 Core
Шаг 1: Поиск командной строки
Для активации Windows Server 2019 Core вам потребуется использовать командную строку. Чтобы открыть командную строку, следуйте этим шагам:
1. Нажмите кнопку «Пуск» в левом нижнем углу рабочего стола.
2. В появившемся окне «Поиск» введите «cmd» и нажмите клавишу «Enter».
Шаг 2: Активация Windows Server 2019 Core
Когда командная строка откроется, выполните следующие действия, чтобы активировать Windows Server 2019 Core:
1. В командной строке введите следующую команду: slmgr.vbs /ipk ENTER_PRODUCT_KEY. Замените «ENTER_PRODUCT_KEY» на ключ активации, полученный от Microsoft.
2. Нажмите клавишу «Enter», чтобы выполнить команду активации.
3. Дождитесь уведомления о успешной активации.
После активации Windows Server 2019 Core можно приступить к настройке сервера и его служб. Активация Windows Server 2019 Core обязательна, поэтому не пропускайте этот важный шаг для правильной работы вашего сервера.
Настройка имени и домена в Windows Server 2019
Перед началом настройки рекомендуется установить операционную систему на сервер, выполнив все необходимые настройки для его работы. После завершения установки и настройки сервера можно приступить к настройке имени и домена.
Для настройки имени и домена в Windows Server 2019 необходимо выполнить следующие шаги:
- Откройте окно «Свойства системы», нажав сочетание клавиш Win + X и выбрав «Свойства».
- В открывшемся окне выберите вкладку «Имя компьютера» и нажмите на кнопку «Изменить».
- В окне «Имя компьютера/Домен» выберите опцию «Установить имя компьютера» и введите желаемое имя для сервера.
- Установите флажок «Переименовать этот компьютер, выполняется отключение и перезагрузка» и нажмите на кнопку «Домен».
- В появившемся окне «Имя домена» введите имя домена, к которому будет присоединен сервер.
- Нажмите на кнопку «OK», чтобы сохранить настройки.
- Окно «Свойства системы» закроется, и будет предложено перезагрузить сервер.
- После перезагрузки сервер будет присоединен к указанному домену.
Предлагаю также установить удаленный рабочий стол для удобного управления сервером. Для этого выполните следующие шаги:
- Откройте «Серверный менеджер» в панели задач сервера.
- В версии с Core версией сервера откройте оснастку «Удаленный рабочий стол».
- Выберите опцию «Включена» и установите пароль для администратора удаленного рабочего стола.
- Для серверов с полной версией выберите «Установка» и установите удаленный рабочий стол.
- Установка удаленного рабочего стола может занять некоторое время.
- После установки откройте «Удаленный рабочий стол» и выберите опцию «Подключение к компьютеру».
- Введите имя сервера и нажмите «Подключиться».
- Войдите с использованием учетных данных администратора сервера.
Теперь, после успешной настройки имени и домена, сервер Windows Server 2019 готов к работе с клиентами. Домен позволяет управлять пользователями, группами и доступом к файлам и папкам, а также обеспечивает возможность установки обновлений и настройки сети.
Не забудьте уведомить клиентов о изменении домена, к которому будет присоединен сервер. Это поможет избежать возможных проблем с подключением и доступом к ресурсам сервера.
Установка Windows Server 2019 Core
Установка Windows Server 2019 Core предлагает удобный способ установки базовой операционной системы на сервере с минимальным количеством лишних компонентов и упрощенным интерфейсом. В этом разделе я расскажу, как установить Windows Server 2019 Core и выполнить базовую настройку.
Загрузка и установка системы
- Скачайте ISO-образ Windows Server 2019 с официального сайта Microsoft.
- Загрузите файл ISO-образа на сервер.
- Вставьте загруженный диск с ISO-образом в виртуальный привод.
- Перезагрузите сервер и выберите загрузку с виртуального привода.
- В меню выберите установку Windows Server 2019 Core.
- Выберите язык и щелкните «Далее».
- Примите лицензионное соглашение и нажмите «Далее».
- Выберите диск для установки системы и нажмите «Далее».
- Введите пароль для учетной записи администратора и повторите его для подтверждения.
- Нажмите «Далее» и дождитесь окончания установки системы.
- Перезагрузите сервер.
Настройка сети
После установки и перезагрузки Windows Server 2019 Core необходимо настроить сетевые параметры сервера.
- Войдите в систему под учетной записью администратора.
- Откройте командную строку.
- Введите команду
sconfigи нажмите Enter. - В меню выберите номер пункта «8» для настройки сети.
- Выберите нужное сетевое соединение и введите IP-адрес, маску подсети и шлюз.
- Нажмите «Д» для применения изменений.
- Выполните перезагрузку сервера, чтобы применить настройки сети.
Настройка удаленного управления
Windows Server 2019 Core имеет ограниченные функции графического интерфейса, поэтому для управления им рекомендуется использовать удаленное управление через PowerShell или другие клиенты управления.
- Откройте командную строку.
- Введите команду
sconfigи нажмите Enter. - В меню выберите номер пункта «4» для настройки удаленного управления.
- Выберите «E» (включение) для включения удаленного управления.
- Выберите «S» (включение) для включения службы WinRM.
- Выберите «1» для разрешения на подключение только с указанных IP-адресов.
- Выберите «4» и введите IP-адрес клиента, с которого будет осуществляться удаленное управление.
- Нажмите «Д» для применения изменений.
После выполнения этих шагов Windows Server 2019 Core будет готова к работе. Читатели, которые не имеют опыта работы с командной строкой и предпочитают удобный интерфейс, могут присоединить сервер к домену и использовать утилиты удаленного управления с другого компьютера.
Неоспоримый плюс Core версии
Windows Server 2019 предлагает две основные версии установки: с графическим интерфейсом пользователя (GUI) и без него, так называемую Core версию. Когда вы выбираете Core версию установки, вам предоставляется минимальный набор основных компонентов Windows Server, что позволяет снизить потребление ресурсов, увеличить безопасность и упростить управление сервером.
Одним из основных преимуществ использования Core версии является возможность удаленного управления сервером с помощью механизма WinRM (Windows Remote Management). При удаленном управлении сервером вы можете выполнять большинство задач без физического присутствия на сервере, что делает работу с ним более удобной и эффективной.
Чтобы включить удаленный доступ к Core версии Windows Server 2019, выполните следующие шаги:
- Откройте PowerShell в режиме администратора.
- Введите команду
winrm qcи нажмите Enter. Это команда выполняет настройку службы WinRM для удаленного управления. - При выполнении этой команды будет запрошено подтверждение настройки службы WinRM. Необходимо нажать «Y» и нажать Enter.
- После этого будет выпущен сертификат для службы WinRM.
- В конце установки вам будет предложено настроить исключения Windows Firewall для службы WinRM. Нажмите «Y» и нажмите Enter, чтобы разрешить доступ к службе WinRM через брандмауэр.
Теперь, когда удаленный доступ к Core версии Windows Server 2019 настроен, вы можете подключиться к серверу с помощью удаленного рабочего стола или другого инструмента удаленного управления. В таком случае, вам необходимо будет указать IP-адрес или имя сервера и ввести учетные данные администратора.
В результате вы получите удаленный доступ к серверу Core версии Windows Server 2019 и сможете выполнять все необходимые задачи удаленно, что является неоспоримым плюсом при работе с сервером
Отключение лишних служб
При настройке сервера Windows Server 2019 некоторые службы могут быть ненужными или неприемлемыми для вашей конкретной ситуации. Они могут занимать ресурсы системы или представлять потенциальные уязвимости безопасности. Поэтому рекомендуется отключить их, чтобы обеспечить более эффективную работу сервера.
Процесс отключения служб в Windows Server 2019 достаточно прост. Вам потребуется выполнить несколько шагов, описанных ниже:
1. Определение лишних служб
Прежде чем отключать службы, необходимо определить, какие именно из них вам не нужны. Для этого можно использовать утилиту ipconfig в командной строке. В результате выполнения команды вы увидите список активных служб и их состояние.
2. Отключение служб
Выполните следующие шаги, чтобы отключить ненужные службы:
- Откройте меню Start и найдите «Services».
- Выберите требуемую службу из списка и щелкните правой кнопкой мыши на ней.
- В контекстном меню выберите «Properties».
- В открывшемся окне выберите вкладку «General».
- Выберите состояние службы «Disabled» и нажмите кнопку «Stop».
- Нажмите кнопку «Apply» для сохранения настроек.
При необходимости вы можете повторить эти шаги для отключения других ненужных служб. Будьте внимательны, чтобы не отключить важные службы, которые могут быть необходимы для работы сервера.
Отключение ненужных служб позволит освободить ресурсы системы и повысить производительность. Кроме того, это может улучшить безопасность сервера путем устранения потенциальных уязвимостей.
Настройка сети в Windows Server 2019
Первым шагом после установки операционной системы Windows Server 2019 вам необходимо выбрать имя и присоединить сервер к домену, если требуется. Для этого выполните следующие действия:
- Нажмите на кнопку «Пуск» в левом нижнем углу экрана, а затем выберите «Серверное управление».
- На открывшейся странице «Серверное управление» выберите «Локальный сервер».
- В разделе «Имя компьютера» нажмите на кнопку «Изменить».
- В открывшемся окне введите имя для вашего сервера, а затем нажмите «ОК».
- При необходимости введите пароль администратора и нажмите «ОК».
- Вернитесь к разделу «Серверное управление» и выберите «Обновить».
- После обновления нажмите на кнопку «Перезагрузить» для применения изменений.
После перезагрузки сервер будет присоединен к выбранному домену. Вам также может понадобиться настроить сетевые параметры, такие как IP-адреса и DHCP. Для этого выполните следующие действия:
- Откройте командную строку, нажав на кнопку «Пуск» и ввода команды «cmd».
- В командной строке введите «ipconfig» и нажмите «Enter».
- В результате выполнения команды «ipconfig» вы увидите информацию о сетевых подключениях на сервере, включая IP-адрес и DHCP-сервер.
- Если вам необходимо задать статический IP-адрес, выполните следующие действия:
- Вернитесь в раздел «Серверное управление» и выберите «Сеть».
- В открывшемся окне выберите «Адаптеры виртуальной сети» или «Адаптеры сетевого пространства хранения».
- Выберите сетевой адаптер, на котором необходимо настроить статический IP-адрес, и нажмите правой кнопкой мыши, а затем выберите «Свойства».
- В окне «Свойства» выберите «Протокол интернета версии 4 (TCP/IPv4)» и нажмите «Свойства».
- В открывшемся окне выберите «Использовать следующий IP-адрес» и введите необходимый IP-адрес, маску подсети и шлюз по умолчанию.
- Нажмите «ОК», чтобы сохранить изменения.
- Если вы желаете использовать DHCP для автоматической настройки IP-адресов, выполните следующие действия:
- Вернитесь в раздел «Серверное управление» и выберите «Сеть».
- В открывшемся окне выберите «Диспетчер DHCP» или «Роль DHCP».
- В окне «Диспетчер DHCP» выберите настройки DHCP-сервера и активируйте его, если он еще не активирован.
- Настройте параметры DHCP-сервера согласно вашим требованиям.
- Нажмите «ОК», чтобы сохранить изменения.
Подводя итог, настройка сети в Windows Server 2019 выполняется в несколько простых шагов. Вы можете выбрать статический IP-адрес или использовать DHCP для автоматической настройки сети. Рекомендую следовать инструкциям в этом разделе, чтобы правильно настроить сеть на вашем сервере.
Настройка Windows Server 2019 с нуля
Добрый день, уважаемые читатели блога! Если у вас возникла необходимость установить и настроить Windows Server 2019 с нуля, в данной статье я предлагаю вам подробное руководство для выполнения данной задачи.
Первым шагом необходимо скачать необходимую версию Windows Server 2019 с официального сайта Microsoft для установки операционной системы. Выберу нужное ПО клиенты скачиваемый файл и нажмите на кнопку «Скачать». Для успешной установки Windows Server 2019 рекомендуется использовать устройства с хотя бы двумя процессорами, 4 ГБ оперативной памяти и диском на 60 ГБ.
Когда файл загрузится, выполните следующие шаги:
- На серверной машине выберите нужное меню языка и пункт установки Windows Server 2019.
- Выделите необходимое место для установки операционной системы Windows Server 2019 на жестком диске сервера.
- При первом входе в систему Windows Server 2019 вам необходимо будет задать пароль для учетной записи «Administrator». Активируйте пароль и нажмите «Далее».
- Выберите нужное меню языка и региональные настройки для установки Windows Server 2019 с учетом требований и предпочтений заказчика.
- Выберите установку сети и укажите IP-адрес сервера, шлюз и маску подсети для подключения к сети.
- Данные, которые необходимо ввести в окне «Настройка сети», могут зависеть от вашей серверной сети. Поэтому рекомендую обратиться к системному администратору.
- Выберите нужное Примечание, то есть ту версию операционной системы Windows Server 2019, которую вы хотите установить.
- Выполните установку Windows Server 2019 с командной строки или из файла с установочными файлами Windows Server 2019.
- После установки операционной системы Windows Server 2019 сообщение о том, что установка Windows Server 2019 core выполняется, откроется в новом окне.
- Когда установка операционной системы Windows Server 2019 core завершена, необходимо перезагрузить сервер.
После перезагрузки Windows Server 2019 подключите его к домену и активируйте его. Для этого выполните следующие шаги:
- Зайдите в меню «Управление» на сервере, выберите «Добавить роль и компоненты» и нажмите «Далее».
- Выберите «Роль сервиса учетных записей». Нажмите кнопку «Далее», а затем «Установить».
- После установки роли «Сервер домена» вы увидите окно «Настройка Active Directory». Нажмите «Далее» и выберите «Создание нового леса».
- Введите доменное имя (например, «example.com») и нажмите «Далее».
- Установите физический уровень. Рекомендуется выбрать уровень Windows Server 2008 R2 или более поздний.
- Задайте пароль для учетной записи «Administrator» и нажмите «Далее».
- После завершения установки и настройки сервера подключите клиентов к домену.
- В клиентах выберите «Компьютер», щелкните правой кнопкой мыши и выберите «Свойства».
- В открывшемся окне выберите «Имя компьютера» и нажмите на кнопку «Изменить».
- Введите имя компьютера клиента и нажмите «ОК».
- Перезапустите клиентский компьютер и выберите нужное имя домена в поле «Вход в систему».
- После выбора имени домена войдите в систему под учетной записью Administrator и введите пароль.
- Когда пользователь успешно вошел в систему Windows Server 2019, выполните активацию операционной системы, чтобы можно было использовать ее полный функционал.
После этого вы сможете настроить Windows Server 2019 с нуля в соответствии с вашими потребностями и требованиями.
Видео:
#7. Установка и настройка DHCP-сервера на Windows Server 2019.
#7. Установка и настройка DHCP-сервера на Windows Server 2019. by Компьютер — это просто! 17,237 views 2 years ago 14 minutes, 28 seconds