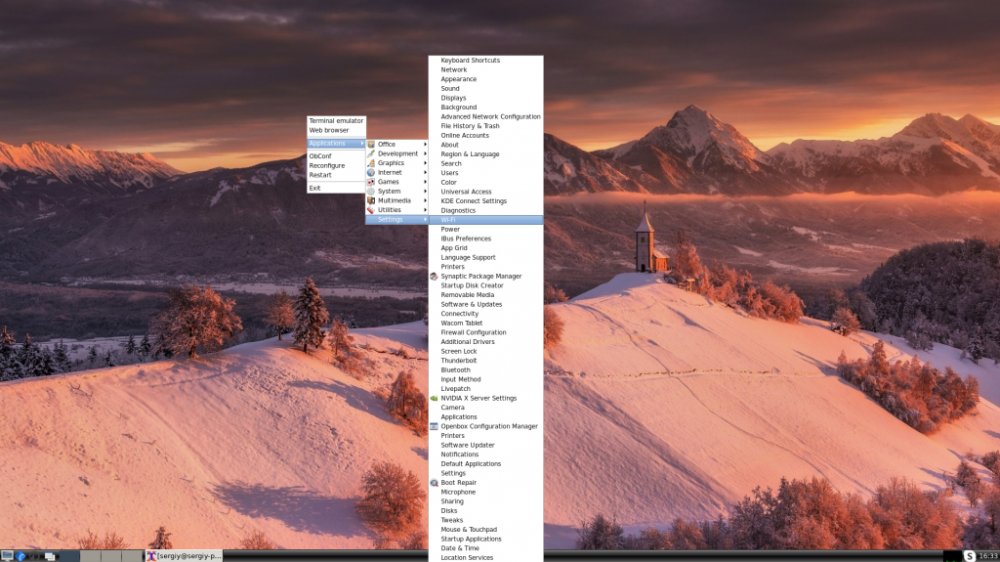- Как отключить или удалить графическое окружение в Ubuntu полное руководство
- Режим фреймбуфера
- Как включить режим фреймбуфера
- Как выйти из режима фреймбуфера
- Отключение графической заставки на этапе загрузки ядра Ubuntu
- 1. Войдите в менеджер загрузки
- 2. Измените файл настройки
- 3. Обновите конфигурацию загрузчика
- 4. Перезагрузитесь и войдите в многопользовательский режим
- Неисчерпывающий список программ поддерживающих режим фреймбуфера
- 1. getty
- 2. program
- 3. tty
- Автоматический вход в консоль при загрузке в Ubuntu без графического интерфейса
- Альтернативы
- Как удалить дисплейный менеджер Xubuntu
- 1. Изменения в файле /etc/default/grub
- 2. Обновление Grub
- 3. Удаление дисплейного менеджера LightDM
- 4. Перезагрузка системы
- Текстовый пользовательский интерфейс (TUI)
- Отключение графической среды при загрузке
- Удаление программного обеспечения графического интерфейса
- Видео:
- ✈️ Windows или Linux в 2023 году? | 5 причин остаться, 5 причин уйти 🐧
Как отключить или удалить графическое окружение в Ubuntu полное руководство
Графическое окружение в Ubuntu позволяет пользователям взаимодействовать с операционной системой с помощью графических элементов, окон и меню. Однако иногда возникает необходимость отключить графическое окружение и работать в текстовом режиме. Это может быть полезно при использовании удаленного доступа, настройке серверов или просто для экономии ресурсов компьютера. В данной статье будет подробно рассмотрены различные методы отключения графического окружения в Ubuntu.
Перед процессом отключения графического окружения в Ubuntu, важно убедиться, что у вас установлена альтернативная среда для работы в текстовом режиме. Один из вариантов — установить менеджер окон, например, Xfce или i3, которые позволяют работать в текстовом режиме, но при этом предоставляют возможность запустить графические приложения, если это необходимо. Альтернативой может быть полное удаление графического окружения и использование только командной строки.
На первом этапе необходимо запустить Ubuntu в текстовом режиме без графической оболочки. Для этого можно использовать команду «sudo systemctl set-default multi-user.target». После перезагрузки компьютера Вы увидите консольный интерфейс вместо графической среды.
Режим фреймбуфера
Если вы хотите отключить графическую оболочку в Ubuntu или других дистрибутивах Linux, и перейти в текстовый режим, то режим фреймбуфера может быть подходящим решением для вас.
Как включить режим фреймбуфера
Чтобы выбрать режим фреймбуфера, после установки Ubuntu, Xubuntu или другого дистрибутива, выполняется следующая команда в терминале:
sudo nano /etc/default/grub
В файле конфигурации найдите строку GRUB_CMDLINE_LINUX_DEFAULT="quiet splash" и замените ее на GRUB_CMDLINE_LINUX_DEFAULT="quiet splash nomodeset".
Сохраните изменения и выполните следующую команду, чтобы применить новую конфигурацию:
sudo update-grub
Теперь при перезагрузке системы, она будет запускаться в текстовом режиме фреймбуфера.
Как выйти из режима фреймбуфера
Если вы хотите снова использовать графическую оболочку, вам нужно будет повторить предыдущие шаги и удалить флаг nomodeset из строки конфигурации.
Вернитесь к файлу конфигурации /etc/default/grub и измените строку GRUB_CMDLINE_LINUX_DEFAULT="quiet splash nomodeset" на GRUB_CMDLINE_LINUX_DEFAULT="quiet splash".
Сохраните изменения и выполните команду sudo update-grub для применения новой конфигурации.
Теперь при перезагрузке системы она будет снова запускаться в графическом режиме.
Режим фреймбуфера — это удобный способ управления ресурсами компьютера при работе без графической оболочки. Используя текстовый интерфейс, вы можете выполнить все необходимые задачи и приложения через командную строку.
Отключение графической заставки на этапе загрузки ядра Ubuntu
В Ubuntu графическая заставка, которую вы видите при загрузке компьютера, называется Plymouth. Отключение графической заставки может быть полезным, если вы хотите увидеть весь список процессов загрузки или настроить вашу систему для более быстрой работы на ресурсами-ограниченных компьютерах.
Если у вас есть Ubuntu с графической средой, такой как Unity или GNOME, вы можете отключить графическую заставку, перейдя к командной строке на этапе загрузки ядра. Чтобы сделать это, выполните следующие действия:
1. Войдите в менеджер загрузки
Выйдите из вашей графической среды и перейдите в менеджер загрузки. В случае Ubuntu это обычно LightDM. Вы должны увидеть окно входа в систему, где вы вводите ваш логин и пароль. Не входите в систему, а нажмите Ctrl+Alt+F1 (или F2-F6) для перехода в текстовый режим.
2. Измените файл настройки
Перед входом в текстовый сеанс вам нужно отредактировать файл настройки /etc/default/grub. Используйте любой текстовый редактор, например, nano, чтобы открыть этот файл:
sudo nano /etc/default/grubВ этом файле найдите строку, которая начинается с GRUB_CMDLINE_LINUX_DEFAULT. Возможно, эта строка уже содержит какие-то параметры, такие как quiet splash. Удалите слово splash и сохраните файл:
GRUB_CMDLINE_LINUX_DEFAULT="quiet"3. Обновите конфигурацию загрузчика
После сохранения файла настройки запустите команду update-grub для обновления конфигурации загрузчика:
sudo update-grub4. Перезагрузитесь и войдите в многопользовательский режим
Теперь вы можете перезагрузить компьютер, чтобы увидеть изменения. При загрузке Ubuntu вы больше не увидите графическую заставку, только текстовый режим. Вы войдете в многопользовательскую среду, где вы можете ввести свой логин и пароль.
В многопользовательском режиме вы можете выполнять различные команды и запускать приложения из командной строки. Вы также можете установить дополнительные пакеты, такие как getty или systemd, чтобы получить больше возможностей, если ваша цель — полностью удалить графическое окружение.
Обратите внимание, что при удалении графической заставки вы лишаетесь не только ее, но также и пользовательского интерфейса, такого как Unity или GNOME. В этом случае вы будете работать только в командной строке и использовать программы, которые могут запускаться из нее, такие как Firefox или некоторые другие текстовые редакторы.
Неисчерпывающий список программ поддерживающих режим фреймбуфера
Если вы хотите удалить или отключить графическое окружение в Ubuntu, то это может быть непростой задачей. Однако, с помощью команд и опций можно выполнить эту работу.
Кадровый интерфейс (fbdev) — это программное обеспечение, которое позволяет работать с дисплейным оборудованием в текстовом режиме. В отличие от графического окружения, который предоставляет пространство рабочих столов и окон, режим fbdev обеспечивает только текстовый интерфейс.
Если вы хотите запустить Ubuntu только в текстовом режиме, то вам понадобится использовать программы, которые поддерживают fbdev. Вот список программ, которые могут быть полезны:
1. getty
Getty — это программа, которая обеспечивает виртуальные консоли в многопользовательском режиме. Во время загрузки Ubuntu вы можете увидеть консоли, доступ к которым можно получить нажатием Ctrl + Alt + F1-F6. Вы можете работать в каждой из этих консолей как в обычной текстовой оболочке.
Для запуска getty в режиме fbdev, выполните следующую команду:
sudo /sbin/getty -f /dev/tty0 38400 fb &
2. program
Вместо getty, вы также можете использовать другие программы, поддерживающие режим fbdev. Например, программа program обеспечивает запуск оконного интерфейса в текстовом режиме.
Для запуска program в режиме fbdev, выполните следующую команду:
sudo program -f /dev/fb0
3. tty
Tty — это программа, которая может быть использована для запуска нескольких программ в режиме fbdev. Она поддерживает множество опций для работы в текстовом режиме.
Для запуска tty в режиме fbdev, выполните следующую команду:
sudo tty -s -l /dev/tty0 program
Если вы хотите выполнить программу в режиме fbdev после загрузки Ubuntu, добавьте команду в файл /etc/default/grub. Откройте файл в текстовом редакторе и найдите строку, которая начинается с GRUB_CMDLINE_LINUX_DEFAULT. Добавьте нужную команду в кавычках после знака равенства.
Например, если вы хотите запустить программу program в режиме fbdev, строка будет выглядеть следующим образом:
GRUB_CMDLINE_LINUX_DEFAULT="quiet splash program -f /dev/fb0"
После внесения изменений, сохраните файл и выполните команду:
sudo update-grub
Таким образом, при следующей загрузке Ubuntu программа program будет запущена в режиме fbdev.
Вот несколько примеров программ, которые могут быть полезны для работы в режиме fbdev. Однако, думаю, что этот список не является исчерпывающим. В зависимости от дистрибутива Linux и используемого программного обеспечения, могут быть и другие программы.
Возможность запустить программы в режиме fbdev позволяет обеспечить работу компьютера, даже если графическое окружение было удалено или отключено. Текстовый интерфейс fbdev может быть полезным, если вы хотите сохранить ресурсы компьютера или обеспечить работу на другом компьютере без графического интерфейса.
Однако, в случае использования fbdev, необходимо учитывать, что вы будете работать только с текстовым интерфейсом и не получите доступа к оконной среде. Если вы хотите вернуться к оконному окружению, просто перезапустите компьютер или выполните команду sudo service lightdm start.
Автоматический вход в консоль при загрузке в Ubuntu без графического интерфейса
Если вы работаете с Ubuntu на текстовом режиме и хотите автоматически входить в консоль при каждой загрузке, есть несколько способов это сделать.
Один из способов — изменить файл настроек загрузчика GRUB. Вам нужно отредактировать файл /etc/default/grub с правами суперпользователя. Найдите строку, начинающуюся с GRUB_CMDLINE_LINUX_DEFAULT и добавьте параметр text, чтобы ваше ядро запускалось в текстовом режиме. Затем запустите команду sudo update-grub для применения изменений. После перезагрузки ваш компьютер будет автоматически входить в текстовый режим.
Другой способ — использовать systemd для настройки автоматического входа в консоль. Создайте файл /etc/systemd/system/getty@tty1.service.d/override.conf со следующим содержимым:
[Service]
ExecStart=
ExecStart=-/sbin/agetty --autologin username --noclear %I $TERM
Type=idle
Замените username на имя пользователя, с которым вы хотите автоматически входить в систему. После сохранения файла выполните команду sudo systemctl daemon-reload, чтобы systemd распознал изменения. При следующей загрузке вы будете автоматически входить в консоль без необходимости вводить имя пользователя и пароль.
Обратите внимание, что оба этих способа отключают графическую среду, поэтому вы не сможете использовать графические приложения и окружение рабочего стола. Если вам нужно временно перейти в графический режим после входа в консоль, вы можете запустить менеджер окон с помощью команды в консоли.
Обычно Ubuntu запускает графическую среду на основе X Window System и поддерживает несколько менеджеров окон, таких как GNOME, KDE, XFCE и другие. Вы можете установить и использовать любой из них в текстовом режиме при желании.
Если у вас нет монитора или вы работаете на удаленном сервере, графическое окружение может быть излишним и занимать много места и ресурсов. В таком случае вы можете удалить графическое окружение полностью. Будьте осторожны при удалении, поскольку это может повлиять на другие программы и обеспечение, которое вы используете на этой системе.
Надеюсь, эта информация была полезной для вас!
Альтернативы
Для того чтобы вернуться к работе в текстовом режиме после установки графической среды в Ubuntu, вам нужно изменить настройки файла /etc/default/grub. В этом файле найдите строку, начинающуюся с GRUB_CMDLINE_LINUX_DEFAULT, и удалите или закомментируйте параметры, связанные с графикой или рабочим столом. Затем сохраните изменения и выполните команду sudo update-grub, чтобы применить изменения.
После перезагрузки ваш компьютер будет работать без графической оболочки. Вместо этого вы попадете в текстовый режим, где сможете выполнять команды и редактировать файлы. Если вам нужно получить другие программы или среды для работы в текстовом режиме, вы можете установить их отдельно.
Некоторые альтернативы графическому окружению в Ubuntu включают:
| 1. | XFCE |
| 2. | MATE |
| 3. | LXDE |
| 4. | Openbox |
Эти альтернативные среды рабочего стола предоставляют новые режимы работы, которые могут быть полезными для различных задач. Если вы работаете на сервере или в другой ситуации, где не требуется графическое окружение, вы можете выбрать одну из этих альтернатив, чтобы упростить свою работу.
Использование текстового режима и альтернативных сред рабочего стола также может увеличить производительность вашей системы и освободить ресурсы, которые обычно используются для работы с графикой и другими компонентами графического окружения.
Если вы хотите снова перейти к работе с графическим окружением, вы можете просто выполнить команду для запуска сеанса рабочего стола или команды для запуска приложения, например, firefox, чтобы открыть веб-браузер.
Как удалить дисплейный менеджер Xubuntu
Для пользователей Xubuntu есть возможность удалить дисплейный менеджер и перейти в текстовый режим с помощью нескольких простых шагов. В результате вы освободите дополнительное пространство в системе и получите более высокую производительность.
1. Изменения в файле /etc/default/grub
Первым шагом необходимо открыть файл /etc/default/grub в текстовом редакторе. Для этого выполните команду:
sudo nano /etc/default/grubВ открывшемся файле найдите строку, начинающуюся с GRUB_CMDLINE_LINUX_DEFAULT и внесите следующие изменения:
GRUB_CMDLINE_LINUX_DEFAULT="text"
Это изменение сообщает Grub, чтобы запустить систему в текстовом режиме.
2. Обновление Grub
После сохранения изменений в файле /etc/default/grub необходимо обновить Grub с помощью следующей команды:
sudo update-grubЭта команда применяет изменения и обновляет список операционных систем, доступных при загрузке.
3. Удаление дисплейного менеджера LightDM
Сейчас вы попадете в консольный режим при следующей загрузке системы, но для полной удаления дисплейного менеджера LightDM нужно выполнить следующую команду:
sudo apt-get remove lightdmЭто удалит дисплейный менеджер и все программное обеспечение, поддерживающее его работу.
4. Перезагрузка системы
После выполнения всех вышеуказанных шагов для удаления дисплейного менеджера Xubuntu следует перезагрузить систему при помощи команды:
sudo rebootПри следующем входе в систему вы будете видеть только текстовый интерфейс без графического окружения.
Обратите внимание, что после удаления дисплейного менеджера вы не сможете войти в графический режим с помощью команды startx или альтернативных методов. Однако, вы сможете настроить вашу систему для автоматического входа в многопользовательском режиме, тогда после входа в систему будет запускаться текстовый режим.
Текстовый пользовательский интерфейс (TUI)
Текстовый пользовательский интерфейс (TUI) представляет собой альтернативу графическому интерфейсу, который обычно используется в операционных системах Ubuntu и других дистрибутивах Linux. TUI позволяет пользователю взаимодействовать с компьютером с помощью текстовых команд и интерфейса командной строки. В отличие от графического интерфейса, TUI не использует графическую систему и фреймбуфер, что позволяет сэкономить пространство и ресурсы компьютера.
Если вы хотите работать с TUI в Ubuntu, то существует несколько способов достичь этой цели. Один из способов — это отключение графической среды при загрузке операционной системы. Другой способ — удаление программного обеспечения графического интерфейса.
Отключение графической среды при загрузке
- В случае использования Ubuntu, можно отключить графическую среду с помощью systemd. Для этого откройте терминал и выполните команду:
- Также можно отключить графический интерфейс во время загрузки компьютера, используя команду grub_cmdline_linux_default. Откройте файл конфигурации GRUB:
- Найдите строку, начинающуюся с
GRUB_CMDLINE_LINUX_DEFAULTи добавьте в нее опциюtext: - Сохраните изменения и обновите конфигурацию GRUB следующей командой:
sudo systemctl set-default multi-user.target
sudo nano /etc/default/grub
GRUB_CMDLINE_LINUX_DEFAULT="quiet splash text"
sudo update-grub
Удаление программного обеспечения графического интерфейса
Если вы хотите полностью удалить графическую среду, например, Unity или Xfce, можно воспользоваться следующими командами:
- Для Ubuntu:
sudo apt-get purge lightdm unitysudo apt-get autoremove- Для Xubuntu:
sudo apt-get purge lightdm xfce4sudo apt-get autoremove
После удаления графической среды Ubuntu будет загружаться в текстовом режиме без автоматического запуска графических программ. Для получения доступа к командной строке можно войти по нажатию Ctrl+Alt+F1-F6. Используя команды, вы можете просматривать и редактировать файлы, запускать программы и так далее.
Текстовый пользовательский интерфейс может быть полезным в случае, когда ваша машина не поддерживает графическое окружение, вам нужно сэкономить ресурсы компьютера или вы предпочитаете работать с командной строкой.
Видео:
✈️ Windows или Linux в 2023 году? | 5 причин остаться, 5 причин уйти 🐧
✈️ Windows или Linux в 2023 году? | 5 причин остаться, 5 причин уйти 🐧 by PClect 85,122 views 7 months ago 10 minutes, 17 seconds