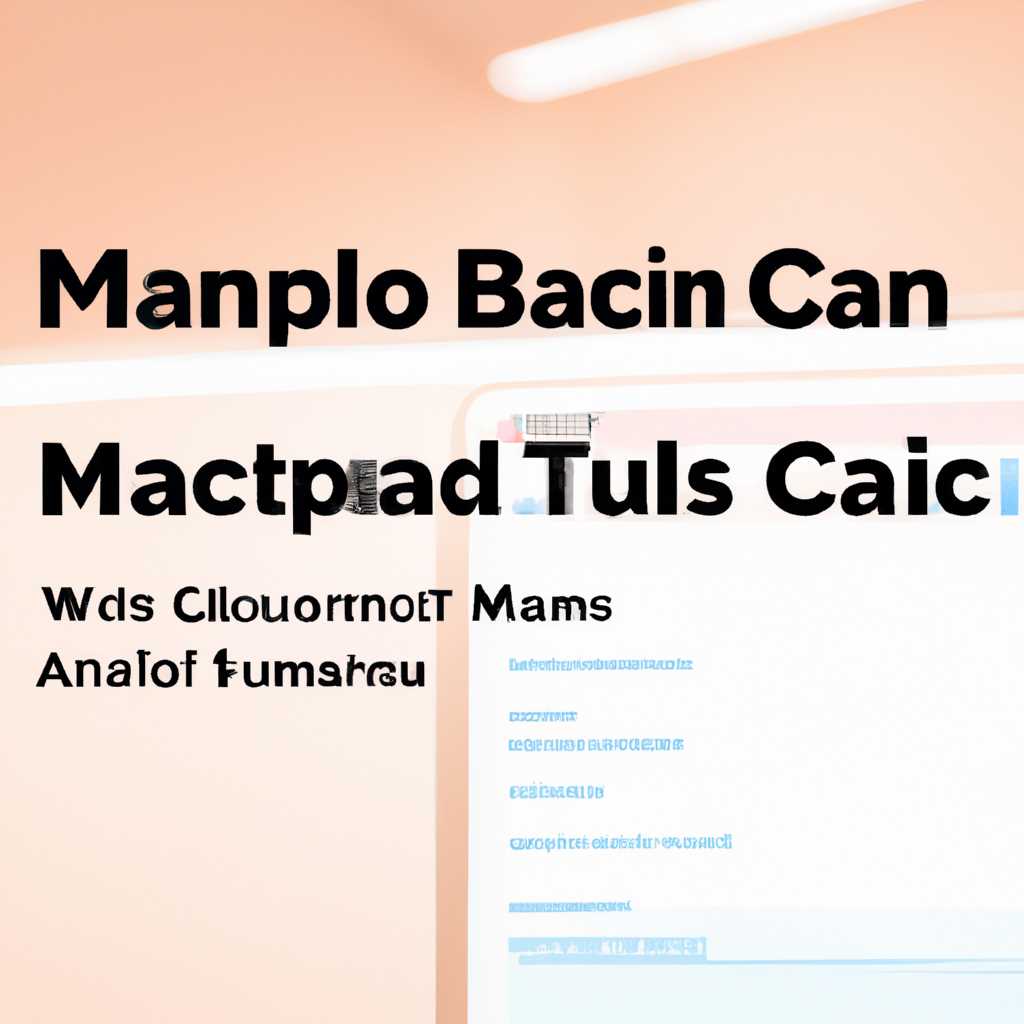- Запуск Mac на Windows и macOS: полный гайд про Boot Camp
- Подготовка к установке Mac на Windows и macOS
- Системные требования для использования Boot Camp
- Создание загрузочной флешки для установки Mac на Windows и macOS
- Установка Boot Camp на Windows и macOS
- Шаг 1: Проверка минимальных требований
- Шаг 2: Установка Boot Camp на macOS
- Шаг 3: Установка Windows на компьютер
- Процесс установки Mac на Windows и macOS
- Подготовка к установке
- Установка macOS с использованием Boot Camp
- Видео:
- How to install Windows on a Mac
Запуск Mac на Windows и macOS: полный гайд про Boot Camp
Если у вас есть компьютер от Apple, вы можете загрузить и запустить операционную систему Windows или macOS на одном и том же устройстве. Это может быть полезно во многих случаях, например, если вам нужно запустить программы, которые работают только под Windows, либо если вы хотите попробовать macOS, не покупая дополнительной аппаратуры.
Для запуска Windows на Mac используется бесплатная утилита от Apple — Boot Camp. Она позволяет разделить жесткий диск на два раздела и установить на каждый из них свою операционную систему. При запуске компьютера вы можете выбрать, с какой системы загрузиться.
Процесс установки и настройки Boot Camp может показаться немного сложным, но следуя простым инструкциям, вы сможете справиться с этой задачей. В данной статье мы расскажем вам подробно о том, как установить и настроить Boot Camp на вашем компьютере, а также об основных возможностях и ограничениях этого инструмента.
Подготовка к установке Mac на Windows и macOS
Перед тем, как запустить процесс установки Mac на Windows и macOS, необходимо выполнить ряд подготовительных шагов. Процесс установки может различаться в зависимости от типа компьютера, операционной системы и других параметров, поэтому прежде чем приступить к установке, важно ознакомиться со следующими сведениями.
1. Проверьте наличие достаточно свободного места на жестком накопителе для установки Mac на Windows и macOS. Обратите внимание, что некоторые компьютеры могут требовать наличия определенного объема свободного пространства для установки.
2. Убедитесь, что ваш компьютер отформатирован с использованием файловой системы NTFS. Если ваш жесткий диск отформатирован в другой файловой системе (например, FAT32), система Mac на Windows и macOS может быть установлена, но могут возникнуть проблемы с исправной работой.
3. Перезагрузите компьютер в режиме загрузки Windows. Для этого нажмите клавишу «Start» на клавиатуре, выберите пункт «Режимы» и затем выберите «Перезагрузка». Когда появится значок Windows, нажмите и удерживайте клавишу «Shift» на клавиатуре, чтобы перейти в безопасный режим загрузки.
4. В безопасном режиме загрузки Windows запустите «Диспетчер устройств». Для этого нажмите сочетание клавиш «Win + X» на клавиатуре и выберите опцию «Диспетчер устройств».
5. В «Диспетчере устройств» найдите «Процессоры» и убедитесь, что ваш процессор относится к типу Intel. Это важное требование для корректной установки системы Mac на Windows и macOS.
6. В «Диспетчере устройств» найдите «Системные диски» и убедитесь, что ваш жесткий диск отформатирован в файловую систему NTFS и имеет достаточно свободного места для установки системы Mac на Windows и macOS.
7. Перезапустите компьютер. Для этого перейдите к параметрам компьютера и выберите пункт «Перезагрузка».
8. Во время перезагрузки и появления значка загрузки Windows нажмите и удерживайте клавишу «Option» на клавиатуре, чтобы открыть меню выбора загрузки.
9. В меню выбора загрузки выберите параметры загрузки «Windows» и «Mac на Windows и macOS». Если на вашем компьютере установлено несколько операционных систем, в меню выбора загрузки также может появиться значок другого типа операционной системы.
10. Если появится запрос на ввод пароля, введите его и нажмите клавишу «Return» на клавиатуре.
11. После выбора параметров загрузки компьютер перезагрузится и запустится в системе Mac на Windows и macOS.
Обратите внимание, что эти шаги предоставляют общую информацию о подготовке к установке Mac на Windows и macOS. В некоторых случаях может потребоваться выполнение дополнительных действий или применение других комбинаций клавиш во время процесса загрузки.
Системные требования для использования Boot Camp
Для запуска Mac на Windows и macOS с помощью Boot Camp необходимо удостовериться, что ваш компьютер отвечает следующим системным требованиям:
- Компьютер должен быть совместим с Boot Camp.
- Перед установкой Boot Camp обязательно сделайте резервную копию всех важных файлов и данных.
- У вас должен быть установлен диск Mac OS X 10.5 Leopard или более новой версии.
- Компьютер должен поддерживать загрузку с CD/DVD для установки операционной системы.
- Mac должен быть основным компьютером для установки Boot Camp на него, а не виртуальной машиной или удаленной рабочей станцией.
- Для установки Windows 10 требуется компьютер Mac с Intel-процессором. Для установки Windows 7 или Windows 8 требуется компьютер Mac с процессором Intel Core 2 Duo или более новым.
- У вас должен быть диск или образ диска Windows, а также ключ продукта Windows.
- У вас должно быть достаточно свободного места на жестком диске для установки Windows.
- MacBook должен быть подключен к источнику питания.
- Имейте в виду, что весь содержимое вашего тома загрузки будет стерто, поэтому перед установкой Boot Camp необходимо выполнить резервное копирование данных.
После убедитесь, что ваши системные требования соответствуют вышеуказанным, вы готовы начать процесс установки Boot Camp и запустить Mac на Windows и macOS.
Создание загрузочной флешки для установки Mac на Windows и macOS
Загрузка Mac на компьютере с операционной системой Windows или macOS может быть достигнута с помощью специального программного обеспечения, но требуется создание загрузочной флешки для этой процедуры. В этом разделе мы рассмотрим, как создать загрузочную флешку для установки Mac.
Прежде всего, вам потребуется загрузочный диск или накопитель для сохранения необходимых файлов. Диск или накопитель должен быть формата USB, так как он обеспечит удобство и гибкость при использовании его для загрузки:
| | 1. Подключите ваш внешний диск или флешку к компьютеру, где находится операционная система macOS или Windows. |
| | 2. Откройте Дисковую утилиту на Mac, это можно сделать через раздел «Программы» или использовать поиск. |
| | 3. Выберите ваш внешний диск и нажмите на вкладку «Стереть» в верхней части окна Дисковой утилиты. |
| | 4. В открывшемся окне выберите нужные параметры для форматирования диска. Для загрузки Mac рекомендуется выбрать схему разметки «GUID» и файловую систему «Mac OS Extended (Journaled)». Нажмите на кнопку «Стереть». |
| | 5. Появится предупреждающее сообщение о необратимости операции. Если у вас есть важная информация на диске, сделайте резервную копию перед продолжением. Если вы уверены в своем выборе, нажмите на кнопку «Стереть». |
| | 6. После завершения форматирования диска перейдите во вкладку «Восстановление». |
| | 7. Щелкните по значку «Источник» и выберите ваш загрузочный диск, который вы хотите использовать для создания загрузочной флешки. |
| | 8. Затем щелкните по значку «Место для сохранения» и выберите ваш отформатированный внешний диск или флешку в качестве места для сохранения. |
| | 9. Нажмите на кнопку «Восстановить» и подтвердите свой выбор. 10. Процесс создания загрузочной флешки начнется. Вам потребуется некоторое время для завершения операции восстановления. |
После завершения процесса восстановления вы можете использовать вашу загрузочную флешку для запуска Mac на компьютере с операционной системой Windows или macOS. Приведенные выше шаги помогут вам создать необходимую загрузочную флешку для установки Mac на ваш компьютер.
Установка Boot Camp на Windows и macOS
Для запуска Windows на Mac компьютере, вы можете воспользоваться утилитой Boot Camp, которая позволяет установить операционную систему Windows на компьютер Apple. В этом разделе мы поговорим о процессе установки Boot Camp на Windows и macOS.
Шаг 1: Проверка минимальных требований
- Убедитесь, что ваш Mac поддерживает установку Windows, посетив официальный веб-сайт поддержки Apple.
- Убедитесь, что у вас имеется копия Windows OS или ISO образ для установки.
- Подготовьте внешний жесткий диск или раздел жесткого диска для установки Windows.
Шаг 2: Установка Boot Camp на macOS
- Откройте «Приложения» -> «Утилиты» -> «Boot Camp Assistant».
- В появившемся окне Boot Camp Assistant выберите «Продолжить».
- Выберите или измените размер тома мышью.
- Продолжите установку и укажите пароль для учетной записи администратора macOS.
- Выберите кнопку «Загрузиться», чтобы перезагрузить компьютер и установить Boot Camp.
Шаг 3: Установка Windows на компьютер
- После загрузки компьютера удерживайте клавишу «Option» до появления окна выбора загрузки.
- Выберите диск, на котором установлена утилита Boot Camp и нажмите «Return» на клавиатуре.
- Установите Windows, следуя инструкциям на экране.
- Когда установка Windows завершена, перезагрузите компьютер.
- При первом запуске Windows нажмите клавишу «Return», чтобы выбрать операционную систему по умолчанию.
Теперь у вас установлена и готова к использованию утилита Boot Camp на вашем компьютере! Вы можете попробовать различные комбинации клавиш, чтобы настроить различные системные настройки и выполнить нужные задачи. Настройки Boot Camp можно изменить, щелкнув правой кнопкой мыши на значке Boot Camp в системном лотке.
Если вы хотите изменить операционную систему по умолчанию при запуске компьютера, удерживайте клавишу «Option» при загрузке и выберите нужный диск или том.
Обратите внимание, что устанавливать Windows на Mac через Boot Camp может потребоваться дополнительная поддержка от Microsoft или производителя вашего компьютера, особенно если ваш Mac использует процессор Intel и систему хранения Fusion Drive.
Процесс установки Mac на Windows и macOS
Установка операционной системы macOS на компьютер с Windows может быть полезной, если вы хотите запускать программное обеспечение, разработанное для Mac или иметь возможность использовать оба операционных окружения на одной машине. Для этого можно воспользоваться функцией Boot Camp, предоставляемой Apple.
Подготовка к установке
Перед установкой macOS на Windows важно выполнить несколько предварительных шагов:
- Убедитесь, что ваш компьютер оборудован процессором Intel, так как macOS не поддерживает другие архитектуры процессоров.
- Создайте точную копию всех важных данных на жестком диске Windows. Процесс установки может потребовать отформатирования вашего диска, поэтому важно сохранить данные в безопасном месте.
- Убедитесь, что ваш компьютер работает на последней версии Windows и что у вас есть все необходимые обновления.
Установка macOS с использованием Boot Camp
Для установки macOS на Windows вам понадобится загрузочный диск macOS или образ диска в формате .dmg.
- Подключите загрузочный диск macOS или образ диска к компьютеру.
- Перезапустите компьютер и удерживайте клавишу «Option» при загрузке. Появится менеджер загрузки, где вы увидите значок Windows и значок macOS.
- Нажмите на значок macOS, чтобы запустить установку.
- Следуйте указаниям на экране, чтобы выбрать язык, настройки Wi-Fi, создать пароль и прочие настройки.
- Выберите жесткий диск или раздел, на котором будет установлена macOS. Обычно это будет раздел, отформатированный в формате GUID Partition Map (GPT).
- Подтвердите выбор и дождитесь завершения установки.
- Перезапустите компьютер и зажмите клавишу «Option» при загрузке, чтобы выбрать операционную систему для загрузки.
- Теперь вы сможете запустить macOS на вашем компьютере Mac с помощью Boot Camp.
После установки macOS через Boot Camp вы сможете переключаться между операционными системами с помощью кнопки перезапуска компьютера и выбора необходимой ОС при загрузке.
Видео:
How to install Windows on a Mac
How to install Windows on a Mac by CNET 842,183 views 1 year ago 5 minutes, 13 seconds