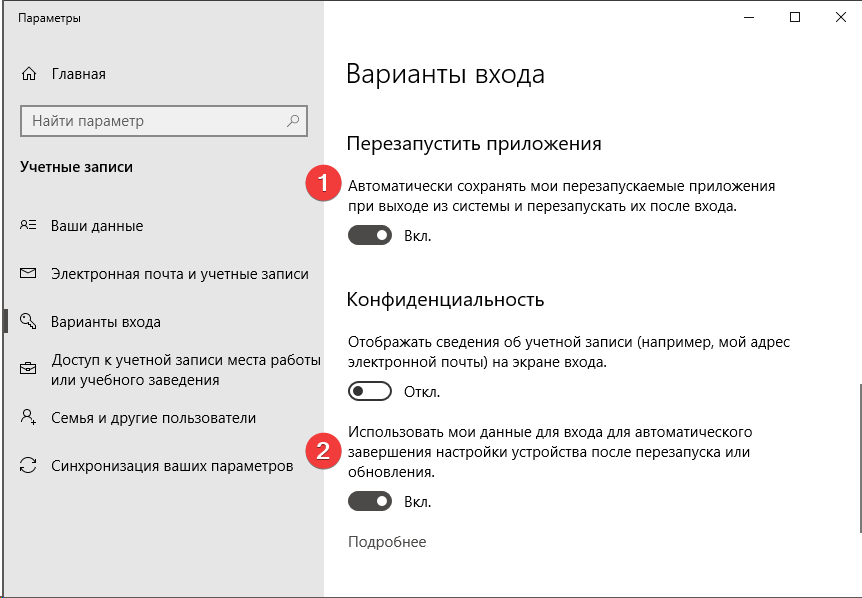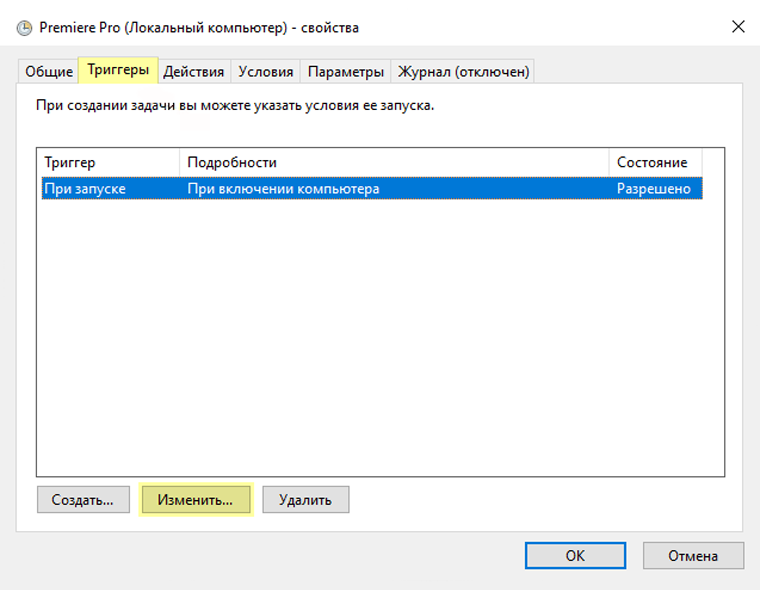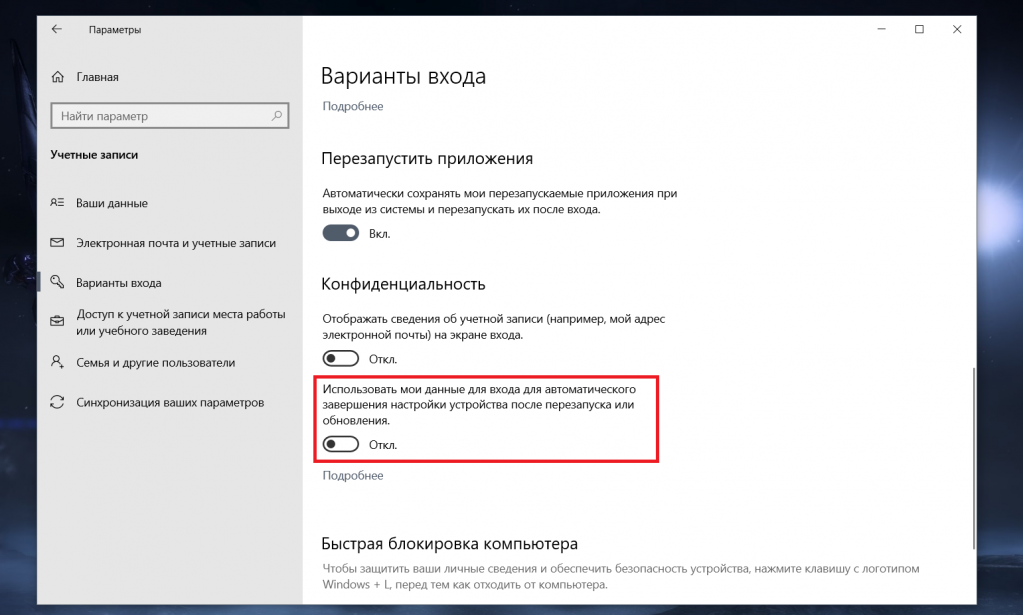- Автоматический запуск программы при включении компьютера на Windows: инструкция и подсказки
- Автоматический запуск программы на Windows при включении компьютера
- Как добавить программу в автозапуск из реестра
- 1. Открываем диспетчер задач
- 2. Открываем папку автозапуска
- 3. Изменяем список запускаемых программ
- 4. Используем реестр для добавления программы в автозапуск
- Программа в автозапуске Windows: методы и настройки
- 1. Папки автозагрузки
- 2. Планировщик задач
- 3. Редактирование реестра
- Как отключить автозапуск программы на компьютере
- Удаление программы из автозапуска через реестр Windows
- Видео:
- Автоматическое включение компьютера
Автоматический запуск программы при включении компьютера на Windows: инструкция и подсказки
В наше время у нас накопилось много программ, которые мы используем каждый день. Некоторые из них нам нужно открывать сразу после включения компьютера. Если вы хотите, чтобы программа запускалась автоматически при запуске Windows, эта статья для вас.
Существует несколько способов автоматического запуска программы при включении компьютера на Windows. Один из наиболее простых и полезных способов — использование «автозагрузки». В этом случае программа будет запускаться автоматически каждый раз при включении компьютера. Чтобы выбрать программу, которую вы хотите выполнить автоматически, следуйте этим шагам:
- Нажмите кнопку «Пуск» в левом нижнем углу экрана, а затем выберите «Панель управления».
- В разделе «Система и безопасность» выберите «Администрирование».
- В открывшемся окне выберите «Планировщик заданий».
- Откройте раздел «Библиотека планировщика заданий» и правой кнопкой мыши щелкните на папку «Задания библиотеки». В контекстном меню выберите «Создать папку».
- Укажите подходящее имя для новой папки (например, «Автозагрузка») и кликните по кнопке «ОК».
- В новой папке щелкните правой кнопкой мыши и выберите «Создать задачу».
Теперь вы можете указать, когда и как часто должна выполняться программа. В полях «Имя» и «Описание» укажите название и описание задачи соответственно. Затем, перейдите на вкладку «Триггеры» и кликните на кнопку «Новый». В появившемся окне выберите наиболее подходящий триггер для вашей задачи. Например, вы можете указать, чтобы программа запускалась каждый раз при входе пользователя или каждый день в определенное время.
Автоматический запуск программы на Windows при включении компьютера
Чтобы ваша программа автоматически запускалась при включении компьютера, вам потребуется добавить ее в список автозагрузки.
Следуйте этим инструкциям, чтобы добавить программу в автозагрузку.
- Откройте папку «Запуск» в меню «Пуск» и нажмите правой кнопкой мыши на пустую область окна.
- Выберите «Открыть» и затем «Все пользователи».
- В окне «Все Пользователи» откройте папку «Начало».
- На одной из рабочих областей нажмите правой кнопкой мыши и выберите «Создание ярлыка».
- В поле «Задание» укажите название программы, которую вы хотите запустить.
- В поле «Местоположение элемента» укажите путь к исполняемому файлу программы.
- Нажмите кнопку «Готово».
Теперь вашей программе будет автоматически запускаться при включении компьютера.
Как добавить программу в автозапуск из реестра
1. Открываем диспетчер задач
Чтобы перейти к диспетчеру задач, нажмите Ctrl + Shift + Esc на клавиатуре, или просто щелкните правой кнопкой мыши на панели задач и выберите «Диспетчер задач».
2. Открываем папку автозапуска
В открывшемся окне диспетчера задач выбираем вкладку «Запуск». Нажимаем правой кнопкой мыши на нужном приложении, в контекстном меню выбираем «Открыть файл расположения», это откроет папку автозапуска.
3. Изменяем список запускаемых программ
В папке автозапуска вы можете либо удалить иконку программы, чтобы она больше не запускалась, либо добавить ярлык нового приложения, чтобы оно начало запускаться при включении компьютера. Выбираем нужный вариант в зависимости от задачи.
4. Используем реестр для добавления программы в автозапуск
Если вы не нашли нужную программу в папке автозапуска, можно внести изменения в реестр Windows. Для этого открываем «Редактор реестра», нажав Win + R на клавиатуре и введя команду «regedit».
В редакторе реестра переходим по следующему пути:
HKEY_CURRENT_USER\Software\Microsoft\Windows\CurrentVersion\Run
Правой кнопкой мыши щелкаем в свободном пространстве в правой части окна и выбираем «Создать» -> «Строковое значение». Задаем имя новому значению и указываем путь к исполняемому файлу программы, которую нужно добавить в автозапуск.
Надеюсь, этот способ добавления программы в автозапуск из реестра окажется для вас полезным. Теперь при включении компьютера она будет запускаться автоматически каждый раз.
Программа в автозапуске Windows: методы и настройки
Автоматическое запускание программы при включении компьютера может быть полезно во многих случаях. Например, вы хотите, чтобы программа всегда запускалась при старте системы, чтобы быть доступной сразу после включения компьютера. В этом разделе мы расскажем о различных методах и настройках для добавления программы в автозапуск Windows.
1. Папки автозагрузки
Первое, о чем стоит узнать, — это папки автозагрузки, в которые можно добавить ярлык программы для ее запуска при старте Windows. Эти папки, такие как «Startup» в меню «Программы», в принципе, простые в использовании и не требуют специальных навыков. Для того чтобы программа автоматически запускалась при включении компьютера, следует добавить ярлык программы в интересующую вас папку автозагрузки.
2. Планировщик задач
Планировщик задач – это инструмент Windows, при помощи которого можно создавать задачи, которые будут выполняться в определенное время или при наступлении определенного события. Планировщик задач предлагает разные способы запуска задачи, включая запуск по расписанию или при входе в систему.
Для добавления программы в автозапуск с использованием планировщика задач следует выполнить следующие шаги:
- Откройте Планировщик задач. Для этого нажмите правой кнопкой мыши на кнопку «Пуск» в левом нижнем углу экрана и выберите «Поиск». Введите «Планировщик задач» и выберите соответствующее приложение.
- В планировщике задач выберите действие «Создать базовое задание» в правой панели.
- В следующем окне введите название и описание задания, которые помогут вам идентифицировать его в будущем.
- Выберите расписание задания. Вы можете выбрать, чтобы задание выполнялось ежедневно, еженедельно, ежемесячно или раз в определенное количество дней. Вы также можете настроить время выполнения задачи.
- Укажите путь к программе, которую нужно выполнить автоматически при запуске задания.
- Завершите настройку задания и сохраните его.
3. Редактирование реестра
Если вам нужно добавить программу в автозапуск Windows для всех пользователей компьютера, то можно внести изменения в реестр системы. Сначала следует открыть редактор реестра, нажав правой кнопкой мыши на кнопку «Пуск» и выбрав «Выполнить». Введите «regedit» и нажмите «ОК».
Затем перейдите к следующему пути:HKEY_LOCAL_MACHINE\SOFTWARE\Microsoft\Windows\CurrentVersion\Run
В правой панели редактора реестра вы найдете список программ, которые запускаются вместе с Windows. Щелкните правой кнопкой мыши на свободной области и выберите «Новый» — «Строковое значение».
Введите название программы и пропишите путь к исполняемому файлу в качестве значений строки. Затем закройте редактор реестра и перезагрузите компьютер. Ваша программа будет запущена автоматически при следующем включении компьютера.
Приведенные выше методы и настройки — это лишь несколько способов добавления программы в автозапуск Windows. Какой метод является наиболее подходящим в каждом конкретном случае, зависит от того, что именно вы хотите достичь и ваших индивидуальных предпочтений.
Как отключить автозапуск программы на компьютере
Автозапуск программы на компьютере может быть удобным, но иногда возникает необходимость отключить эту функцию. В Windows существует несколько способов отключить автозапуск программ:
- Используйте меню «Пуск» и поле поиска. Введите «Управление автозапуском программ» и выберите соответствующую команду. В открывшемся окне вы можете вместе с добавлением/удалением автозапуска программ контролировать и другие настройки.
- Воспользуйтесь Утилитой «Планировщик задач», доступной в Windows. Щелкните правой кнопкой мыши на значок «Мой компьютер» на рабочем столе или в меню «Пуск» и выберите «Управление». В открывшемся окне Управления компьютером найдите раздел «Службы и приложения» и щелкните по нему. Затем перейдите в раздел «Службы». В списке всех служб найдите службу «Планировщик задач» и дважды щелкните по ней.
- В окне «Планировщик задач» выберите «Библиотека планировщиков задач» и найдите соответствующую программу, для которой хотите отключить автозапуск. Щелкните на ней правой кнопкой мыши и в контекстном меню выберите «Удалить».
Это лишь несколько примеров того, как отключить автозапуск программ на компьютерах с ОС Windows. Зависит от того, какие программы присутствуют на ПК и поставленных задач.
Удаление программы из автозапуска через реестр Windows
Если вам нужно удалить программу из автозапуска на компьютере с операционной системой Windows, вы можете воспользоваться простым способом через реестр. Этот метод позволяет отключить задание автозапуска программы, чтобы она не запускалась при включении компьютера.
Если программа всегда запускается в заданное время или с определенной периодичностью, например, каждую минуту, то удаление задания из автозапуска позволит избавиться от постоянного запуска программы и снизить его нагрузку на систему.
Для удаления программы из автозапуска через реестр Windows необходимо выполнить следующие действия:
- Откройте реестр Windows, нажав комбинацию клавиш Win + R и введя команду regedit.
- Перейдите в раздел HKEY_CURRENT_USER\Software\Microsoft\Windows\CurrentVersion\Run.
- В списке открывшегося раздела найдите запись, соответствующую программе, которую вы хотите удалить из автозапуска.
- Щелкните правой кнопкой мыши на этой записи и выберите пункт меню Удалить.
- Подтвердите удаление записи.
После выполнения этих действий программа больше не будет запускаться при включении компьютера.
Видео:
Автоматическое включение компьютера
Автоматическое включение компьютера by ne.chainik34 31,681 views 5 years ago 10 minutes, 40 seconds