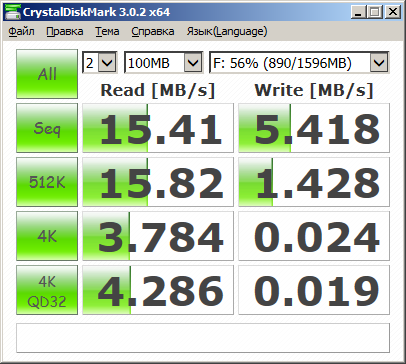- Как войти в оболочку Windows CE на автонавигаторе Explay инструкция
- Подготовка устройства
- Установка необходимых программ
- Шаг 1: Запуск программы porttool
- Шаг 2: Подключение навигатора к компьютеру
- Шаг 3: Установка программы porttool
- Шаг 4: Запуск программы porttool на навигаторе
- Шаг 5: Установка навигационной программы Navitel
- Переход в режим разработчика
- Шаг 1: Подготовка устройства
- Шаг 2: Получение необходимых файлов
- Шаг 3: Включение режима разработчика
- Подключение устройства к компьютеру
- Запуск командной строки
- Шаг 1: Подготовка флешки
- Шаг 2: Скачивание программы NavitelContentGenerator
- Шаг 3: Установка NavitelContentGenerator на компьютер
- Шаг 4: Подключение навигатора к компьютеру
- Шаг 5: Запустить NavitelContentGenerator
- Шаг 6: Выбор навигатора и порта
- Шаг 7: Установка Navitel на навигатор
- Важно!
- Ввод команды для открытия оболочки
- Проверка прав доступа
- Вход в оболочку Windows CE
- Работа с оболочкой
- Шаг 1: Запуск оболочки
- Шаг 2: Установка программ
- Шаг 3: Работа с программами
- Шаг 4: Установка и обновление карт навигации
- Шаг 5: Восстановление системы
- Выход из оболочки
- Шаг 1: Перезагрузка навигатора
- Шаг 2: Вход в меню восстановления
- Шаг 3: Подключение к компьютеру
- Шаг 4: Установка программ
- Шаг 5: Переустановка навигатора
- Шаг 6: Восстановление файлов
- Шаг 7: Завершение установки
- Восстановление стандартной оболочки
- Отключение устройства от компьютера
- Видео:
- Самая простая установка навигационных программ |Навигатор Explay (на примере 7 дорог , navikey)
Как войти в оболочку Windows CE на автонавигаторе Explay инструкция
Windows CE (или сокращенно WinCE) – это операционная система, разработанная компанией Microsoft специально для планшетных компьютеров, карманных ПК и других мобильных устройств. Эта ОС широко используется в автонавигаторах различных производителей, в том числе и в навигаторах от компании Explay.
Если у вас уже есть навигатор от Explay на базе Windows CE и вы хотите получить доступ к оболочке системы, то вы попали по адресу. В этой статье мы расскажем, как шаг за шагом войти в оболочку Windows CE на автонавигаторе Explay.
Перед началом процесса входа в оболочку Windows CE важно понимать, что данная процедура может быть опасна и привести к нежелательным последствиям, таким как потеря гарантии, неправильное функционирование устройства или даже его поломка. Поэтому перед выполнением данной инструкции рекомендуется полностью ознакомиться с характеристиками навигатора и его программным обеспечением, а также обратиться за поддержкой к производителю или посетить один из специализированных форумов, где пользователи делятся опытом взлома и модификации навигационных устройств.
Подготовка устройства
Перед тем как приступить к установке новой версии навигационной программы Navitel на ваш авто навигатор Explay, необходимо выполнить несколько важных шагов:
1. Посетите официальный сайт производителя Explay и ознакомьтесь с характеристиками вашего устройства. Узнайте, поддерживает ли ваш навигатор Windows CE операционную систему.
2. Проверьте версию операционной системы на вашем навигаторе. Для этого откройте главное меню, выберите раздел «Об устройстве» или «Параметры» и найдите информацию о версии ОС.
3. Вам понадобится компьютер с доступом в интернет. Установите на компьютер программу для работы с файловой системой Windows CE, например, «Total Commander».
4. Проверьте наличие свободного места на флеш-карте в навигаторе. Для этого подключите навигатор к компьютеру через USB-порт, откройте файловый менеджер и проверьте количество свободного места на флешке.
5. Важно! Перед установкой новой версии Navitel рекомендуется создать резервную копию всех файлов важных для вас данных, находящихся на навигаторе. Если что-то пойдет не так, вы сможете вернуть прежнюю версию навигационного ПО.
6. Если у вас уже установлена навигационная программа Navitel, предварительно ее отключите и закройте все связанные с ней процессы на вашем навигаторе.
7. Отформатируйте флеш-карту на вашем навигаторе, чтобы удалить все предыдущие файлы навигационной программы Navitel. Для этого подключите навигатор к компьютеру, найдите флешку в проводнике и выберите опцию «Форматирование».
8. Перейдите на официальный сайт Navitel и скачайте установочный файл последней версии навигационной программы для Windows CE операционной системы.
9. Запустите установочный файл Navitel на компьютере и выберите путь для сохранения файлов установки. Обычно они сохраняются на рабочем столе или в папке «Загрузки».
10. Создайте папку «Navitel» на флеш-карте навигатора и скопируйте все файлы из сохраненной папки установки в эту папку.
11. Зайти в оболочку навигатора можно разными способами: либо запустить файл «NAVIGATOR.exe» на флеш-карте, либо нажать сочетание клавиш на экране навигатора (обычно «Пуск» или «Navitel»).
12. После запуска навигационной программы у вас может появиться предупреждение о возможных опасностях при использовании навигатора на автомобиле во время движения. Нажмите «ОК» или «Продолжить» для продолжения установки.
13. Произведите настройку программы Navitel в соответствии с вашими предпочтениями и потребностями.
14. Переустановить или обновить навигационную программу на вашем навигаторе можно в любой удобный день, если вы располагаете необходимыми файлами и ключом активации.
15. Сохраните этапы установки и настройки навигационной программы Navitel для дальнейшего использования или восстановления в случае потери данных или установки более новой версии.
Установка необходимых программ
Перед установкой навигационной программы на автонавигатор Explay, необходимо подготовить несколько программ и файлов. В этом разделе мы расскажем, как установить все необходимые компоненты для успешного запуска навигатора с операционной системой Windows CE.
Шаг 1: Запуск программы porttool
Для начала установки необходимо подготовить файл porttool.exe. Это инструмент, который позволяет войти в оболочку Windows CE на вашем устройстве. Программу porttool можно найти на официальном сайте производителя Explay или использовать поисковые системы в интернете. Скачайте файл и сохраните его на вашем компьютере.
Шаг 2: Подключение навигатора к компьютеру
Теперь необходимо подключить навигатор Explay к компьютеру с помощью USB-кабеля. Убедитесь, что навигатор включен в режиме «USB-хост». После подключения компьютер должен определить ваше устройство и отобразить его в списке подключенных устройств.
Шаг 3: Установка программы porttool
На вашем компьютере откройте файловый менеджер и найдите скачанный файл porttool.exe. Перенесите этот файл на ваш навигатор, скопировав его в папку навигационной программы, обычно в папку с названием «navitel» или «navitelcontent».
Шаг 4: Запуск программы porttool на навигаторе
На навигаторе найдите файл porttool.exe и запустите его. Это может быть выполнено через главное меню навигатора, иконку на рабочем экране или в папке с программами. Запустив программу porttool, вы войдете в оболочку Windows CE на вашем навигаторе.
Процесс запуска программы может некоторое время занимать, будьте терпеливы.
Шаг 5: Установка навигационной программы Navitel
Предупреждение: переустановка операционной системы Windows CE или удаление неизвестных файлов может привести к непоправимым последствиям и повреждению вашего автонавигатора. Будьте внимательны и следуйте инструкциям внимательно.
На этапе установки навигационной программы Navitel избегайте опасностей и нежелательных программ. Не запускайте случайные файлы или программы с незнакомыми названиями. Используйте только проверенные и официально рекомендованные программы.
Загрузите последнюю версию навигационной программы Navitel с официального сайта производителя или с зеркал, указанных на сайте. Сохраните установочный файл (обычно с расширением .exe) на SD-карту или флешку.
Подключите SD-карту или флешку к навигатору и запустите установочный файл навигационной программы. Следуйте инструкциям установки на экране. После завершения установки вы сможете использовать навигатор Explay с установленной навигационной программой Navitel.
Переход в режим разработчика
Переход в режим разработчика на автонавигаторе Explay позволяет получить полный доступ к операционной системе Windows CE и изменять ее настройки, а также устанавливать дополнительное программное обеспечение. Для перехода в режим разработчика необходимо выполнить следующие шаги:
Шаг 1: Подготовка устройства
- Подключите навигатор к компьютеру при помощи USB-кабеля.
- На навигаторе откройте главное меню и выберите «Настройки».
- В разделе «Об устройстве» найдите и нажмите на «Версия операционной системы».
- На экране появится окошко с информацией о версии операционной системы.
- Запомните версию операционной системы (например, «Windows CE 6.0»).
Шаг 2: Получение необходимых файлов
- На компьютере найдите программу «PortTool» и скачайте ее с официального сайта разработчика.
- Скачайте последнюю версию программы «Navitel Content Manager» с официального сайта Navitel.
- Сохраните оба файла на компьютере в удобной для вас папке.
Шаг 3: Включение режима разработчика
- Скопируйте файл «PortTool.exe» на флешку или SD-карту и вставьте ее в навигатор.
- На навигаторе откройте главное меню и выберите «Файловый менеджер».
- В файловом менеджере найдите флешку или SD-карту с файлом «PortTool.exe».
- Нажмите на файл «PortTool.exe» и запустите его.
- В программе «PortTool» выберите свое устройство из списка и нажмите кнопку «Запустить».
- Устройство перезагрузится и включится в режим разработчика.
После выполнения всех этих этапов вы сможете установить на свой навигатор любую программу или игру, а также настроить устройство по своему усмотрению.
Подключение устройства к компьютеру
Для входа в оболочку Windows CE на автонавигаторе Explay необходимо подключить устройство к компьютеру. Следуйте инструкции ниже:
Шаг 1: Подготовка устройства
1. Переустановите навигатор в главном меню, чтобы вернуться к экрану вокруг-дом.
2. Вставьте флешку с программой PortTool в слот карты памяти вашего устройства.
Шаг 2: Запуск программы PortTool
1. С запущенного экрана Gps нажмите на кнопку «Navitel» в правом нижнем углу экрана.
2. Зайдите в раздел «настройки».
3. На вкладке «вид» отметьте Галочкой строку «программа PortTool для работы с файловыми системами NavitelContent при подключении к ПК».
4. Нажмите кнопку «+» напротив пункта «программы».
5. В открывшемся окне найдите и выберите установочный файл программы PortTool.
6. Нажмите кнопку «запуск» и подключите навигатор к компьютеру с помощью USB-кабеля.
7. Подождите, пока компьютер распознает устройство и установит нужные драйвера.
Шаг 3: Восстанавливаем и устанавливаем Навител
1. Сохраните файловую систему вашего устройства, чтобы в случае возникновения проблем можно было восстановить исходное состояние.
2. Отформатируйте карту памяти навигатора.
3. Запустите программу PortTool и нажмите кнопку «Разблокировать» в разделе «Навигация».
4. Подключите навигатор к компьютеру с помощью USB-кабеля.
5. Зайдите в раздел «установка» и выберите установочный файл Навитела (например, NavitelCE5.0.exe).
6. Установите Навител, следуя инструкциям на экране.
7. После установки Навитела выберите нужные вам карты и щелкните на кнопке «ок».
Предупреждения и опасности
— Во время процесса установки Навитела не размещайте файлы на карте памяти вручную.
— Не отключайте навигатор от компьютера до тех пор, пока весь процесс установки не будет завершен.
— Убедитесь, что батарея вашего навигатора полностью заряжена перед началом процесса.
— Для установки Навитела на навигаторе Explay необходимо наличие официальной, лицензионной версии программы.
Запуск командной строки
Для запуска командной строки на автонавигаторе Explay необходимо выполнить несколько простых шагов:
Шаг 1: Подготовка флешки
Сначала подготовьте флешку, на которой вы будете сохранять необходимые файлы и программы. Отформатируйте флешку в файловой системе FAT32 и создайте на ней новую папку с именем «navitel».
Шаг 2: Скачивание программы NavitelContentGenerator
Для установки навигационной программы Navitel на ваш навигатор Explay вам понадобится программа NavitelContentGenerator. Ее можно скачать с официального сайта Navitel или найти в интернете.
Шаг 3: Установка NavitelContentGenerator на компьютер
Скопируйте скачанный файл программы NavitelContentGenerator на ваш компьютер и запустите его для установки. Следуйте инструкциям на экране, чтобы завершить установку программы.
Шаг 4: Подключение навигатора к компьютеру
Подключите ваш навигатор Explay к компьютеру с помощью кабеля USB. Убедитесь, что навигатор включен.
Шаг 5: Запустить NavitelContentGenerator
Запустите программу NavitelContentGenerator на компьютере. В главном окне программы выберите пункт меню «Устройства» и затем «Подключить устройство».
Шаг 6: Выбор навигатора и порта
В появившемся окне выберите свой навигатор Explay из списка подключенных устройств и укажите порт, на котором он подключен. Обычно это COM1 или COM2. Нажмите кнопку «OK».
Шаг 7: Установка Navitel на навигатор
В открывшемся окне программы NavitelContentGenerator выберите пункт меню «Файл» и затем «Загрузить файлы». В появившемся диалоговом окне найдите файл с расширением «.ncl», который вы получили при покупке лицензии на Navitel. Выберите этот файл и нажмите кнопку «Открыть».
После завершения загрузки файлов на навигатор Explay вы можете запустить навигационную программу Navitel, следуя инструкциям на экране.
Важно!
Перед выполнением всех указанных выше этапов сохраните на компьютере копию всех важных файлов и данных с навигатора Explay. Установка и переустановка операционной системы Windows CE на навигаторе может привести к полной потере данных. Будьте внимательны и осторожны!
Ввод команды для открытия оболочки
Если у вас установлена навигационная программа Navitel на вашем автомобильном навигаторе Explay, то вы можете получить доступ к файловой системе и запустить оболочку Windows CE. Для этого вам потребуется компьютер с подключенным устройством GPS, установленной программой Navitel и установочным файлом системы Windows CE.
Шаг 1: Подключите навигатор Explay к компьютеру с помощью USB-кабеля.
Шаг 2: Установите программу PortTool на компьютер. Она позволит вам получить доступ к файловой системе навигатора.
Шаг 3: Зайдите в раздел «Об устройстве» на экране навигатора и запишите имя файла установочного ключа.
Шаг 4: Переустановите навигационную программу Navitel на навигатор. Для этого выполните следующие действия:
- Скопируйте файл установочного ключа с навигатора на компьютер.
- Запустите установочный файл NavitelContent.exe на компьютере.
- Выберите пункт «Переустановить» и укажите путь к файлу установочного ключа.
- Установите последнюю версию программы Navitel на навигатор.
Шаг 5: Сохраните файлы на компьютере с оболочкой Windows CE.
Шаг 6: Скопируйте файлы оболочки на навигатор, используя программу PortTool.
Шаг 7: Запустите навигационную программу Navitel на навигаторе и введите следующую команду в поисковой строке:
re + navitel
После ввода этой команды нажмите Enter и будет открыта оболочка Windows CE на экране навигатора. Теперь вы можете осуществить различные действия на устройстве под управлением ОС Windows CE.
Важно помнить, что ввод команды для открытия оболочки может быть опасным и привести к потере данных или повреждению навигатора. Поэтому перед выполнением данной операции рекомендуется прочитать статьи в Интернете о возможных опасностях и ознакомиться с характеристиками и установкой системы Windows CE на устройства разных производителей.
Проверка прав доступа
Прежде чем приступить к установке программы навигации на ваш автонавигатор Explay, убедитесь в наличии необходимых прав доступа. Эта проверка нужна, чтобы избежать возможных проблем и непредвиденных ситуаций при установке и использовании навигационного софта.
- Сначала убедитесь, что ваш навигатор Explay работает на операционной системе Windows CE. Для этого перейдите в главное меню устройства и найдите раздел с информацией о характеристиках навигатора. Если в разделе «Ос» или «Операционная система» указано «Windows CE», то ваш навигатор подходит для установки программы навигации.
- Проверьте версию операционной системы на вашем навигаторе Explay. Для этого перейдите к разделу «Система» или «О устройстве» в настройках вашего навигатора и найдите информацию о версии операционной системы. Для работы с программой навигации Navitel требуется версия Windows CE не ниже 5.0.
- Убедитесь, что на вашем навигаторе Explay установлены необходимые программы для работы с навигацией. Для проверки наличия программы доступа к порту или COM-порту на вашем навигаторе Explay используйте программу PortTool. Если программа PortTool не установлена, скачайте ее с официального сайта производителя вашего навигатора и установите на устройство.
- Перейдите в раздел «Настройки» или «Настройки навигации» в главном меню навигатора Explay. Убедитесь, что включена функция «Установка программ». Если эта функция отключена, включите ее.
- Сохраните ваши данные! Прежде чем начать установку программы навигации Navitel, необходимо сохранить все важные файлы с навигатора Explay на компьютер или флешку. Это нужно сделать для предотвращения потери данных в случае неожиданных ситуаций или ошибок при установке.
После выполнения всех указанных шагов вы будете готовы к установке программы навигации Navitel на свой автонавигатор Explay. В следующем разделе статьи мы расскажем о процессе установки и запуска программы на вашем навигаторе.
Вход в оболочку Windows CE
Для входа в оболочку Windows CE на автонавигаторе Explay необходимо выполнить несколько этапов. В данной статье мы рассмотрим инструкцию по входу в оболочку Windows CE на автонавигаторе Explay.
1. Сохраните все данные, важные для вас, на компьютере или в другом надежном месте. В процессе входа в оболочку Windows CE возможно отформатирование флешки навигатора, что может привести к потере всех файлов.
2. Переустановите навигационную программу. Для этого подключите навигатор к компьютеру с помощью кабеля USB и запустите файловый менеджер. Найдите на навигаторе папку с навигационной программой (например, Navitel) и удалите ее. После удаления переустановите навигационное приложение из папки NavitelContent на компьютере.
3. Запустите файл установки оболочки Windows CE. В папке с содержимым навигатора найдите файл с расширением .wince и запустите его. Следуйте инструкциям, чтобы полностью установить оболочку Windows CE на навигатор.
4. После установки перезагрузите навигатор и зайдите в оболочку Windows CE. На главном экране навигатора найдите и запустите программу Navitel.
5. Проверьте работу навигационной программы. Зайдите в меню настроек и убедитесь, что все функции работают корректно. Если возникнут проблемы, проверьте версию навигационной программы и обновите ее до последней доступной версии.
Вход в оболочку Windows CE на автонавигаторе Explay может быть сложным процессом, требующим некоторой подготовки. Однако, следуя инструкциям и выполняя каждый шаг внимательно, вы сможете успешно войти в оболочку Windows CE и насладиться полным функционалом навигатора.
Работа с оболочкой
После установки операционной системы Windows CE на автонавигатор Explay, вам понадобится осуществить работу с оболочкой устройства. В этом разделе мы расскажем вам о необходимых действиях для настройки и использования оболочки.
Шаг 1: Запуск оболочки
Чтобы запустить оболочку, необходимо нажать на кнопку включения устройства. После запуска загрузится главное меню, где вы сможете выбрать необходимые функции для работы с навигатором.
Шаг 2: Установка программ
Для установки программ на ваш автонавигатор Explay с операционной системой Windows CE, необходимо выполнить следующие этапы:
- Подключите устройство к компьютеру с помощью USB-кабеля.
- На вашем компьютере откройте файловый менеджер и зайдите в раздел устройства.
- Скачайте программу, которую хотите установить, и скопируйте её на флешку.
- Скопируйте программу с флешки на устройство.
- На устройстве откройте файловый менеджер и запустите установочный файл программы.
- Следуйте инструкциям на экране для завершения установки программы.
- Закройте файловый менеджер и отключите устройство от компьютера.
Шаг 3: Работа с программами
После установки программы на ваш автонавигатор Explay, вы сможете запустить её через главное меню. Действуйте в соответствии с инструкциями программы и пользуйтесь всеми её возможностями.
Шаг 4: Установка и обновление карт навигации
Для установки и обновления карт навигации на вашем автонавигаторе Explay, рекомендуется использовать программу Navitel. Эта программа позволяет устанавливать и обновлять карты в несколько простых шагов:
- Зайдите в главное меню навигатора и запустите программу Navitel.
- Настройте программу в соответствии с вашими предпочтениями и авторизуйтесь, используя ключ или полученные от производителя данные.
- Следуйте инструкциям на экране для установки или обновления карт навигации.
- После установки или обновления карт, сохраните изменения и закройте программу Navitel.
Шаг 5: Восстановление системы
В некоторых ситуациях может потребоваться восстановление системы на вашем автонавигаторе Explay. Для этого необходимо выполнить следующие этапы:
- Откройте главное меню навигатора и зайдите в раздел «Настройки».
- Выберите раздел «Система» и перейдите в подраздел «Восстановление системы».
- Выберите соответствующую опцию восстановления системы и подтвердите свой выбор.
- Дождитесь завершения процесса восстановления и перезапустите устройство.
Предупреждение: Переустановка операционной системы на автонавигаторе Explay может привести к потере данных. Перед выполнением данной операции рекомендуется сохранить всю важную информацию на внешний носитель.
| Характеристики устройства: | |
|---|---|
| ОС: | Windows CE |
| Версия ОС: | 6.0 |
| Программа навигатора: | Navitel |
Выход из оболочки
Чтобы выйти из оболочки Windows CE на автонавигаторе Explay, следуйте инструкциям:
Шаг 1: Перезагрузка навигатора
Перезагрузите навигатор, удерживая кнопку включения/выключения устройства в течение нескольких секунд.
Шаг 2: Вход в меню восстановления
На экране устройства появится меню восстановления. Чтобы войти в него, выберите вариант «восстановление» и нажмите кнопку «Ввод».
Шаг 3: Подключение к компьютеру
Подключите навигатор к компьютеру с помощью USB-кабеля. Возможно, вам потребуется установить драйверы для устройства.
Шаг 4: Установка программ
Скачайте программу NavitelContent и установите ее на компьютер. Затем запустите программу и выберите «Установка» в главном меню.
Шаг 5: Переустановка навигатора
На экране навигатора выберите опцию «Переустановка» и следуйте инструкциям на экране. Убедитесь, что у вас есть установочный файл программы навигации, который вы хотите установить.
Шаг 6: Восстановление файлов
Для восстановления файлов из резервной копии выберите опцию «Восстановление файлов» и укажите путь к файлу резервной копии.
Шаг 7: Завершение установки
После завершения установки и восстановления файлов навигатор автоматически перезагрузится. Поздравляем, вы успешно вышли из оболочки Windows CE!
Обратите внимание, что выполнение этих шагов может занять некоторое время и требует навыков работы с компьютером. Если у вас есть деньги, вы можете обратиться к производителю навигатора или специалистам, чтобы они переустановили программы и настроили устройство для вас.
Также, будьте внимательны при выполнении всех этапов, так как неправильные действия могут привести к потере данных или повреждению устройства.
Восстановление стандартной оболочки
Чтобы восстановить стандартную оболочку на автонавигаторе Explay, следуйте инструкциям ниже:
- Скачайте программу PortTool с официального сайта производителей вашего устройства. Эта программа позволит вам установить стандартную оболочку Windows CE на ваш навигатор.
- Подключите навигатор к компьютеру с помощью USB-кабеля.
- Запустите программу PortTool на компьютере.
- В программе выберите опцию «Установочный порт» и выберите порт, соответствующий вашему устройству.
- Нажмите на кнопку «Начать» для начала установки.
- Дождитесь завершения установки и отключите навигатор от компьютера.
- На вашем навигаторе должна появиться стандартная оболочка Windows CE.
Обратите внимание, что в процессе восстановления стандартной оболочки все данные на вашем навигаторе будут удалены, поэтому рекомендуется перед этим отформатировать флешку вашего устройства.
После восстановления стандартной оболочки вы сможете установить навигационное приложение, например, Navitel. Для этого выполните следующие шаги:
- Скачайте последнюю версию приложения Navitel с официального сайта разработчика.
- Скопируйте установочный файл NavitelContent.exe на флешку вашего навигатора.
- Подключите навигатор к компьютеру и запустите файл NavitelContent.exe.
- Дождитесь завершения установки Navitel на ваш навигатор.
- После установки запустите программу Navitel на вашем навигаторе и выполните настройку по вашим предпочтениям.
Теперь вы можете пользоваться вашим автонавигатором Explay с восстановленной стандартной оболочкой и установленным навигационным приложением Navitel.
Отключение устройства от компьютера
После завершения всех этапов установки программы NavitelContent на ваш навигатор Explay, не забудьте правильно отключить устройство от компьютера. Этот этап очень важен, чтобы избежать возможных проблем и потери данных.
В первую очередь убедитесь, что все операции с файлами на вашем навигаторе завершены и никакие файлы не открыты на компьютере. Закройте все программы и окна, связанные с устройством. Теперь можете переходить к отключению.
Настройте свое устройство в режим отключения от компьютера. Для этого на экране навигатора выберите в меню пункт «Отключить устройство».
После этого вы можете отсоединять USB-кабель от вашего компьютера и навигатора Explay. Убедитесь, что не трогаете кабель, пока на экране навигатора не появится сообщение о том, что устройство успешно отключено.
Обратите внимание на возможные опасности, связанные с отключением устройства. Не отключайте навигатор от компьютера во время передачи данных или копирования файлов. Это может привести к повреждению файлов или устройства в целом. Также не тяните или крутите кабель во время отключения.
Следуйте этим простым этапам, и вы избежите потенциальных проблем при отключении устройства Explay от компьютера.
Видео:
Самая простая установка навигационных программ |Навигатор Explay (на примере 7 дорог , navikey)
Самая простая установка навигационных программ |Навигатор Explay (на примере 7 дорог , navikey) de KozTas 95 835 vues il y a 7 ans 10 minutes et 8 secondes