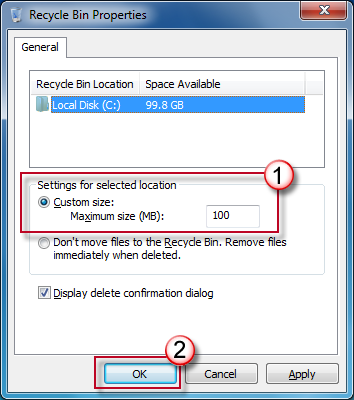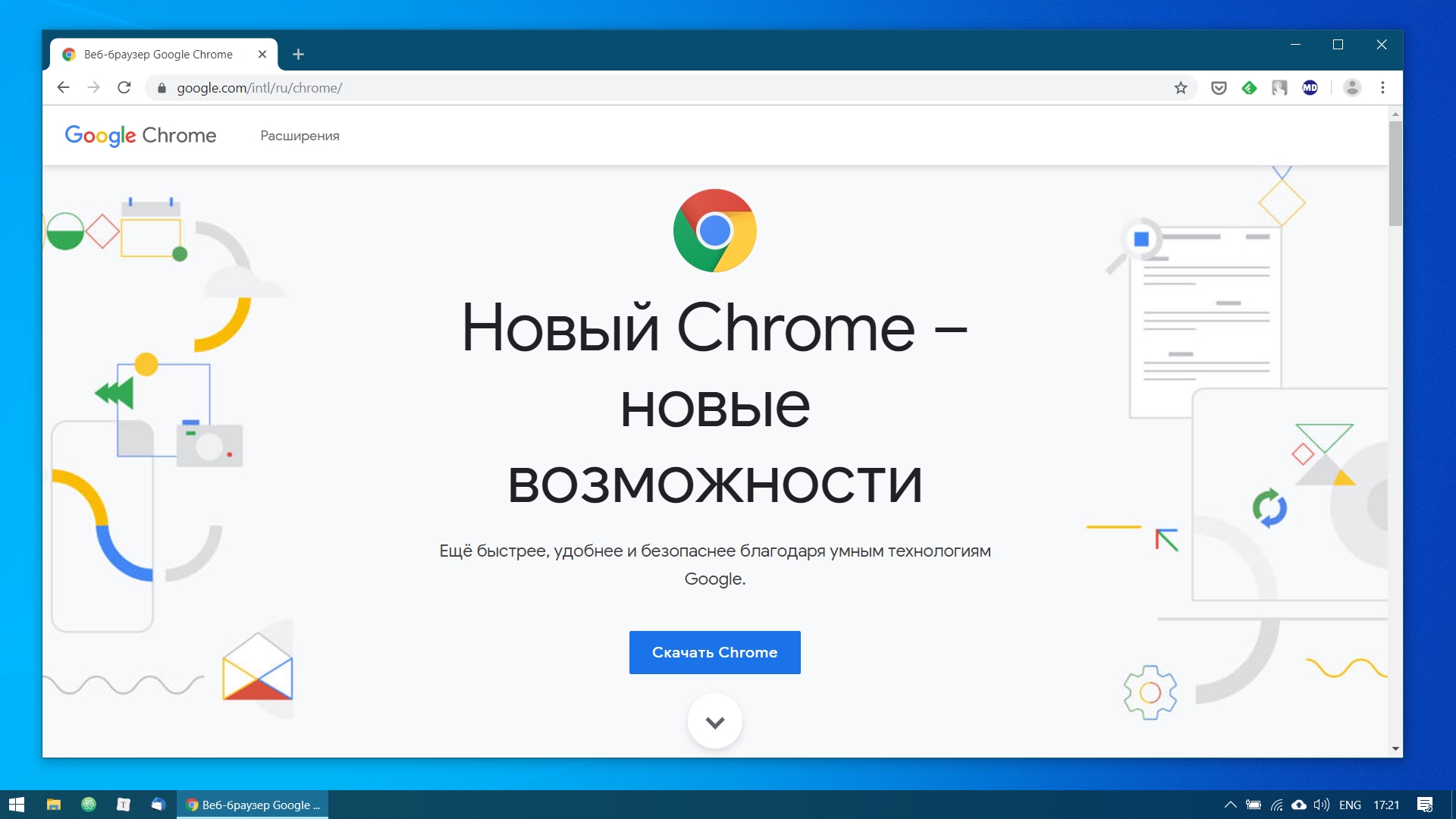- Как защитить файл от удаления в Windows 10 полезные советы и инструкции
- Как защитить файл от удаления в Windows 10
- Полезные советы и инструкции
- 1. Используйте параметр «Запрет удаления» файла
- 2. Защита файлов от записи
- 3. Используйте программы для защиты файлов
- 4. Создайте резервные копии файлов
- 5. Используйте специальные программы для удаления файлов
- Unlocker — эффективный инструмент для защиты файлов
- Парольная защита файлов в Windows 10
- Как установить пароль на файл или папку
- Способы установки пароля на файл или папку в Windows 10
- Как удалить пароль с файла или папки
- Использование командной строки для удаления пароля
- Ограничение доступа к файлам через права доступа
- Шаг 1: Выберите файл или папку
- Шаг 2: Задайте права доступа
- Как изменить права доступа на файл или папку
- Предоставление доступа к файлам и папкам
- Заблокированные папки и файлы
- Видео:
- Windows 10 — Как Удалить Встроенные Приложения? | Оптимизация и ускорение
Как защитить файл от удаления в Windows 10 полезные советы и инструкции
Возможность потерять важные данные и информацию всегда вызывает у нас тревогу. Особенно, когда дело касается файлов и папок на компьютере. Мы хотим быть уверены, что наша информация защищена от случайного удаления или повреждения. Для этого существуют различные способы и инструменты. Одним из таких способов является защита файлов от удаления в операционной системе Windows 10.
Если у вас есть файлы или папки, которые вы хотите защитить от удаления, то вам необходимо воспользоваться некоторыми полезными советами и инструкциями. Во-первых, вы можете изменить разрешения доступа к файлам или папкам, чтобы запретить удаление. Для этого нужно зайти в свойства файла или папки, перейти на вкладку «Безопасность» и настроить необходимые разрешения. Например, вы можете запретить удаление файла или папки для пользователей с обычными правами доступа, оставив эту возможность только для пользователя с административными правами.
Если вам не хочется заморачиваться с изменением разрешений, можно воспользоваться программами-защитниками файлов и папок. Например, программа «Easy File Locker» предоставляет дополнительные возможности для защиты файлов и папок от удаления. С помощью этой программы вы можете защитить файл или папку паролем, а также запретить удаление и изменение файловых прав.
А еще одним способом защиты файлов от удаления является использование командной строки. Например, вы можете использовать команду «attrib +r +a +s +h» для изменения атрибутов файла или папки и защиты его от удаления и просмотра. При этом, чтобы удалить или изменить атрибуты, потребуется знание специальных команд.
Как защитить файл от удаления в Windows 10
Первый способ защитить файл от удаления в Windows 10 заключается в изменении его разрешений доступа. Для этого выполните следующие действия:
- Щелкните правой кнопкой мыши по файлу, который хотите защитить, и выберите пункт «Свойства».
- В открывшемся окне перейдите на вкладку «Безопасность».
- Нажмите кнопку «Редактировать» и выберите нужные разрешения доступа для вашего файла.
- Нажмите кнопку «Применить» и «ОК», чтобы сохранить изменения.
Теперь файл будет защищен от случайного удаления, поскольку пользователи без необходимых разрешений не смогут его удалить.
Второй способ защитить файл от удаления в Windows 10 — использовать программы-защитники файлов. Одним из таких инструментов является программа FileAssassin, которая позволяет блокировать удаление файлов и папок. Для использования FileAssassin выполняйте следующие действия:
- Скачайте и установите программу FileAssassin на ваш компьютер.
- Запустите программу и в окне программы выберите файл или папку, которые хотите защитить от удаления.
- В разделе «Операция» выберите «Запретить удаление».
- Нажмите кнопку «Выполнить операцию» и убедитесь, что файл или папка теперь защищены.
FileAssassin работает в фоновом режиме и будет предотвращать удаление выбранных файлов или папок, пока не будет выполнена операция «Разрешить удаление».
Третий способ защиты файла от удаления в Windows 10 — использование командной строки или терминального средства. Если вы знакомы с работой в командной строке, вы можете использовать следующую команду:
| Команда | Описание |
|---|---|
| attrib +r ваш_файл | Дает файлу атрибут «Только для чтения», что предотвращает его удаление. |
Чтобы разрешить удаление файла, выполните следующую команду:
| Команда | Описание |
|---|---|
| attrib -r ваш_файл | Удаляет атрибут «Только для чтения» для вашего файла. |
Четвертый способ защиты файла от удаления в Windows 10 — использование дополнительных средств безопасности, таких как антивирусные программы. Некоторые антивирусные программы, например, Kaspersky, предлагают функцию «Блокировка удаления», которая может предотвращать случайное или злонамеренное удаление файлов. Чтобы воспользоваться этой функцией, выполните следующие действия:
- Откройте настройки вашей антивирусной программы.
- Перейдите в раздел «Дополнительные настройки» или «Расширенные функции».
- Найдите пункт «Блокировка удаления» и установите его в положение «Включено».
- Сохраните изменения и закройте настройки антивирусной программы.
Теперь ваш файл будет защищен от удаления с помощью антивирусной программы.
Полезные советы и инструкции
Для защиты файлов от удаления в Windows 10 существует несколько полезных советов и инструкций. В этом разделе мы разберем, как настроить запрет удаления файлов, а также как обезопасить свои данные от случайного или нежелательного удаления.
1. Используйте параметр «Запрет удаления» файла
Простой и эффективный способ защитить файл от удаления — использовать параметр «Запрет удаления». Для этого нужно щелкнуть правой кнопкой мыши на файле, выбрать пункт «Свойства» и перейти на вкладку «Безопасность». Затем в нижней части окна нажать на кнопку «Редактировать» и выделить нужную строку с именем пользователя или группой пользователей, для которых нужно запретить удаление файла.
2. Защита файлов от записи
Если файл должен оставаться без изменений, вы можете запретить его запись. Для этого в тех же свойствах файла перейдите на вкладку «Безопасность», нажмите кнопку «Редактировать» и выберите нужное разрешение в параметре «Права для записи». Таким образом, файл будет защищен от случайного изменения или перезаписи.
3. Используйте программы для защиты файлов
Существует большое количество программ, которые предоставляют дополнительные возможности для защиты файлов от удаления. Например, Kaspersky Total Security позволяет установить пароль на файл, блокировать доступ к нему, а также следить за попытками его изменения или удаления.
4. Создайте резервные копии файлов
Одним из самых надежных способов защитить файлы от удаления является регулярное создание резервных копий. Если важные данные уже удалены или испорчены, вы всегда сможете восстановить их с помощью резервной копии.
5. Используйте специальные программы для удаления файлов
Если у вас возникли проблемы с удалением определенного файла, вы можете воспользоваться специализированными программами, такими как FileAssassin. Эти программы позволяют удалить файл, который иначе был бы недоступен для удаления из-за разных причин.
Unlocker — эффективный инструмент для защиты файлов
Unlocker — это небольшая бесплатная программа, которая может решить множество проблем с доступом к файлам и папкам. С ее помощью ты сможешь снять защиту write-protect с любого файла или папки, даже если она введена средствами операционной системы Windows.
Для использования Unlocker следуй следующим действиям:
- Скачай и установи программу Unlocker на свой компьютер.
- Открой папку или файл, которые ты хочешь защитить от удаления.
- Щелкни правой кнопкой мыши на файле или папке и выбери в контекстном меню пункт «Unlocker».
- В открывшемся окне программы выбери файл или папку и нажми кнопку «Unlock».
После выполнения этих действий в файловой системе появится новая папка, в названии которой будут дополнительные символы (например, «.CHK», «.UNLOCKED» и т.д.). В эту папку будут скопированы все файлы и папки, которые были включены в защиту.
Заключение:
Unlocker — это эффективное средство для защиты файлов и папок от случайного удаления. Благодаря этой программе ты сможешь легко восстановить доступ к своим файлам и продолжить работу на компьютере без проблем с удаленными файлами. Если ты хочешь защитить свои файлы безопасным и надежным способом, то Unloker — это то, что тебе необходимо. Не забудь поделиться своим опытом использования Unlocker в комментариях ниже.
Парольная защита файлов в Windows 10
Windows 10 предоставляет возможность установить парольную защиту на файлы для обеспечения безопасности ваших данных. Если вы хотите защитить конфиденциальные файлы от несанкционированного доступа, просто следуйте нашей инструкции.
Для парольной защиты файлов в Windows 10 можно использовать встроенные средства системы, что делает этот процесс простым и удобным. Однако, имейте в виду, что этот метод не является безопасным на 100%, так как существуют программы, которые могут обойти эту защиту.
Чтобы установить парольную защиту на файл, выделите его в проводнике и щелкните правой кнопкой мыши. В контекстном меню выберите пункт «Свойства».
В открывшемся окне свойств файла выберите вкладку «Защита». На этой вкладке вы можете установить разрешения для чтения, записи, редактирования или изменения файлов.
Чтобы ограничить доступ к файлу с помощью пароля, выберите подпункт «Дополнительные параметры по защите» и щелкните по кнопке «Добавить».
В появившемся окне выберите пункт «Парольная защита». Затем введите пароль, который будет требоваться для доступа к файлу. Проверьте опцию «Требовать ввод пароля для открытия» и «Требовать ввод пароля для изменения».
После ввода пароля вы можете ограничить доступ к файлу для различных групп пользователей. Для этого выберите нужное вам разрешение ( чтение, запись или изменение) и нажмите кнопку «Удалить» около имени пользователя «Все» или «Гости». Затем нажмите «Добавить» и выберите группу пользователей, которым хотите предоставить доступ к файлу.
После завершения всех необходимых действий нажмите кнопку «ОК». Теперь ваш файл будет защищен паролем.
Учтите, что пароль, установленный на файл, будет действовать только в пределах этой операционной системы и на этом конкретном компьютере. Если вы попытаетесь скопировать файл на другой компьютер или перенести на другой носитель, то защита не будет работать. Также имейте в виду, что при перезагрузке операционной системы защита будет сброшена, и файл снова будет доступен без ввода пароля.
Парольная защита файлов в Windows 10 представляет собой простой способ защитить ваши данные от несанкционированного доступа, но имейте в виду, что она не обеспечивает полную безопасность. Если угроза безопасности вашего файла является критической, рекомендуется использовать дополнительные методы защиты, например, шифрование или использование специализированных программ для защиты данных.
Как установить пароль на файл или папку
Установка пароля на файл или папку позволит тебе защитить информацию от удаления, изменений или копирования без твоего разрешения. Этот способ является дополнительной мерой безопасности в случае, если другие способы защиты, такие как установка прав доступа или шифрование файлов, недостаточны или неудобны в данной ситуации.
Способы установки пароля на файл или папку в Windows 10
Существует несколько способов установки пароля на файл или папку в Windows 10:
- Средствами системы: встроенные возможности операционной системы позволяют установить пароль на файл или папку без использования дополнительных программ. Для этого нужно открыть свойства файла или папки, перейти на вкладку «Защита» и нажать кнопку «Разрешения». В открывшемся окне выбери папку или файл, для которого хочешь установить пароль, и нажми кнопку «Изменить». В появившемся окне выбери пункт «Пользователи», отметь флажок напротив «Запретить» в строке «Писать» и нажми кнопку «ОК». Введи пароль дважды и нажми кнопку «ОК». Теперь доступ к файлу или папке будет запрещен без ввода пароля.
- С помощью программ: для установки пароля на файл или папку можно использовать специальные программы, такие как File Protection или Folder Lock. Эти программы обладают более широкими возможностями и могут защитить файлы и папки не только от удаления, но и от копирования, изменения и восстановления даже при переносе на другие носители.
- С помощью менеджеров паролей: некоторые менеджеры паролей, такие как LastPass или KeePass, могут также использоваться для установки пароля на файлы или папки. В этом случае файл или папка будет зашифрованы и доступ к ним будет осуществляться только с вводом пароля менеджера паролей.
Выбери тот способ, который лучше всего подходит для тебя, и установи пароль на нужную папку или файл. Таким образом ты сможешь обеспечить дополнительную защиту для твоих личных данных на компьютере.
Как удалить пароль с файла или папки
Защита конфиденциальных данных на компьютере имеет большое значение. Чтобы предоставить доступ только определенным пользователям, можно установить пароль на файл или папку. Однако иногда возникает необходимость удалить эту защиту. В данной статье вы узнаете, как быстро удалить пароль с файла или папки в Windows 10.
Использование командной строки для удаления пароля
Если у вас установлен пароль на файл или папку, и вы хотите его удалить, вы можете использовать следующий алгоритм:
- Откройте командную строку в режиме администратора. Для этого нажмите комбинацию клавиш
Win + Xи выберите пункт «Командная строка (администратор)» или «Windows PowerShell (администратор)». - Выделите и скопируйте следующую строку:
icacls "путь к файлу или папке" /reset
- В командной строке щелкните правой кнопкой мыши и выберите пункт «Вставить». После этого нажмите клавишу
Enter.
После выполнения этих действий пароль будет сброшен, и у вас больше не будет проблем с доступом к файлу или папке.
Заключение
Удаление пароля с файла или папки в Windows 10 – это простая процедура, которую можно выполнить с помощью командной строки. Если вы хотите защитить свои данные, но в то же время иметь возможность быстро удалить защиту, используйте пароли с учетом указанных в статье инструкций. Всегда обращайте внимание на настройки безопасности вашего компьютера и следите за актуальностью антивирусных программ, чтобы максимально обезопасить свои данные от несанкционированного доступа.
Ограничение доступа к файлам через права доступа
Windows 10 позволяет предоставление или ограничение доступа к файлам и папкам для различных пользователей, групп пользователей, а также через разрешения на чтение, запись и выполнение. С помощью этой функции вы можете установить, какие пользователи могут просматривать, редактировать или удалять определенные файлы.
Для ограничения доступа к файлам через права доступа в Windows 10, следуйте этим шагам:
Шаг 1: Выберите файл или папку
Выберите файл или папку, доступ к которым вы хотите ограничить.
Шаг 2: Задайте права доступа
Щелкните правой кнопкой мыши на файле или папке и выберите «Свойства». В открывшемся окне перейдите на вкладку «Безопасность».
В окне «Безопасность» вы увидите список пользователей и групп, которым разрешено доступ к файлу или папке. Чтобы ограничить доступ, нажмите на кнопку «Изменить».
В появившемся окне «Изменение прав доступа» выберите пользователя или группу и откройте раздел «Разрешения для». Здесь вы можете установить различные разрешения для выбранного пользователя или группы на чтение, запись и выполнение.
Выберите нужные разрешения и нажмите кнопку «Применить», а затем «ОК». Теперь только пользователи с необходимыми разрешениями смогут получать доступ к файлу или папке и выполнять определенные операции с ними.
Ограничение доступа к файлам через права доступа в Windows 10 позволяет лучше контролировать доступность и сохранность ваших файлов. Этот способ не требует использования дополнительных программ и позволяет обеспечить безопасность файлов без лишнего труда.
Однако, следует учитывать, что даже с ограниченными правами доступа, пользователь с административными правами может внести изменения в эти настройки и получить доступ к файлам или папкам. Поэтому, рекомендуется также использовать другие средства защиты файлов, например, программы-замки (file locker) или утилиты для защиты файлов паролем.
Как изменить права доступа на файл или папку
В Windows 10 установка прав доступа на файлы и папки позволяет ограничить доступ к конкретным данным, предотвратить их удаление или изменение другими пользователями. Если вы хотите защитить определенный файл или папку от удаления, вы можете изменить права доступа к этим объектам. В этом разделе будет рассмотрено, как изменить права доступа в Windows 10 на основе вашей учетной записи.
Предоставление доступа к файлам и папкам
Чтобы изменить права доступа к файлу или папке в Windows 10, выполните следующие шаги:
- Щелкните правой кнопкой мыши на файле или папке, к которым вы хотите изменить доступ, а затем выберите «Свойства».
- В открывшемся окне «Свойства» перейдите на вкладку «Безопасность».
- На вкладке «Безопасность» нажмите кнопку «Редактировать», чтобы изменить разрешения.
- В окне «Редактирование прав» вы можете выбрать различные группы или пользователей и предоставить им разные разрешения, такие как чтение, запись или полный контроль.
- Чтобы предоставить права доступа, выделите нужную группу или пользователя, а затем установите галочки рядом с нужными разрешениями.
- После того, как вы установите необходимые разрешения, щелкните по кнопке «Применить», а затем по кнопке «ОК».
Заблокированные папки и файлы
Если вы хотите предотвратить доступ к определенным папкам или файлам в Windows 10, вы можете заблокировать их. Заблокированные папки и файлы защищены от просмотра, изменения и удаления. В системе Windows есть несколько программ, которые предлагают решение для блокировки папок и файлов, но в данной статье мы рассмотрим самый простой и безопасный алгоритм.
- На рабочем столе нажмите правой кнопкой мыши и выберите «Новый» -> «Папка». Новая папка будет служить в качестве безопасного места для хранения ваших файлов.
- Переименуйте новую папку в любое удобное для вас имя (например, «FileProtection» или «Locker»).
- Откройте папку с файлами, которые вы хотите заблокировать, и выделите их.
- Скопируйте выделенные файлы и поместите их в созданную ранее безопасную папку.
- Теперь удалите оригинальные файлы из исходной папки.
- Зайдите в свойства безопасной папки и перейдите на вкладку «Безопасность».
- На вкладке «Безопасность» щелкните по кнопке «Редактировать».
- В окне «Редактирование прав» вы должны установить разрешения только на чтение для себя и запретить чтение другим пользователям.
- Чтобы установить разрешение только на чтение для себя, выберите аккаунт пользователя, установите галочку напротив «Поток» в разделе «Доступ запрещен», и нажмите кнопку «Применить».
После выполнения этих пунктов вы создали безопасное место для хранения важных данных, куда другие пользователи не могут получить доступ даже с правами администратора. Вы всегда можете разблокировать папку, повторив указанные выше шаги и разрешив доступ к данным.
Видео:
Windows 10 — Как Удалить Встроенные Приложения? | Оптимизация и ускорение
Windows 10 — Как Удалить Встроенные Приложения? | Оптимизация и ускорение by ПК без проблем 176,646 views 1 year ago 8 minutes, 42 seconds