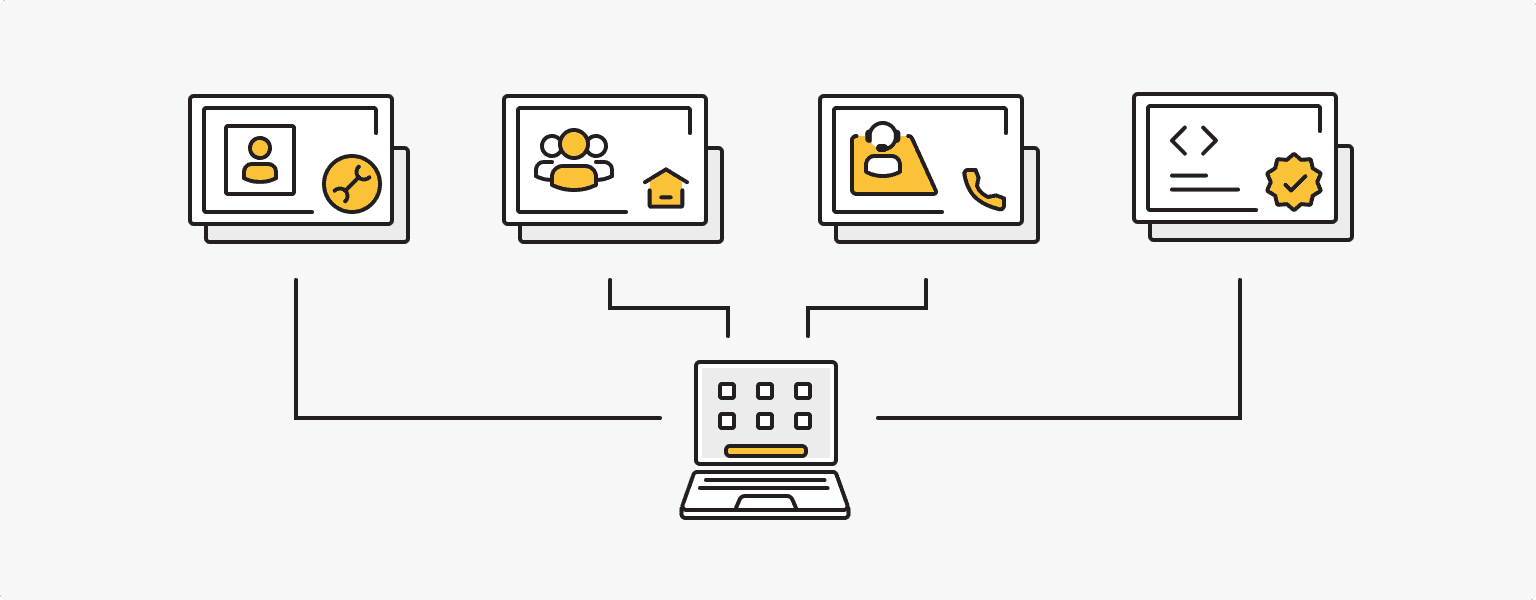- Как обеспечить безопасность RDP подключения: шаги по защите
- Обеспечение безопасности RDP подключения: шаги для защиты
- 1. Запретите подключение к RDP
- 2. Измените стандартный порт RDP
- 3. Ограничьте доступ к RDP по IP-адресу
- 4. Установите сложные пароли
- Измените имя стандартной учетной записи администратора
- Защитите сервис RDP от подбора пароля под Windows
- Смените стандартный порт протокола удаленного рабочего стола
- Шаг 1: Создайте новую запись порта в политике брандмауэра
- Шаг 2: Включите брандмауэр Windows
- Шаг 3: Переименуйте файл powershell.exe
- Обеспечьте защиту терминального сервера от подбора пароля
- 1. Смените порт RDP-подключений
- 2. Переименуйте учетную запись «Администратор»
- 3. Включите политику блокировки учетных записей после нескольких неудачных попыток входа
- 4. Установите сложный пароль и изменяйте его регулярно
- 5. Запишите запрещенные пароли в файл rdp_ban_list.txt
- Защитите систему от атаки методом брутфорса
- Заблокируйте RDP-подключения для учетных записей без пароля
- Шаг 1: Создание списка для блокировки
- Шаг 2: Скрипт PowerShell
- Шаг 3: Выполнение скрипта
- Видео:
- Check-list проверки безопасности удаленного доступа
Как обеспечить безопасность RDP подключения: шаги по защите
Remote Desktop Protocol (RDP) — это протокол, который позволяет пользователям удаленно подключаться к компьютерам и серверам. Несмотря на его удобство, RDP подключения могут стать уязвимыми для различных атак. Чтобы обеспечить безопасность RDP подключений, необходимо принять некоторые меры предосторожности.
Первым шагом к безопасности RDP подключения является настройка политики безопасности системы. В свойствах системы на сервере выберите «Включить» в разделе «Подключение к удаленному рабочему столу». Убедитесь, что в списке разрешенных пользователей указаны только те учетные записи, которые должны иметь право подключения через RDP.
Для дополнительной защиты от подбора паролей вы можете создать файл под названием «filespathrdp_ban_list.txt» с помощью любого текстового редактора. В этом файле перечислите запрещенные пароли. Затем запустите скрипт PowerShell с аргументом «filespathrdp_ban_list.txt» для блокировки RDP-подключений с использованием запрещенных паролей.
Также рекомендуется изменить стандартный порт RDP с 3389 на другой. Для этого вам необходимо создать запись в реестре системы. Откройте редактор реестра, найдите путь HKEY_LOCAL_MACHINESYSTEMCurrentControlSetControlTerminal ServerWinstationsRDP-Tcp, измените значение «PortNumber» на новый номер порта и перезагрузите сервер.
Дополнительную защиту RDP подключений можно обеспечить с помощью программного обеспечения сторонних производителей. Например, можно использовать Windows Firewall с расширенными возможностями. Включите Windows Firewall и настройте его для разрешения входящих и исходящих подключений только с определенных IP-адресов.
Наконец, обязательно защитите учетные записи пользователей. Используйте сложные пароли, включающие буквы верхнего и нижнего регистра, цифры и специальные символы. Регулярно меняйте пароли и убедитесь, что учетные записи пользователей имеют минимальные привилегии.
Следуя этим шагам, вы можете значительно повысить безопасность RDP подключений и уберечь вашу систему от возможных атак со стороны злоумышленников. Не забывайте о регулярном обновлении программ и ОС, чтобы предотвратить использование известных уязвимостей.
Обеспечение безопасности RDP подключения: шаги для защиты
Для защиты RDP подключения необходимо принять несколько мер, которые помогут уберечь систему от несанкционированного доступа и атак подбора пароля. В этом разделе мы рассмотрим основные шаги по обеспечению безопасности RDP подключения в Windows.
1. Запретите подключение к RDP
Для начала рекомендуется запретить подключение к RDP через стандартный порт 3389. Данный шаг поможет предотвратить большую часть автоматических скриптов и ботов, пытающихся подобрать пароль для администратора.
Чтобы выполнить данное задание, создайте файл с именем rdp_ban_list.txt и разместите его в папке С:\Windows\System32. Затем откройте командную строку под администратором и выполните следующую команду:
wipfw add 1 deny tcp from any to any 3389
Это запретит подключение к порту 3389 с любого IP-адреса.
2. Измените стандартный порт RDP
Для дополнительного повышения безопасности можно изменить стандартный порт RDP с 3389 на другой, неиспользуемый порт. Это поможет защитить систему от сканирования на наличие открытого порта RDP.
Чтобы выполнить данное задание, откройте редактор реестра и перейдите к ключу HKEY_LOCAL_MACHINE\SYSTEM\CurrentControlSet\Control\Terminal Server\WinStations\RDP-Tcp. Затем измените значение параметра PortNumber на новое значение порта.
3. Ограничьте доступ к RDP по IP-адресу
Ограничение доступа к RDP только с определенных IP-адресов поможет предотвратить несанкционированный доступ к системе. Для этого следует использовать стандартную программу Windows под названием wipfw.
Для создания списка разрешенных IP-адресов выполните следующие действия:
| Шаг | Действие |
|---|---|
| 1 | Создайте пустой файл allowed_ips.txt в папке C:\Windows\System32. |
| 2 | Откройте файл allowed_ips.txt в блокноте и добавьте в него IP-адреса, с которых разрешено подключение к RDP, каждый адрес с новой строки. |
| 3 | Откройте командную строку под администратором и выполните следующую команду: wipfw add allow tcp from filepaths\allowed_ips.txt to any 3389. |
Это позволит ограничить доступ к RDP только с указанных IP-адресов.
Убедитесь, что вы добавили все необходимые IP-адреса в файл allowed_ips.txt.
4. Установите сложные пароли
Для дополнительной защиты RDP подключения необходимо использовать сложные пароли для учетной записи администратора и пользователей, имеющих доступ к RDP.
Создайте пароли, которые состоят из комбинации букв (в верхнем и нижнем регистре), цифр и специальных символов. Помните, что пароли без слов, имен и легко угадываемых комбинаций более надежны.
Выполните следующие шаги, чтобы задать сложные пароли:
| Шаг | Действие |
|---|---|
| 1 | Откройте Панель управления, выберите «Учетные записи пользователей» и щелкните на учетной записи, для которой нужно изменить пароль. |
| 2 | Щелкните «Создать пароль» и введите новый сложный пароль. |
| 3 | Подтвердите пароль и сохраните изменения. |
Повторите эти шаги для каждой учетной записи, имеющей доступ к RDP.
Соблюдение данных шагов поможет обеспечить безопасность RDP подключения и предотвратить несанкционированный доступ к системе.
Измените имя стандартной учетной записи администратора
При настройке RDP-подключения на сервере Windows может возникнуть проблема, связанная с использованием стандартного имени учетной записи администратора. Злоумышленники могут легко предположить, что это имя присутствует на системе, и попытаться подобрать пароль для этой записи. Чтобы устранить эту уязвимость, рекомендуется изменить имя стандартной учетной записи администратора на что-то более уникальное.
Процесс изменения имени учетной записи администратора выполняется в несколько шагов:
- Откройте программу «Локальные пользователи и группы» на сервере, щелкнув правой кнопкой мыши по «Компьютеру» и выбрав «Управление».
- В разделе «Локальные пользователи и группы», раскройте пункт «Пользователи» и найдите стандартную учетную запись администратора с именем «admin».
- Щелкните правой кнопкой мыши на этой записи и выберите пункт «Переименовать».
- Введите новое уникальное имя для учетной записи администратора и нажмите клавишу «Enter».
- После этого система автоматически переименует учетную запись администратора и все связанные с ней файлы и папки.
После смены имени учетной записи администратора необходимо обновить настройки RDP-подключения, чтобы использовать новое имя. Для этого выполните следующие действия:
- Откройте файл конфигурации RDP (обычно это файл с расширением «.rdp»).
- Найдите и отредактируйте строку, содержащую параметр «username:s:admin». Замените «admin» на новое имя учетной записи.
- Сохраните изменения в файле конфигурации RDP.
Теперь при подключении к серверу по RDP необходимо использовать новое имя учетной записи администратора. Это улучшит безопасность вашей системы, так как злоумышленникам будет сложнее идентифицировать стандартную учетную запись администратора и попытаться взломать ее с использованием методов блокировки и буртфорса.
Защитите сервис RDP от подбора пароля под Windows
Сервис RDP (Remote Desktop Protocol) может быть уязвимым для атак подбора пароля, поэтому безопасность его настройки чрезвычайно важна. Для обеспечения защиты вашего сервера и данных, мы рекомендуем принять следующие меры:
- Убедиться, что учетная запись пользователя, которая используется для подключения через RDP, имеет надежный пароль. Пароль должен быть достаточно длинным и содержать комбинацию букв, цифр и специальных символов.
- Включить систему блокировки после нескольких неудачных попыток ввода пароля. Это позволит предотвратить атаки методом брутфорса.
- Изменить порт RDP. По умолчанию, RDP использует порт 3389, поэтому рекомендуется сменить его на более редко используемый порт.
- Добавить корректные IP-адреса пользователей, которым разрешен доступ по RDP. Сделать это можно в свойствах системы, в разделе «Подключение к удаленному рабочему столу».
- Записывать события безопасности RDP в файлы. Для этого создайте пустой текстовый файл «rdp_ban_list.txt» и укажите его путь в реестре Windows.
- Использовать программу, которая автоматически блокирует IP-адреса при попытке подбора пароля. Например, можно написать скрипт на PowerShell, который будет отслеживать события в журнале событий Windows и блокировать IP-адреса автоматически.
- Переименуйте файл «termsrv.dll», который отвечает за работу сервиса RDP. Это поможет обойти возможные атаки, которые могут использовать этот файл.
- Удалить учетную запись «ASPNET», если вы не используете ASP.NET.
- Включить сортировку записей событий для обнаружения подозрительной активности.
- Добавить новое свойство «ремарк», которое будет показывать состояние IP-адресов после блокировки.
- Установить удаленный рабочий стол, чтобы блокировать порты RDP после нескольких неудачных попыток ввода пароля.
Применяя эти меры, вы значительно повысите безопасность своего сервера и защитите RDP подключение от подбора пароля.
Смените стандартный порт протокола удаленного рабочего стола
Все сервера, работающие под управлением операционной системы Windows, по умолчанию используют стандартный порт 3389 для протокола RDP. Из-за этого многие атакующие знают, где искать уязвимые точки в системе.
Чтобы сменить стандартный порт RDP, выполните следующие шаги:
Шаг 1: Создайте новую запись порта в политике брандмауэра
1. Зайдите в свойствах системы управления сервером, щелкнув правой кнопкой мыши по значку «Мой компьютер» и выбрав пункт «Свойства».
2. В открывшемся окне нажмите на вкладку «Дополнительные параметры системы».
3. В открывшемся окне выберите вкладку «Защита системы» и нажмите на кнопку «Настроить» под «Параметры защиты».
4. В открывшемся окне выберите вкладку «Подключение к удаленному рабочему столу» и нажмите на кнопку «Настроить».
5. В открывшемся окне выберите опцию «Разрешить подключение с использованием любых версий протокола».
6. Под «Адреса IP» выберите опцию «Защита сети» и щелкните на кнопку «Опции».
7. В открывшемся окне нажмите на кнопку «Добавить» и создайте новую запись с портом, отличным от стандартного. Например, можно выбрать порт 5000.
Шаг 2: Включите брандмауэр Windows
1. В свойствах системы управления сервером перейдите на вкладку «Дополнительные параметры системы» и нажмите на кнопку «Настройка» под «Параметры защиты».
2. В открывшемся окне выберите вкладку «Windows Firewall» и нажмите на кнопку «Настроить».
3. В открывшемся окне выберите опцию «Включить» и нажмите на кнопку «OK».
Шаг 3: Переименуйте файл powershell.exe
1. Откройте командную строку от имени администратора.
2. Введите команду: ren C:\Windows\System32\WindowsPowerShell\v1.0\powershell.exe powershell_exe.bak
Переименование файла powershell.exe предназначено для предотвращения буртфорса пароля. Если злоумышленники попытаются взломать RDP-сервер, вместо powershell.exe будет выполняться powershell_exe.bak, что значительно усложнит процесс.
Смена стандартного порта протокола удаленного рабочего стола – важный шаг в обеспечении безопасности системы. Помните, что безопасность – это постоянный процесс, и необходимо применять все возможные меры для защиты вашей системы.
Обеспечьте защиту терминального сервера от подбора пароля
Для обеспечения надежной защиты терминального сервера от подбора пароля рекомендуется выполнить следующие шаги:
1. Смените порт RDP-подключений
Стандартный порт RDP — 3389. Злоумышленники могут использовать их знание о стандартных портах для сканирования ваших систем и попыток подключения через RDP. Чтобы уменьшить вероятность атаки, рекомендуется сменить стандартный порт на нестандартный. Это можно сделать в свойствах системы Windows.
2. Переименуйте учетную запись «Администратор»
Учетная запись «Администратор» является стандартной учетной записью, которую злоумышленники могут использовать для брутфорса. Чтобы уменьшить риск подбора пароля, рекомендуется переименовать учетную запись «Администратор» в что-то менее очевидное, например, «david» или «aspnet».
3. Включите политику блокировки учетных записей после нескольких неудачных попыток входа
Windows предлагает функцию блокировки учетной записи после нескольких неудачных попыток входа. Это позволяет обнаружить и заблокировать атаки брутфорса пароля. Настройка этой функции может быть выполнена через свойства системы Windows.
4. Установите сложный пароль и изменяйте его регулярно
Система безопасности виндового сервера зависит от сложности пароля. Пользователи должны создавать пароль, который сложно подобрать. Рекомендуется использовать комбинацию строчных и прописных букв, цифр и специальных символов. Кроме того, пароль следует изменять регулярно.
5. Запишите запрещенные пароли в файл rdp_ban_list.txt
Создайте файл rdp_ban_list.txt и запишите в него список запрещенных паролей. Для этого выполните следующее скриптовое задание:
$filePath = «C:
dp_ban_list.txt»
$rdpBanList = «password123», «qwerty», «123456»
$rdpBanList | Out-File $filePath
Убедитесь, что файл rdp_ban_list.txt не пустой и содержит запрещенные пароли.
Выполнив эти шаги, вы повысите безопасность терминального сервера и снизите риск подбора пароля и несанкционированного доступа к вашей системе RDP.
Защитите систему от атаки методом брутфорса
Атака методом брутфорса на удаленное рабочее место (RDP) может привести к серьезным последствиям для вашей системы и безопасности данных. Для предотвращения этого типа атаки существует несколько действенных шагов, которые можно предпринять.
Одним из способов защиты системы от подбора пароля методом брутфорса является создание файла блокировки адресов. В этом случае, при каждой неудачной попытке подключения к серверу RDP, адрес отправителя будет добавляться в этот файл блокировки. Таким образом, адреса, которые несколько раз пытаются подключиться к вашей системе без успешного ввода правильного пароля, будут автоматически блокироваться.
Обратите внимание на следующий скрипт PowerShell, который можно использовать для создания файла блокировки адресов (ban list file) и остановки атаки брутфорса:
$BanListFile = "C:\RDP_ban_list.txt"
If (! (Test-Path -path $BanListFile ))
{
New-Item $BanListFile -type file -force
}
$Remotes = Get-WinEvent -FilterHashtable @{logname='security'; id=4625} |
select -ExpandProperty properties |
where { $_.Value -ne $null } |
where { $_.Value -notlike 'NT AUTHORITY\*' } |
where { $_.Value -notlike 'system' } |
where { $_.Value -notlike 'S-1-5*' } |
where { $_.Value -notlike 'ANONYMOUS LOGON' } |
where { $_.Value -notlike 'LogonType0' } |
where { $_.Value -notlike 'SeBatchLogonRight' } |
where { $_.Value -notlike 'Guest' } |
select -ExpandProperty Value -Unique
$Remotes | Out-File -FilePath $BanListFile -Append
В этом скрипте мы создаем файл блокировки адресов (ban list file) и выбираем события, связанные с неудачными попытками подключения к серверу RDP. Адреса отправителей этих событий добавляются в файл блокировки адресов. Таким образом, при следующей попытке подключения с этих адресов, они будут автоматически блокироваться.
Чтобы скрипт выполнялся автоматически, мы можем создать задание в планировщике заданий. Для этого нам нужно выполнить следующие шаги:
- Создайте скрипт для запуска (например, скопируйте его содержимое в скрипт «rdp_ban.ps1») в локальной папке на сервере.
- Откройте планировщик заданий и выберите «Создать задание».
- На вкладке «Общие» введите имя задания (например, «Блокировка адресов RDP») и выберите «Выполнять, пока пользователь входит в систему».
- На вкладке «Действия» нажмите «Создать» и выберите «Начать программу». Укажите путь к файлу PowerShell (например, C:\Windows\System32\WindowsPowerShell\v1.0\powershell.exe) и аргументы, указывающие на ваш скрипт (например, -ExecutionPolicy Bypass -File «C:\путь_к_скрипту
dp_ban.ps1»). - На вкладке «Триггеры» нажмите «Создать» и выберите расписание, когда вы хотите, чтобы скрипт выполнялся.
- На вкладке «Условия» убедитесь, что у вас нет выбранных условий.
- На вкладке «Настройки» выберите «Выключить» или «Остановить» при завершении задания.
После завершения всех шагов скрипт будет выполняться автоматически в выбранные вами временные интервалы и создавать файл блокировки адресов с новыми записями. Таким образом, вы будете защищены от атаки брутфорса на сервер RDP.
Заблокируйте RDP-подключения для учетных записей без пароля
Настройка блокировки RDP-подключений для учетных записей без пароля с помощью стандартных средств Windows может показаться сложной задачей. Однако, с использованием нескольких команд PowerShell можно просто и эффективно решить эту проблему.
Шаг 1: Создание списка для блокировки
Создайте файл с именем rdp_ban_list.txt и откройте его в любом текстовом редакторе. В этом файле будут содержаться учетные записи, которые будут блокироваться от подключений к серверу или компьютеру через RDP без пароля.
Шаг 2: Скрипт PowerShell
Создайте новый скрипт PowerShell с расширением .ps1. Вставьте следующий код в созданный файл:
$filespath = "путь_к_файлу
dp_ban_list.txt"
$users = Get-Content $filespath
foreach ($user in $users) {
$user = $user.Trim()
if (-not [string]::IsNullOrWhiteSpace($user)) {
$arguments = "/grant:$user:(RD,WD,AD,WEA)"
$null = (Start-Process secedit.exe -ArgumentList "/export /cfg rdp_ban.cfg" -Wait -PassThru).ExitCode
(Get-Content rdp_ban.cfg) -replace "SeAllowRemoteRPC", "SeDenyRemoteRPC" -replace "SeAllowRemoteAdminTS", "SeDenyRemoteAdminTS" -replace "SeAllowInteractiveLogon", "SeDenyInteractiveLogon" -replace "SeAllowNetworkLogon", "SeDenyNetworkLogon" > rdp_ban1.cfg
$null = (Start-Process secedit.exe -ArgumentList "/configure /db $env:SystemRoot\Security\Database\secedit.sdb /cfg rdp_ban1.cfg /silent /areas USER_RIGHTS" -Wait -PassThru).ExitCode
Remove-Item -Path rdp_ban1.cfg -Force
Add-Content -Path $filespath -Value $user
}
}
Шаг 3: Выполнение скрипта
Для выполнения скрипта PowerShell откройте командную строку или PowerShell и выполните следующую команду:
powershell -ExecutionPolicy Bypass -File "путь_к_скрипту.ps1"
После успешного выполнения скрипта будет произведена блокировка RDP-подключений для учетных записей без пароля, указанных в файле rdp_ban_list.txt.
Теперь эти учетные записи не смогут подключаться к серверу или компьютеру через RDP без ввода пароля.
Обратите внимание, что при каждом выполнении скрипта добавляется новая строка в файл rdp_ban_list.txt, чтобы запретить доступ для других учетных записей без пароля.
Чтобы разблокировать RDP-подключения для учетных записей из списка, вам необходимо удалить соответствующую запись из файла rdp_ban_list.txt и выполнить повторно скрипт PowerShell.
Применение этого скрипта поможет значительно повысить безопасность вашей системы Windows и защитить ее от несанкционированного доступа через RDP.
Видео:
Check-list проверки безопасности удаленного доступа
Check-list проверки безопасности удаленного доступа by Айдеко 1,595 views 3 years ago 15 minutes