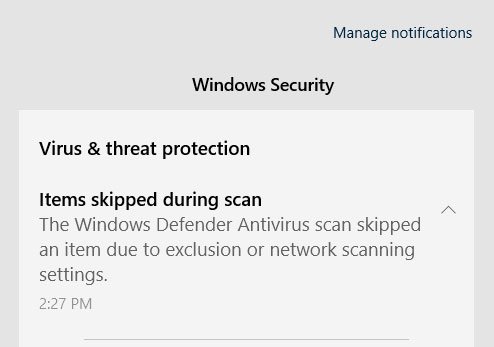- Ошибки антивируса Windows 10 — какие файлы он пропускает при сканировании
- Ошибки антивируса Windows 10: какие файлы пропускает при сканировании
- Невозможность обнаружения скрытых файлов
- 1. Установите сторонний антивирус
- 2. Используйте исключения в Windows Defender
- 3. Выполните проверку системы на наличие ошибок
- Пропуск системных файлов операционной системы
- Как проверить наличие пропущенных системных файлов?
- Как исправить пропущенные системные файлы?
- Проблемы с обнаружением новых вирусов и угроз
- Проверьте, было ли выполнено обновление антивируса
- Проверьте наличие исключений для файлов и папок
- Используйте PowerShell для проверки целостности системных файлов
- Обновите Windows и Windows Defender
- Исключение определенных файлов из сканирования
- Отсутствие обнаружения файлов в зашифрованном формате
- Ошибки при проверке файлов в архивах
- Причины возникновения ошибок
- Как исправить ошибки при проверке архивов
- Проблемы с обнаружением троянов и программ-шпионов
- Решение 2. Запустите восстановление системы
- Видео:
- Поиск и устранение всех ошибок Windows. Как исправить ошибку?
Ошибки антивируса Windows 10 — какие файлы он пропускает при сканировании
Антивирус Windows 10, также известный как Windows Defender, является встроенным решением безопасности, которое обеспечивает защиту вашего компьютера от вирусов, троянов, программ-вымогателей и других вредоносных программ. Однако, иногда защитник может ошибаться и пропускать определенные файлы при сканировании, что может представлять угрозу для вашей безопасности.
Одной из основных причин, по которой антивирус может пропускать некоторые файлы, является использование собственных списков исключений. Список исключений позволяет определить файлы и папки, которые антивирус будет пропускать без сканирования. Иногда, эти исключения могут быть настроены неправильно или случайно добавлены в список, что приводит к ошибкам в работе защитника Windows.
Если вы столкнулись с проблемами при сканировании файлов или сомневаетесь в безопасности вашего компьютера, вы можете выполнить несколько способов восстановления антивируса Windows 10. Во-первых, попробуйте запустить полное сканирование компьютера, чтобы обнаружить и удалить вредоносные программы. Для этого откройте защитника Windows и выберите «Сканировать сейчас» в разделе «Быстрое сканирование».
Во-вторых, вы можете использовать инструкцию по выполнению сканирования системы и восстановления файлов на основе версии Windows 10, которую у вас в наличии. Нажмите Win+R, введите «cmd» и нажмите Enter, чтобы открыть командную строку. Введите «sfc /scannow» и нажмите Enter, чтобы запустить проверку системных файлов. После завершения проверки, выполните инструкции по восстановлению, если они будут предложены.
В-третьих, вы можете проверить наличие обновлений Windows 10 и установить их. Для этого откройте «Настройки», выберите «Обновление и безопасность» и нажмите «Проверить наличие обновлений». Если доступно обновление, установите его и перезагрузите компьютер.
Наконец, если у вас все еще есть проблемы при сканировании файлов, вы можете назначить групповые политики для антивируса Windows 10. Для этого откройте «Редактор локальной групповой политики» и перейдите к разделу «Конфигурация компьютера» > «Административные шаблоны» > «Component Services» > «Windows Defender Antivirus». Здесь вы можете настроить различные параметры исключений и запретов для антивируса.
Важно помнить, что проблемы с антивирусом Windows 10 могут быть связаны не только с его ошибками, но и с другими проблемами компьютера. Если вы не можете решить проблему самостоятельно, рекомендуется обратиться к специалисту или поискать дополнительные ресурсы, включая официальную документацию и учебники, чтобы найти подробные инструкции по исправлению проблемы. Читайте внимательно инструкции и действуйте осмотрительно, чтобы предотвратить дополнительные проблемы с безопасностью вашего компьютера.
Ошибки антивируса Windows 10: какие файлы пропускает при сканировании
В Windows Defender существует возможность создания исключений, чтобы определенные файлы или папки не сканировались антивирусом. Это может стать проблемой, если в исключениях указаны важные файлы, которые потенциально могут содержать вредоносный код.
Если вы столкнулись с этой проблемой, есть несколько способов решить ее:
- Проверить наличие сторонних программ антивируса. Если на вашем компьютере установлена другая программа антивируса, она может конфликтовать с Windows Defender. В этом случае рекомендуется удалить стороннюю программу и использовать только Windows Defender.
- Проверить наличие вирусов в системе. Иногда проблема с пропуском файлов возникает из-за заражения компьютера вредоносной программой. Проведите полное сканирование с помощью Windows Defender или любой другой антивирусной программы, чтобы убедиться, что ваша система безопасна.
- Проверить наличие политик безопасности. В Windows 10 существует возможность настройки политик безопасности, включая настройки работы Windows Defender. Если ваши файлы пропускаются при сканировании, возможно, это связано с настройками политик безопасности. Проверьте настройки политик безопасности и убедитесь, что Windows Defender настроен правильно.
- Использовать командную строку для выполнения сканирования. Иногда выполнение сканирования через командную строку может помочь решить проблему с пропуском файлов. Запустите командную строку от имени администратора и выполните следующую инструкцию:
powershell Start-MpScan -ScanType FullScan. После выполнения этой команды Windows Defender начнет полное сканирование компьютера. - Восстановление реестра Windows Defender. Если ничто из вышеперечисленного не помогло, можно попробовать восстановить реестр Windows Defender. Для этого выполните следующие инструкции:
- Нажмите клавиши «Win + R», чтобы открыть окно «Выполнить».
- Введите «regedit» и нажмите «Enter», чтобы открыть редактор реестра.
- Перейдите по следующему пути:
HKEY_LOCAL_MACHINE\SOFTWARE\Microsoft\Windows Defender. - Назовите папку с данным ключом как «Backup» для резервного копирования.
- Выберите папку с данным ключом и удалите ее.
- Перезагрузите компьютер.
После выполнения данных инструкций реестр Windows Defender будет восстановлен, и пропуск файлов при сканировании может быть решен.
Невозможность обнаружения скрытых файлов
Встроенный антивирус Windows 10, Windows Defender, предоставляет базовую защиту от вредоносных программ. Однако иногда пользователи сталкиваются с проблемой, когда Defender не обнаруживает скрытые файлы, что может привести к возникновению серьезных проблем на компьютере.
Если вы столкнулись с такой проблемой, есть несколько вариантов действий, которые вы можете сделать, чтобы решить эту ошибку быстро и безопасно.
1. Установите сторонний антивирус
Одним из способов решить эту проблему является установка стороннего антивируса. Существует много качественных антивирусных программ, которые могут обнаружить скрытые файлы и защитить вашу систему от вирусов и других вредоносных программ. Убедитесь, что вы выбираете надежную программу с хорошей репутацией.
2. Используйте исключения в Windows Defender
Если вы хотите продолжать использовать Windows Defender, но иметь возможность сканировать скрытые файлы, то можно использовать функцию исключений в настройках Windows Defender. Следуйте следующим инструкциям:
- Откройте центр безопасности Windows.
- Выберите «Вирусная защита и защитник Windows».
- В разделе «Установить и выполнить сканирование» выберите «Настроить» у Параметров сканирования.
- На вкладке «Исключения» выберите «Добавить исключение» и выберите папку или файл, который вы хотите исключить из сканирования.
- Нажмите «Сохранить изменения».
После применения этого решения Windows Defender будет пропускать выбранные файлы и папки при сканировании, включая скрытые файлы.
3. Выполните проверку системы на наличие ошибок
Если проблема с обнаружением скрытых файлов не решается ни установкой стороннего антивируса, ни использованием исключений в Windows Defender, может быть проблема в самой системе компьютера. Вы можете выполнить следующую команду в командной строке с правами администратора, чтобы проверить систему на наличие ошибок:
chkdsk /f /r
Запустите команду и следуйте инструкциям, чтобы исправить обнаруженные проблемы.
Если ни одно из вышеперечисленных решений не помогло исправить проблему с обнаружением скрытых файлов, рекомендуется обратиться к специалисту или воспользоваться руководством по устранению неполадок, предоставленным Microsoft.
Пропуск системных файлов операционной системы
При сканировании антивирусом Windows 10 некоторые системные файлы операционной системы могут быть пропущены. Это может быть связано с быстрым сканированием, которое антивирус выполняет для обеспечения безопасности и безопасности пользователей. Если вы наблюдаете ошибки при выполнении некоторых приложений или запуске системных файлов, важно проверить, не пропустил ли антивирус такие файлы.
Как проверить наличие пропущенных системных файлов?
Чтобы выполнить сканирование системы, выполните следующие инструкции:
- Нажмите кнопку «Пуск» в левом нижнем углу экрана Windows.
- В строке поиска введите «Центр безопасности», а затем выберите «Центр обеспечения безопасности Windows».
- Нажмите на закладку «Защитник Windows» в окне «Центр обеспечения безопасности Windows».
- В разделе «Антивирус и защита от угроз» нажмите на ссылку «Проверить на наличие вирусов и угроз».
- Дождитесь окончания сканирования. Если вы обнаружите, что какие-то файлы были пропущены, пройдите дополнительные шаги, описанные ниже.
Как исправить пропущенные системные файлы?
В первую очередь, попробуйте выполнить обновление антивирусной программы до последней версии. Это можно сделать, запустив приложение Windows Store и выбрав «Обновить». Если после обновления проблемы сохраняются, можно выполнить полное сканирование, используя PowerShell.
Для выполнения сканирования через PowerShell выполните следующие действия:
- Нажмите сочетание клавиш Win+R, чтобы открыть окно «Выполнить».
- Введите «powershell» и нажмите клавишу Enter. Это откроет командную строку PowerShell.
- В командной строке PowerShell введите следующую команду и нажмите Enter:
Start-MpScan -ScanType FullScan. Это запустит сканирование системы.
Сканирование может занять некоторое время, обычно от нескольких минут до нескольких часов в зависимости от размера диска и количества файлов на нем. После сканирования вам будет предоставлена подробная информация о возможных угрозах, а также инструкции по их удалению или карантину.
Если после выполнения сканирования проблемы с системными файлами не устраняются, вы можете попробовать восстановить файлы с помощью команды «chkdsk». Для этого выполните следующие действия:
- Запустите командную строку от имени администратора. Для этого нажмите сочетание клавиш Win+X и выберите «Командная строка (администратор)» или «Windows PowerShell (администратор)».
- В командной строке введите команду
chkdsk c: /fи нажмите Enter. Здесь «c:» — это буква диска, на котором установлена операционная система. Если система установлена на другом диске, замените «c:» на соответствующую букву. - Когда система предложит запланировать проверку диска на следующую перезагрузку, введите «Y» и нажмите Enter.
- Перезагрузите компьютер и дождитесь полного выполнения проверки диска. Обычно это занимает несколько минут.
После завершения проверки диска проверьте, решаются ли проблемы с пропущенными файлами системы. Если проблемы сохраняются, рекомендуется обратиться к профессиональному специалисту в области компьютерной безопасности или обновить операционную систему до последней версии.
Проблемы с обнаружением новых вирусов и угроз
Если вы обнаружили, что Windows Defender пропускает некоторые вирусы или угрозы, необходимо принять несколько шагов, чтобы исправить эту проблему. В данной статье мы рассмотрим несколько решений, связанных с обнаружением новых вирусов и угроз антивирусом Windows 10.
Проверьте, было ли выполнено обновление антивируса
Первое, что вам необходимо сделать, это убедиться, что антивирус Windows 10 имеет последние обновления в базе данных вирусов и угроз. Для этого вы можете выполнить следующую командную строку через PowerShell:
powershell | (Запустить PowerShell) |
Update-MpSignature | (Обновить базу данных) |
Проверьте, была ли успешно выполнена обновление базы данных вирусов и угроз.
Проверьте наличие исключений для файлов и папок
Если у вас все еще наблюдаются проблемы с обнаружением вирусов и угроз Windows Defender, проверьте, нет ли исключений для определенных файлов и папок. Исключения — это файлы или папки, которые антивирус игнорирует во время сканирования. Для проверки исключений выполните следующие действия:
- Откройте Windows Security, перейдя в следующие пункты: Start -> Settings -> Update & Security -> Windows Security.
- В разделе «Ваше устройство защищено» выберите «Защитник Windows» для открытия приложения.
- В окне «Защитник Windows» выберите «Вирусные угрозы» и затем «Настройки угроз и антивируса».
- В разделе «Исключения» вы найдете список файлов и папок, которые исключены из сканирования.
Удалите любые файлы или папки из списка исключений, чтобы они были включены в процесс проверки.
Используйте PowerShell для проверки целостности системных файлов
Если указанные выше решения не помогли решить проблему, вы можете использовать PowerShell для проверки целостности системных файлов и устранения неисправностей. Чтобы это сделать, выполните следующие шаги:
- Запустите PowerShell от имени администратора.
- Выполните следующую команду, чтобы проверить целостность:
sfc /scannow. Данная команда проверит и исправит проблемы с целостностью системных файлов. - После завершения процесса выполните следующую команду, чтобы проверить и исправить проблемы с обновлениями:
dism /online /cleanup-image /restorehealth.
После выполнения этих команд проверьте, решена ли проблема с обнаружением вирусов и угроз.
Обновите Windows и Windows Defender
Некоторые проблемы с обнаружением вирусов и угроз связаны с необходимостью обновления операционной системы и Windows Defender. Убедитесь, что у вас установлены последние обновления Windows 10, выполнив следующие шаги:
- Откройте «Настройки» и выберите «Обновление и безопасность».
- Выберите «Windows Update» и нажмите на кнопку «Проверить наличие обновлений».
- Если обновления доступны, установите их на компьютер.
После установки обновлений проверьте, решена ли проблема с обнаружением вирусов и угроз.
Если ни одно из предыдущих решений не помогло, вам может потребоваться выполнить восстановление системы, чтобы исправить любые проблемы с обнаружением вирусов и угроз. Обязательно резервируйте важные файлы на внешний диск или в облако перед выполнением восстановления.
Исключение определенных файлов из сканирования
Антивирус Windows 10 иногда может пропускать некоторые файлы при сканировании системы. Это может быть вызвано разными причинами, например, файлы могут быть исключены из сканирования в целях оптимизации производительности или из-за ошибки в программе антивируса.
Если у вас возникла проблема с пропусканием файлов антивирусом Windows 10 при сканировании, вам необходимо проверить настройки защитника Windows и, если необходимо, добавить файлы в список исключений.
Вот инструкция, как исключить определенные файлы из сканирования:
- Нажмите клавиши Win+R, чтобы открыть окно «Выполнить».
- Введите команду gpedit.msc и нажмите Enter, чтобы открыть групповой редактор политики.
- В групповом редакторе политик перейдите к следующему пункту:
Конфигурация компьютера -> Административные шаблоны -> Компоненты системы безопасности -> Защитник Windows -> Сканирование. - Выберите пункт Исключения из сканирования.
- Нажмите правой кнопкой мыши на пустом месте в правой части окна и выберите Правка.
- В открывшемся окне «Исключения из сканирования» нажмите на кнопку Добавить.
- Введите путь к файлу или каталогу, который вы хотите исключить из сканирования, и нажмите ОК.
После добавления файла или каталога в список исключений, антивирус Windows 10 больше не будет сканировать данный файл или каталог.
Обратите внимание, что если вы исключите файлы из сканирования, это может повысить риск заражения компьютера в случае, если файлы действительно содержат вредоносные программы. Поэтому будьте внимательны и убедитесь, что файлы, которые вы исключаете, не представляют угрозу для вашей системы.
Если проблема с пропусканием файлов антивирусом Windows 10 сохраняется, попробуйте выполнить сканирование с помощью альтернативной программы антивируса или обновить защитник Windows до последней версии. Если ни один из этих способов не решает проблему, обратитесь к специалистам технической поддержки для дополнительной помощи.
Отсутствие обнаружения файлов в зашифрованном формате
Встречается проблема, когда антивирус Windows 10 не обнаруживает файлы, которые находятся в зашифрованном формате. В такой ситуации пользователи могут испытывать затруднения в обеспечении полной безопасности своих данных.
Чтобы решить эту проблему и защитить ваши файлы, следуйте инструкциям:
Шаг 1: Запустите Антивирус Windows защитник. Он существует в Windows 10 и выполняет сканирование на предмет вредоносного ПО. Чтобы запустить программу, пройдите в раздел «Настройки» и выберите «Обновление и безопасность», затем выберите «Windows Defender» и нажмите «Открыть».
Шаг 2: Используйте исключения. Если файлы, которые вы хотите защитить, находятся в зашифрованном формате, то вам следует их добавить в список исключений Антивируса Windows. Чтобы это сделать, выберите «Защита от вирусов и угроз», затем «Управление настройками» и нажмите на «Добавить или удалить исключения».
Шаг 3: Проверить процессы и сертификаты. Проверьте, что программы или сертификаты, связанные с этими файлами, не вызывают ошибку или проблемы при выполнении сканирования.
Шаг 4: Проверить обновления. Возможно, проблема связана с ошибкой в обновлениях антивируса Windows 10. Чтобы это проверить, запустите команду «Проверить обновления» в разделе «Обновление и безопасность».
Шаг 5: Выполнить полное сканирование системы. Для того чтобы решить проблему, связанную с отсутствием обнаружения файлов в зашифрованном формате, вам нужно выполнить полное сканирование системы. Запустите команду «sfc /scannow» через программу командной строки или PowerShell. Для этого запустите программу командной строки или PowerShell от имени администратора и введите команду «sfc /scannow».
Шаг 6: Использовать программу проверки целостности. Для этого запустите «dism» команду через программу командной строки или PowerShell. Запустите программу командной строки или PowerShell от имени администратора и введите команду «dism /online /cleanup-image /restorehealth».
Шаг 7: Проверить диск на ошибки. Вы можете запустить команду «chkdsk» через программу командной строки или PowerShell. Запустите программу командной строки или PowerShell от имени администратора и введите команду «chkdsk /f /r» для проверки диска на ошибки и восстановления поврежденных секторов.
Если после выполнения всех вышеперечисленных действий проблема не была решена, вам рекомендуется обратиться в службу поддержки или почитать учебник, который соответствует вашей версии Windows 10.
Ошибки при проверке файлов в архивах
При сканировании файлов с помощью антивируса Windows 10 могут возникать ошибки, связанные с проверкой файлов в архивах. Некоторые файлы внутри архивов могут быть пропущены при сканировании, что может представлять потенциальную угрозу безопасности для вашего компьютера.
Причины возникновения ошибок
Одной из основных причин, по которой антивирус может пропускать файлы в архивах, является использование неподдерживаемых форматов архивов. Например, если вы используете архиватор RAR, а антивирус поддерживает только ZIP-формат, то файлы в RAR-архивах могут быть пропущены при сканировании. Также, если файл в архиве защищен паролем, антивирус не сможет его проверить.
Как исправить ошибки при проверке архивов
Для решения проблем, связанных с проверкой файлов в архивах, вы можете выполнить следующие действия:
- Проверьте, обновлен ли ваш антивирус до последней версии. Иногда обновление программы может решить проблему с проверкой архивов.
- Проверьте наличие обновлений для вашего компьютера. Некоторые обновления могут содержать исправления, связанные с работой антивируса.
- Запустите программу Windows Defender, чтобы проверить, есть ли нарушения в политике защиты. Для этого выполните следующие действия:
- Откройте командную строку или PowerShell в режиме администратора.
- Введите команду
dism /online /cleanup-image /restorehealthи нажмите Enter. Подождите, пока процесс восстановления не завершится. - После завершения восстановления выполните команду
sfc /scannowи нажмите Enter. Это запустит сканирование файлов на наличие ошибок.
- Если проблема с проверкой архивов по-прежнему наблюдается, попробуйте выполнить восстановление антивируса Windows Defender. Для этого выполните следующие действия:
- Откройте командную строку или PowerShell в режиме администратора.
- Введите команду
%ProgramFiles%\Windows Defender\MpCmdRun.exe-restore -SignatureUpdate и нажмите Enter.
- Если все остальные пункты не помогли решить проблему, можете попробовать проверить файлы в архивах через другую программу антивируса.
Необходимо отметить, что в зависимости от вашей конкретной ситуации и версии Windows 10, решение проблемы может отличаться. Если вы не уверены, как решить данную проблему, обратитесь к документации или учебнику по вашей программе антивируса или проконсультируйтесь с опытными пользователями.
Проблемы с обнаружением троянов и программ-шпионов
Один из наиболее распространенных проблем, связанных с работой антивируса Windows 10, связан с неспособностью обнаружения троянов и программ-шпионов. Это может быть вызвано различными факторами, и для решения этой проблемы следует выполнить несколько инструкций.
Во-первых, проверьте, что антивирус Windows 10 обновлен до последней версии. Для этого откройте Центр безопасности Windows и выберите пункт «Обновление и безопасность». Затем выберите «Центр обновления Windows» и выполните проверку наличия обновлений. Если обновление доступно, установите его.
Во-вторых, необходимо выполнить сканирование компьютера на наличие вредоносных программ. Для этого откройте Антивирус Windows Defender и выберите пункт «Сканирование». Затем выберите «Полный сканирование», чтобы просканировать все файлы на вашем компьютере. Если обнаружены вредоносные файлы, удалите их.
Однако, в некоторых случаях антивирус Windows 10 может пропускать некоторые файлы при сканировании. Это может быть связано с использованием сторонних программ антивирусной защиты. Если у вас установлено другое антивирусное приложение, попробуйте отключить его и повторите сканирование антивирусом Windows Defender.
Если проблема все еще наблюдается, вам может потребоваться проверить и восстановить целостность системных файлов. Для этого откройте Командную строку как администратор и выполните команду «sfc /scannow». Подождите, пока процесс будет завершен.
Также, в некоторых случаях проблема может быть связана с ошибками на вашем жестком диске. Чтобы проверить и исправить ошибки на диске, откройте Командную строку и выполните команду «chkdsk C: /f /r». Замените «C» на букву диска, на котором установлена Windows.
Если вы все еще наблюдаете проблемы с обнаружением троянов и программ-шпионов, вы можете попробовать решить эту проблему через групповые политики. Для этого введите команду «gpedit.msc» в строке выполнения (нажмите Win+R), выберите «Конфигурация компьютера» -> «Административные шаблоны» -> «Компоненты Windows» -> «Центр обновления Windows» -> «Антивирус Windows Defender» -> «Исключения». Установите параметр «Включить» и добавьте исключаемые файлы или папки.
Если все предыдущие шаги не помогли решить проблему, попробуйте выполнить сброс антивируса Windows Defender. Для этого откройте Командную строку как администратор и выполните следующую команду: «powershell -ExecutionPolicy Unrestricted -Command «& Out-Null; Add-MpPreference -ExclusionPath C:\YOURFOLDER; Update-MpSignature».»
Не забудьте заменить «YOURFOLDER» на путь к папке, которую вы хотите исключить из сканирования.
Решение 2. Запустите восстановление системы
- Нажмите комбинацию клавиш Win+R, чтобы открыть окно «Выполнить».
- Введите команду rstrui и нажмите Enter.
- Появится окно «Восстановление системы». Выберите пункт «Далее».
- Выберите точку восстановления, которую вы хотите использовать. Обычно система создает точки восстановления важных компонентов перед обновлениями и установками программ. Если вы не уверены, какую точку выбрать, сделайте отметку на «Показать больше точек восстановления».
- В следующем окне будет показано, какие программы и обновления будут удалены или изменены в процессе восстановления. Проверьте, что список соответствует вашим ожиданиям, и нажмите «Далее».
- Подтвердите ваш выбор и нажмите «Готово».
- После этого система начнет восстанавливаться. Это может занять некоторое время, так что подождите, пока процесс не завершится.
После завершения восстановления системы, попробуйте повторно выполнить сканирование антивирусом Windows 10. Если проблема по-прежнему наблюдается, можно попробовать следующую рекомендацию.
Видео:
Поиск и устранение всех ошибок Windows. Как исправить ошибку?
Поиск и устранение всех ошибок Windows. Как исправить ошибку? by Павел Мудрый 431,133 views 6 years ago 10 minutes, 24 seconds