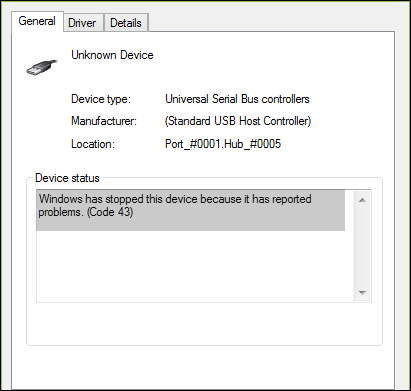- Проблемы с работой USB-портов в Windows 10: как их устранить?
- Как исправить ошибку USB-порты, не работающие в Windows 10
- Проблемы с USB-портами в Windows 10
- Проверка аппаратной неисправности USB-порта в Windows 10
- Как решить проблемы USB-портов в Windows 10
- Обновление драйверов USB-портов в Windows 10
- Дополнительные способы исправления проблем с USB-портами в Windows 10
- 1. Перезагрузите компьютер
- 2. Проверьте энергию и настройки питания
- 3. Переподключите устройства
- 4. Установите обновления Windows
- 5. Переустановите драйверы usb-портов
- Важно
- Как запретить временное отключение USB-порта в Windows 10
- Видео:
- Как исправить автоматическое отключение USB-устройств в Windows | XP, 7, 8, 10
Проблемы с работой USB-портов в Windows 10: как их устранить?
Проблемы с usb-портами являются довольно распространенными в Windows 10. Если ваше usb-устройство не работает, это может быть связано с различными факторами, включая несовместимость оборудования или повреждение usb-разъема. Однако, часто такая проблема может быть решена путем выполнения нескольких простых шагов.
В первую очередь, вам необходимо проверить, работают ли другие usb-устройства на вашем компьютере. Если нет, то проблема, скорее всего, в usb-портах или их настройках. В таком случае, первым вариантом решения является переподключение usb-устройства в другой usb-порт. Проверьте, работает ли устройство после этого.
Если переподключение не помогло, попробуйте перезапустить компьютер и проверить, работают ли usb-порты снова. Иногда, временное отключение и повторный запуск может быть эффективным решением для некоторых проблем с usb-портами
Если ни одно из предыдущих решений не сработало, вы можете попробовать обновить драйверы usb-портов. Для этого откройте меню «Параметры», найдите в нем пункт «Оборудование и звук», и кликните на него. Затем выберите «Устройства и принтеры», найдите ваш компьютер в списке устройств и кликните по нему правой кнопкой мыши. В открывшемся контекстном меню выберите «Свойства» и перейдите на вкладку «Оборудование». В графе «Свойства» найдите кнопку «Обновить драйверы» и кликните на нее. Во многих случаях, обновление драйверов может исправить проблему с usb-портами.
Если ничего из вышеперечисленного не помогло, вы можете попытаться выполнить переустановку драйверов usb-портов. Для этого откройте меню «Пуск» и введите команду «win+r» для запуска окна «Выполнить». Введите команду «devmgmt.msc» и нажмите Enter. Это откроет менеджер устройств Windows. Найдите в нем раздел «Универсальная последовательная шина USB» и разверните его. Щелкните правой кнопкой мыши на каждом устройстве с проблемой usb-порта, выберите «Удалить» и согласитесь на удаление драйверов. После этого, перезапустите компьютер. Windows автоматически переустановит драйверы usb-портов, и проблема, возможно, будет решена.
Как исправить ошибку USB-порты, не работающие в Windows 10
Если у вас возникли проблемы с работой USB-портов на вашем ноутбуке или компьютере с операционной системой Windows 10, то в этой статье мы рассмотрим несколько методов, которые могут помочь в их исправлении.
1. Проверьте, почему не работают USB-порта. Возможно, устройство, которое вы подключаете, не поддерживается системой, или есть проблема с драйверами.
2. Переустановите или обновите драйверы USB-портов. Чтобы это сделать, перейдите в «Параметры» -> «Система» -> «Диспетчер устройств». Найдите раздел «Контроллеры USB» и кликните на нем правой кнопкой мыши. Выберите вариант «Обновить драйвер» или «Удалить устройство» и перезапустите компьютер.
3. Проверьте электропитание. Если устройство, которое вы подключаете, потребляет больше энергии, чем USB-разъем может предоставить, то у вас могут возникнуть проблемы. В этом случае попробуйте подключить устройство через USB-концентратор с собственным источником питания.
4. Измените параметры питания. Перейдите в «Параметры» -> «Система» -> «Питание и сон» -> «Дополнительные настройки питания». Найдите пункт «USB-настройки» и измените его таким образом, чтобы USB-порты не отключались для сохранения энергии.
5. Переподключение USB-устройства. Отключите USB-устройство, подождите несколько секунд, а затем подключите его снова. Иногда временное отключение портов помогает в исправлении проблемы.
6. Установите последние обновления Windows. Обновления операционной системы могут содержать исправления ошибок и проблем с USB-портами. Для этого перейдите в «Параметры» -> «Обновление и безопасность» -> «Windows Update». Найдите и установите все доступные обновления.
7. Проверьте оборудование. Если все предыдущие шаги не помогли, то возможно, проблема лежит в самом USB-кабеле, разъеме или устройстве. Попробуйте подключить другое устройство к тому же порту или подключить проблемное устройство к другому порту.
В большинстве случаев эти методы помогают в исправлении проблем с USB-портами в Windows 10. Если же проблема не устранена, то возможно, есть другие факторы, влияющие на их работу, и вам следует обратиться за помощью специалистов.
Проблемы с USB-портами в Windows 10
1. Проверьте настройки питания: проверьте, питается ли ваш компьютер от сети или от батареи, и убедитесь, что USB-порты работают при подключении к электросети. Также, выключите компьютер и включите его снова, чтобы проверить, работает ли USB-порт.
2. Проверьте физическое состояние портов: проверьте, есть ли физические повреждения на портах или кабелях. Если порт поврежден, он может быть заменен.
3. Переустановите драйвера USB: нажмите клавиши Win+R, введите «devmgmt.msc» и нажмите Enter, чтобы открыть окно «Диспетчер устройств». В окне «Диспетчер устройств» найдите раздел «Корневые USB-контроллеры» и щелкните правой кнопкой мыши на каждом контроллере, чтобы выполнить деактивацию. Затем, выполните активацию.
4. Проверьте настройки энергопотребления: перейдите в «Панель управления», выберите «Управление энергопотреблением» и кликните на «Изменить параметры плана». На этой странице выберите «Никогда» в разделе «Выключение USB-контроллера по времени неактивности».
5. Проверьте оборудование: отключите все подключенные к USB-портам устройства, кроме клавиатуры и мыши, и перезагрузите компьютер. Если USB-порты начинают работать, одно из отключенных устройств могло повредить порт.
6. Проверьте USB-флешку: если USB-порты работают только при подключении флешки, возможно, ваша флешка повреждена. Попробуйте подключить другую флешку и проверьте, работают ли порты с ней.
7. Перестаньте использовать USB-хаб: если вы используете USB-хаб, попробуйте подключить устройство непосредственно к порту компьютера. Некоторые хабы могут привести к нехватке питания для устройств.
8. Перезагрузите компьютер в безопасном режиме: нажмите клавишу Shift и нажмите на кнопку «Пуск» > «Параметры» > «Обновление и безопасность» > «Восстановление». В разделе «Перезагрузка» кликните на кнопку «Перезагрузить сейчас» и выберите «Удерживать клавишу Shift и выбрать «Требуется удерживание клавиши Shift» вместо «Другие параметры» после перезагрузки.
Если проблема с USB-портами остается, рекомендуется обратиться к производителю вашего компьютера или оперативно заменить поврежденные порты. Устранение проблемы с USB-портами в Windows 10 может потребовать быстрого решения, чтобы ваш компьютер снова стал производительным.
Проверка аппаратной неисправности USB-порта в Windows 10
- Проверьте, подключено ли устройство к рабочему порту USB. Попробуйте подключить его к другому порту USB на компьютере и проверьте, работает ли оно нормально.
- Перезапустите компьютер. Иногда простой перезапуск может решить проблему с USB-портом.
- Проверьте параметры питания. USB-устройство может временно отключаться, если компьютер не обладает достаточной мощностью электропитания. Включите компьютер снова и проверьте, исправится ли проблема.
- Проверьте драйверы портов USB. В Win+R введите «devmgmt.msc» для открытия Менеджера устройств. Разверните «Универсальные последовательные шины USB» и проверьте, есть ли там какие-либо знаки возле портов. Если есть, попробуйте обновить или переустановить соответствующие драйверы.
- Отключите и заново подключите устройство. Иногда проблема может быть временной и возникнуть из-за неправильного подключения. Попробуйте отключить устройство от компьютера, подождите несколько секунд и затем снова подключите его.
- Проверьте наличие повреждений. Внимательно осмотрите USB-порт и кабель на предмет физических повреждений. Если вы заметили какие-либо повреждения, возможно, USB-порт или кабель не работают должным образом и требуют замены.
Обратите внимание, что это лишь некоторые из возможных решений для проблем с USB-портами в Windows 10. В некоторых случаях может потребоваться более глубокая диагностика или помощь технического специалиста.
Как решить проблемы USB-портов в Windows 10
Если у вас возникли проблемы с работой USB-портов в Windows 10, есть несколько способов, которые могут помочь вам решить эту проблему. В этом разделе мы рассмотрим 5 быстрых и эффективных способов исправления проблем с USB-портами в Windows 10.
| 1. Проверка системной конфигурации Перед началом проверки USB-портов вашей системы удостоверьтесь, что все кабели и устройства подключены правильно и должным образом. | 5. Обновление драйверов USB-портов Если проблема с USB-портами не была устранена только при проверке вышеуказанных параметров, вы можете попробовать обновить драйверы USB-портов. Найдите драйвер для вашего USB-порта на сайте производителя вашего компьютера или устройства, установите его и перезапустите компьютер. |
| 2. Проверка энергопитания Если ваш компьютер вдруг отключается и снова включается, когда вы подключаете устройства к USB-портам, проблема может быть связана с параметрами энергии. Найдите параметры энергии вашего компьютера и проверьте, как выставлены параметры загрузки и подачи энергии. | 6. Переустановка драйверов USB-портов Если проблема с USB-портами не была решена путем обновления драйверов, попробуйте переустановить драйверы USB-портов. Найдите устройство USB в «Диспетчере устройств», щелкните правой кнопкой мыши, выберите «Деактивировать устройство» и затем снова активируйте его. Перезагрузите компьютер и проверьте, работает ли USB-порт. |
| 3. Использование циклического решения Если USB-порты работают непредсказуемо и отключаются и включаются случайным образом, можно попробовать использовать циклическое решение. Воспользуйтесь техникой, показанной далее:
| 7. Быстрый запуск и отключение USB-портов В некоторых случаях, если ваш компьютер имеет функцию быстрого запуска, отключение USB-портов перед выключением компьютера и их снова включением после загрузки системы может помочь решить проблему с USB-портами. |
| 4. Проверка и обновление компьютера и его компонентов Проверьте, были ли обновления системы Windows 10 проведены ранее. Подключите компьютер к Интернету и запустите обновление Windows 10. Убедитесь, что ваш компьютер работает с последними обновлениями. | 8. Свяжитесь с производителем Если все вышеперечисленные способы не помогли решить проблему с USB-портами, свяжитесь с производителем вашего компьютера или устройства. Они смогут предоставить вам более подробные рекомендации и помощь. |
Обновление драйверов USB-портов в Windows 10
Нехватка или повреждение драйверов USB-портов может быть причиной многих проблем, включая быстрое отключение устройств, отсутствие звука или невозможность управления устройствами.
Вот шаги, которые вы можете выполнить, чтобы обновить драйверы USB-портов:
- Нажмите Win+R, чтобы открыть окно «Выполнить».
- Введите devmgmt.msc, чтобы открыть «Диспетчер устройств».
- Найдите в разделе «Контроллеры USB» ваш USB-концентратор.
- Щелкните правой кнопкой мыши на USB-концентраторе и выберите «Обновить драйвер».
- Выберите «Автоматическое обновление драйвера».
- После завершения обновления драйвера, перезагрузите компьютер и проверьте, исправилась ли проблема.
Если эти шаги не решают проблему, то может быть, ваш драйвер USB-порта поврежден или устарел. В этом случае вам может понадобиться обновить его вручную.
Для того чтобы обновить драйвер USB-порта вручную, выполните следующие действия:
- Откройте «Диспетчер устройств», как описано выше.
- Найдите в разделе «Контроллеры USB» ваш конкретный USB-контроллер, отключите остальные устройства USB, чтобы исключить возможные конфликты.
- Щелкните правой кнопкой мыши на конкретном USB-контроллере и выберите «Свойства».
- Перейдите на вкладку «Драйвер» и нажмите «Обновить драйвер».
- Выберите «Обзор на компьютере на предмет драйверов».
- Выберите «Позвольте мне выбрать из списка драйверов на моем компьютере».
- Выберите драйвер из списка и нажмите «Далее», после чего следуйте инструкциям на экране.
После успешного обновления драйвера USB-портов, перезагрузите компьютер и проверьте, решилась ли проблема с работой USB-портов в Windows 10.
Дополнительные способы исправления проблем с USB-портами в Windows 10
Если вы столкнулись с проблемами usb-порта в операционной системе Windows 10, есть несколько дополнительных способов решить эту проблему. Ниже перечислены несколько возможных решений, которые могут помочь вам исправить проблемы с usb-портами в Windows 10.
1. Перезагрузите компьютер
Простой перезапуск компьютера часто является первым и самым простым способом устранения проблем с usb-портом. Перезагрузка позволяет компьютеру освободить все ресурсы, и это может помочь исправить временные проблемы, которые могут возникнуть с usb-портами.
2. Проверьте энергию и настройки питания
Иногда проблему с usb-портами могут вызывать проблемы с энергией или настройками питания. Вам следует проверить настройки энергосбережения и убедиться, что они не запрещают usb-портам работать. Также убедитесь, что usb-порты получают достаточно электропитания и что они не повреждены.
3. Переподключите устройства
Иногда проблему с usb-портом можно решить путем переподключения устройств. Отключите все подключенные к usb-портам устройства, подождите несколько секунд, а затем подключите их снова. Это может помочь восстановить связь между usb-портами и устройствами.
4. Установите обновления Windows
Некоторые проблемы с usb-портами могут быть вызваны нехваткой обновлений операционной системы. Установка последних обновлений Windows может помочь исправить проблемы с usb-портами и улучшить их производительность.
5. Переустановите драйверы usb-портов
Если вы все еще сталкиваетесь с проблемами usb-портов, может потребоваться переустановка драйверов usb-портов. Для этого можно использовать Диспетчер устройств, найдите сами usb-порты, щелкните правой кнопкой мыши на каждом из них и выберите «Деинсталлировать устройство». После этого перезапустите компьютер, и Windows автоматически установит драйверы usb-портов заново.
Важно
Помните: проблемы с usb-портами могут быть вызваны разными факторами, поэтому может потребоваться несколько попыток, прежде чем вы найдете решение проблемы. Если проблема с usb-портами сохраняется даже после применения всех доступных способов, вам рекомендуется обратиться к специалисту по технической поддержке для дальнейшего решения проблемы.
Как запретить временное отключение USB-порта в Windows 10
Если у вас возникают проблемы с USB-портами, которые периодически отключаются и снова подключаются, есть несколько способов решить эту проблему. Приведенные ниже шаги помогут вам устранить временное отключение USB-порта в Windows 10:
- Первым делом проверьте электропитание. В некоторых случаях плохое электропитание может быть фактором, приводящим к периодическому отключению USB-порта. Убедитесь, что порты получают достаточное электропитание.
- Проверьте кабели и переустановите драйверы. Переподключение USB-кабеля и переустановка драйверов может помочь исправить проблему с временным отключением порта. Убедитесь, что кабель USB надежно подключен, а затем переустановите драйверы USB-портов.
- Измените настройки электропитания. Нажмите Win+R, чтобы открыть «Выполнить», введите «control» и нажмите «ОК». В появившемся окне «Панель управления» выберите «Параметры системы и безопасность», затем «Система» и «Защита системы». В открывшемся окне выберите «Дополнительно», затем «Параметры» в разделе «Системная защита». В появившемся окне выберите «Изменить» и установите флажок в графе «Отключить временное отключение USB-разъема». Нажмите «ОК», чтобы сохранить изменения.
- Установите обновления операционной системы. Проверьте наличие обновлений системы Windows и установите их, если есть.
- Деактивируйте все кнопки питания. Если ваш компьютер имеет кнопку питания на клавиатуре или корпусе, кликните правой кнопкой мыши на кнопке питания и выберите «Отключение» или «Деактивация». Это предотвратит случайное отключение USB-портов.
После выполнения всех этих шагов ваша проблема с временным отключением USB-порта должна быть устранена. Если проблемы продолжаются, попробуйте другое USB-устройство или обратитесь за технической поддержкой к производителю компьютера или USB-устройства.
Видео:
Как исправить автоматическое отключение USB-устройств в Windows | XP, 7, 8, 10
Как исправить автоматическое отключение USB-устройств в Windows | XP, 7, 8, 10 by †Yuran’ka† 43,708 views 3 years ago 13 minutes, 39 seconds