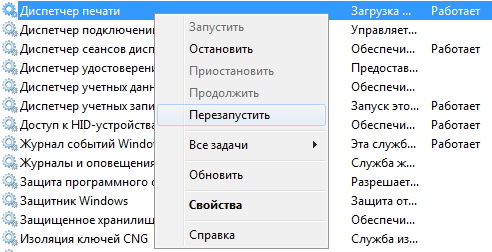- Как исправить проблему с отключением службы Диспетчер печати решение на Windows
- Основные причины отключения службы Диспетчер печати
- Проверка наличия активной службы Диспетчер печати
- Использование инструмента служб Windows для восстановления службы Диспетчер печати
- Проверка целостности системных файлов с помощью команды SFC
- Обновление драйвера принтера для исправления проблемы
- Проверка на наличие вирусов и вредоносных программ
- Запуск службы Диспетчер печати вручную с помощью командной строки
- Проверка статуса службы
- Запуск службы с помощью командной строки
- Проверка работы службы
- Установка последних обновлений операционной системы Windows
- Контактная поддержка Microsoft для дальнейшей помощи
- Полезные советы при обращении в службу поддержки Microsoft:
- Видео:
- Не печатает принтер?! Возможно зависла очередь печати. Лайфхаки Windows 10.
Как исправить проблему с отключением службы Диспетчер печати решение на Windows
Проблема отключения службы Диспетчер печати является достаточно распространенной для пользователей Windows. Вероятно, каждый из нас сталкивался с такой ситуацией, когда внезапно звук печати прекращается, а задания на печать накапливаются в очереди и не могут быть напечатаны. Служба Диспетчер печати (spoolsv.exe) отвечает за управление и обслуживание принтеров, а отключение этой службы может быть причиной неполадок с устройствами печати.
Когда в Диспетчере печати возникают проблемы, мы можем попытаться их решить средствами самой операционной системы. Однако, в некоторых случаях может потребоваться принудительная переустановка службы для устранения всех возникающих неполадок.
Если у вас возникла проблема с Диспетчером печати и вы не знаете, что делать, следуйте данной пошаговой инструкции. В случае, когда служба Диспетчер печати отсутствует в списке служб, необходимо переустановить ее, чтобы восстановить возможность печати на вашем компьютере.
Основные причины отключения службы Диспетчер печати
Проблемы с диспетчером печати могут возникать по разным причинам. Вот некоторые из них:
- Нестабильность службы: Диспетчер печати в Windows 7 может отключаться из-за неполадок, связанных с самим процессом spoolsv.exe, относящимся к службам печати.
- Вирусы и вредоносные программы: некоторые вирусы могут повредить файлы, связанные с диспетчером печати, что может привести к его отключению.
- Проблемы с устройствами и драйверами: если у вас есть проблемы с принтерами или другими устройствами, это также может быть причиной отключения службы Диспетчер печати.
- Неправильные настройки: некоторые неправильные настройки параметров печати или локальной папки, где находится спулер (spooler), могут вызвать проблемы с диспетчером печати.
- Поврежденные или удаленные файлы: если некоторые файлы, связанные с диспетчером печати, были повреждены или удалены, это может привести к его отключению.
Если диспетчер печати в Windows «капризничает», необходимо решить проблему, чтобы возобновить нормальную печать документов. Для этого можно попробовать следующие решения:
- Переустановка принтера: переустановка текущего принтера может помочь решить проблему с диспетчером печати.
- Обновление драйверов: обновление драйверов принтера может устранить некоторые проблемы, вызванные устаревшими версиями драйверов.
- Удаление вирусов: запустить антивирусную программу для обнаружения и удаления вирусов, которые могут повредить файлы службы Диспетчер печати.
- Настройка параметров печати: проверьте настройки параметров печати, чтобы убедиться, что они корректны и соответствуют вашим требованиям.
- Поиск альтернативных способов печати: если диспетчер печати продолжает вызывать проблемы, можно попробовать использовать альтернативные системы печати или способы печати, такие как онлайн-сервисы или программы для печати документов.
Если вы не можете самостоятельно решить проблему с отключением службы Диспетчер печати, рекомендуется обратиться за помощью к специалистам или поискать полезные руководства и советы в Интернете.
Проверка наличия активной службы Диспетчер печати
Если у вас возникла проблема с отключением службы Диспетчер печати на компьютере под управлением Windows, существует несколько полезных решений, которые можно попробовать для ее устранения. Прежде чем приступить к поискам причины неполадок, стоит проверить, находится ли служба Диспетчер печати включенной. В этом разделе мы рассмотрим, как это можно сделать
Чтобы проверить наличие активной службы Диспетчер печати, в Windows можно выполнить следующие шаги:
- Нажмите сочетание клавиш Win + R, чтобы открыть окно «Выполнить».
- Введите команду «services.msc» и нажмите Ввод.
- В открывшемся окне «Службы» найдите в списке службу «Диспетчер печати».
- Определите статус службы. Если она запущена и ее тип авто, значит, служба Диспетчер печати работает и нет необходимости в дальнейших действиях.
- Если статус службы «Остановлена», щелкните правой кнопкой мыши по службе и выберите пункт «Запустить».
- Если служба запущена, но вы все еще испытываете проблемы с печатью, можно также попробовать перезагрузить службу.
Проверка наличия активной службы Диспетчер печати — это один из первых и наиболее простых вариантов поиска проблемы с печатью. Если служба отсутствует или не запускается автоматически, возможно, в этом и кроется причина неполадок с печатью. В таком случае можно попробовать выполнить обновление или переустановку драйверов принтера, или даже сбросить очередь печати.
Использование инструмента служб Windows для восстановления службы Диспетчер печати
Следующие шаги помогут вам использовать этот инструмент для восстановления службы Диспетчер печати:
- Откройте панель управления на вашем компьютере. Для этого вы можете нажать правой кнопкой мыши на кнопку «Пуск» и выбрать «Панель управления» из контекстного меню.
- В панели управления найдите раздел «Администрирование» и откройте его.
- В разделе «Администрирование» найдите и откройте инструмент «Службы».
- В окне «Службы» найдите службу с названием «Диспетчер печати».
- Проверьте статус службы «Диспетчер печати». Если служба отключена, вы можете попробовать запустить ее с помощью кнопки «Запустить».
- Если служба по-прежнему не работает, попробуйте перезагрузить компьютер и повторить шаги 1-5.
- Если все вышеперечисленные методы не сработали, вы можете попробовать переустановить службу Диспетчер печати. Для этого найдите службу в окне «Службы», щелкните на нее правой кнопкой мыши и выберите «Переустановить».
Проблема с отключением службы Диспетчер печати может быть вызвана различными причинами, такими как вирусы, поврежденные файлы или неправильные параметры печати. Причины могут быть многочисленными, и в вашем случае может быть использован лишь один из методов решения проблемы. При возникновении проблем с печатью в очереди документа или произвольным отключением службы Диспетчер печати, вы можете использовать эти полезные методы, чтобы устранить проблему и вернуть службу Диспетчер печати к нормальной работе на вашей системе Windows.
Проверка целостности системных файлов с помощью команды SFC
Если вы столкнулись с проблемой отключения службы Диспетчер печати на Windows, вам может помочь проверка целостности системных файлов с помощью команды SFC.
Перед выполнением этой команды важно убедиться, что все принтеры и документы печати были удалены, а печать была остановлена. Вы также можете перезагрузить компьютер перед началом процесса.
Чтобы выполнить проверку целостности системных файлов, выполните следующие действия:
| 1. | Откройте командную строку с правами администратора. |
| 2. | Введите команду sfc /scannow и нажмите Enter. |
| 3. | Дождитесь завершения сканирования. Это может занять некоторое время. |
| 4. | После окончания сканирования, система сообщит вам о результатах. Если какие-либо системные файлы были повреждены или отсутствуют, команда SFC автоматически восстановит их из кэша или их оригинальных источников. |
После завершения этого процесса перезагрузите компьютер и проверьте, работает ли служба Диспетчер печати.
Примечание: эта команда может быть полезна и в других случаях возникновения проблем с печатью или службой Диспетчер печати на Windows. Если она не помогла устранить проблемы, вы можете попробовать и другие альтернативные решения, такие как переустановка или очистка службы Диспетчер печати, установка альтернативного драйвера принтера или обновление Windows до последней версии.
Обновление драйвера принтера для исправления проблемы
В Windows существует несколько способов обновления драйвера принтера. Один из них — это скачать последнюю версию драйвера с официального сайта производителя принтера. На сайте производителя обычно есть раздел «Поддержка», где можно найти драйверы для разных моделей принтеров.
Если у вас много принтеров подключено к компьютеру, вам может понадобиться обновить драйверы для каждого из них. Чтобы это сделать, перейдите в меню «Пуск», выберите «Панель управления» и найдите раздел «Устройства и принтеры». В этом разделе вы увидите список всех установленных принтеров. Щелкните правой кнопкой мыши на нужной модели принтера и выберите пункт «Обновить драйвер».
Если у вас нет доступа к интернету для скачивания драйвера или вы не знаете, какой драйвер нужен для вашего принтера, вы можете воспользоваться встроенным инструментом Windows — центром обновления драйверов. Чтобы воспользоваться этой возможностью, перейдите в меню «Пуск», выберите «Панель управления» и найдите раздел «Центр обновления драйверов». В этом разделе вы сможете найти и установить новые драйверы для всех устройств, включая принтеры.
Также может помочь удаление и повторная установка принтера. Для этого перейдите в раздел «Устройства и принтеры», найдите нужную модель принтера, щелкните правой кнопкой мыши и выберите пункт «Удалить». Затем следуйте инструкции по установке принтера снова.
Если вы все еще испытываете проблемы с отключением службы Диспетчер печати после обновления драйвера принтера, то причина может быть в других параметрах вашего принтера или системы. Например, причиной может быть неправильная настройка принтера, наличие вирусов или неправильно установленные драйверы для других устройств.
Если у вас возникают проблемы со сканированием документа на принтере, то это может быть связано с тем, что системный диск, на котором находятся драйверы, был поврежден или удален. В таком случае, вам может потребоваться загрузить драйверы с сайта производителя или использовать альтернативные методы сканирования.
Если вы хотите вернуть все настройки принтера к значениям по умолчанию, вы можете выбрать пункт «Сброс настроек» или «Сброс параметров» в меню настройки принтера. Внимательно прочитайте инструкцию вашего принтера, чтобы не сделать ошибку при выполнении этой операции.
Возможно, проблема с отключением службы Диспетчер печати будет решена после обновления драйвера принтера. Если же проблема продолжает возникать, вам может потребоваться обратиться к специалисту или обратиться в службу поддержки производителя принтера.
Проверка на наличие вирусов и вредоносных программ
Причиной проблемы с отключением службы Диспетчер печати может быть наличие вирусов или вредоносных программ на компьютере. Повреждения или неполадки в системе могут вызывать проблемы с запуском и работой службы.
Для устранения этой проблемы можно провести сканирование компьютера на наличие вирусов и вредоносных программ. Следующие методы помогут вам проверить систему:
- Используйте антивирусную программу, чтобы просканировать компьютер и удалить вирусы. Выберите решение, которое находится в списке доверенных программ для сканирования, и выполните полное сканирование системы.
- Обновите антивирусные базы данных и выполните проверку всех файлов и драйверов, относящихся к системе печати.
- Если возможно, скачайте и установите антивирусные программы от ведущих производителей для обеспечения полной защиты от вирусов и вредоносных программ.
- Выполните проверку на наличие вирусов в системных службах Windows, используя такие программы, как Avast, Kaspersky или Norton.
Если после проведения сканирования проблема с отключением службы Диспетчер печати остается, можно использовать следующие способы решения проблемы:
- Попробуйте сбросить настройки Диспетчера печати к значениям по умолчанию. Для этого откройте Диспетчер устройств и найдите Диспетчер печати. Выберите его, откройте контекстное меню и выберите пункт «Сбросить настройки».
- Проверьте наличие конфликтов между установленными драйверами и программами. Удалите лишние драйверы и программы, связанные с печатью, и перезагрузите компьютер.
- При необходимости, выполните переустановку драйверов для принтеров. Скачайте последние версии драйверов с официальных сайтов производителей и установите их на компьютер.
- Проверьте, есть ли возможность включить принтер в режиме «принудительной печати». Некоторые принтеры «капризничают» и могут требовать принудительного включения для печати.
- Если проблема с запуском Диспетчера печати связана с медленной работой компьютера, попробуйте уменьшить нагрузку на процессор, закрыв ненужные программы и процессы.
При использовании всех вышеперечисленных методов у вас должен быть шанс решить проблему с отключением службы Диспетчер печати на компьютере. Если проблема остается, вы можете обратиться к специалистам или использовать пошаговую инструкцию для решения проблемы.
Запуск службы Диспетчер печати вручную с помощью командной строки
Проверка статуса службы
Перед тем, как запустить службу Диспетчер печати вручную, необходимо убедиться, что она действительно отключена. Для этого можно проверить состояние службы в окне «Управление компьютером». Если служба отключена, вы увидите соответствующий статус.
Запуск службы с помощью командной строки
Чтобы запустить службу Диспетчер печати вручную, выполните следующие действия:
- Откройте командную строку с правами администратора.
- Введите следующую команду:
net start spooler - Нажмите клавишу Enter.
Проверка работы службы
После выполнения предыдущего шага служба Диспетчер печати должна успешно запуститься. Чтобы проверить, работает ли служба корректно, вы можете попробовать напечатать документ или выполнить другие операции связанные с печатью.
Если указанный выше метод не решает проблему и служба Диспетчер печати продолжает отключаться или в работе возникают другие проблемы, вы можете обратиться к альтернативным способам решения проблемы, таким как переустановка драйверов принтера, очистка папки spoolsv.exe и т.д. Для этого вам могут понадобиться дополнительные инструкции или программы.
В случае, если причина проблемы с отключением службы Диспетчер печати остается неясной, рекомендуется обратиться к специалистам по настройке и обслуживанию устройств печати или поиску подробной информации о данной проблеме в официальной документации производителя устройства или операционной системы Windows.
Установка последних обновлений операционной системы Windows
Контактная поддержка Microsoft для дальнейшей помощи
Если вы уже попробовали все вышеперечисленные способы и ваша проблема с отключением службы Диспетчер печати на Windows 7 все еще не разрешена, вам, возможно, потребуется обратиться за помощью к специалистам технической поддержки Microsoft. Они смогут предоставить вам инструкции по устранению неполадок, связанных с драйверами или другими параметрами системы.
Перед обращением в службу поддержки рекомендуется выполнить следующие действия:
- Проверка наличия вирусов на компьютере при помощи антивирусной программы.
- Перезагрузка компьютера.
- Проверка наличия обновлений системы Windows и установка их, если они есть.
- Переустановка службы Диспетчер печати.
- Очистка очереди печати.
В некоторых случаях, проблема может быть связана с отсутствием альтернативных драйверов для вашего принтера. В этом случае, вы можете попробовать скачать драйвера с официального сайта производителя принтера и установить их на вашем компьютере.
Если все вышеперечисленные методы не помогли решить проблему с отключением службы Диспетчер печати, вы можете обратиться в службу поддержки Microsoft. Вам предоставят пошаговую инструкцию по обнаружению и устранению неполадок, связанных с этим типом проблемы.
Не откладывайте обращение в службу поддержки: чем быстрее вы обратитесь за помощью, тем больше шансов у вас будет решить проблему с отключением службы Диспетчер печати.
Полезные советы при обращении в службу поддержки Microsoft:
- Будьте готовы предоставить информацию о вашей операционной системе Windows 7 и службе Диспетчер печати.
- Опишите вашу проблему подробно, включая все возникающие ошибки и симптомы.
- Укажите все шаги, которые вы уже предприняли для устранения проблемы.
| Контактная информация: | Ссылка: |
|---|---|
| Служба поддержки Microsoft | https://support.microsoft.com/ru-ru/contactus/ |
Видео:
Не печатает принтер?! Возможно зависла очередь печати. Лайфхаки Windows 10.
Не печатает принтер?! Возможно зависла очередь печати. Лайфхаки Windows 10. by SimpleLine — IT КОМПАНИЯ 794 views 1 year ago 1 minute, 40 seconds