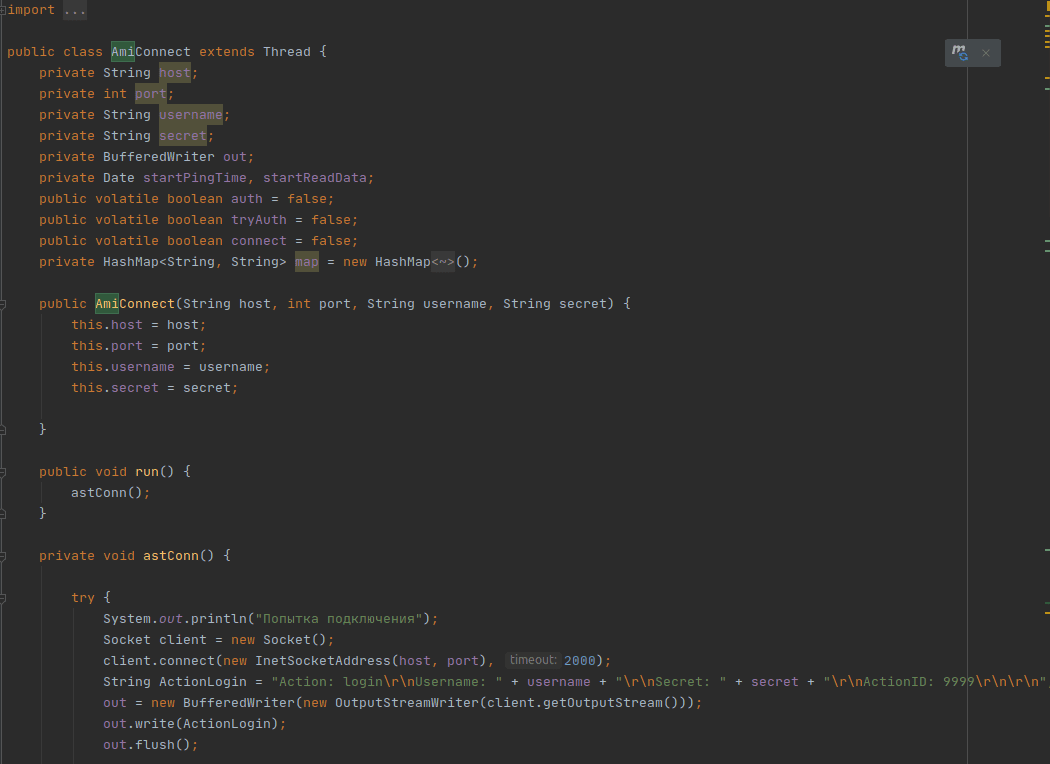- Как установить Java на Windows: полное руководство
- Ошибка 1603
- 1. Отключение антивирусного ПО
- 2. Установка через Диспетчер задач
- Не запускается Java
- Общие решения проблем
- Часто возникающие ошибки и их решения
- Значение Java Installer продолжает висеть
- Contents show
- Ошибки при установке
- Ошибка при загрузке файла установки
- Ошибка при установке Java
- Ошибка после установки Java
- Дополнительная информация о зависании установщика Java
- Ошибка 1618
- Исследуйте проблему
- Проверьте данные установщика Java
- Используйте инструменты для очистки системы
- Отключите другие приложения и процессы
- Перезагрузите компьютер
- Обратитесь за помощью
- Java Destination Folder
- Почему Java не скачивается
- Проблемы при скачивании Java
- Причины Java Installer продолжают зависать
- Как исправить, если установщик Java продолжает висеть
- Почему установщик Java висит
- Решения для исправления проблемы
- Ошибки при установке Java
- Причины ошибки
- Способы исправления ошибки
- Error Java Installer
- Видео:
- 15 горячих клавиш, о которых вы не догадываетесь
Как установить Java на Windows: полное руководство
Привет! Возможно, ты уже столкнулся с проблемами при установке Java на своем компьютере под управлением операционной системы Windows. Не беспокойся, ты не одинок — многие пользователи, включая меня, сталкивались с подобными проблемами. В этой статье мы рассмотрим несколько способов, которые помогут тебе решить эти проблемы и успешно установить Java.
Перед тем, как продолжить, отметим некоторые из частых причин проблем с установкой Java на Windows. Одной из основных причин может быть наличие устаревшей версии Java на компьютере. Также возможно, что установочный файл Java, который ты скачал с официального сайта, был поврежден или содержит ошибки. Кроме того, проблемы с установкой могут быть связаны с другими программами, установленными на твоем компьютере, или настройками операционной системы Windows.
Давай сначала попробуем самый простой способ решить проблемы с установкой Java. Возможно, твоя проблема связана с ошибкой установщика Java. В этом случае, попробуй сначала перезагрузить компьютер и запустить установщик Java снова. Если это не помогло, ты можешь использовать диспетчер задач Windows, чтобы убедиться, что ни один процесс Java не запущен. Если ты нашел какие-либо процессы Java в диспетчере задач, закрой их перед попыткой повторной установки.
Если самый простой способ не помог решить проблему, то возможно, причина в наличии устаревшей версии Java на твоем компьютере. Перед тем, как установить новую версию, удали старую. Ты можешь сделать это через «Панель управления» -> «Программы и компоненты». Найди в списке «Java» и удалите все версии, которые у тебя там есть. Затем загрузи новую версию Java с официального сайта и запусти установщик.
Если ни один из предыдущих способов не помог решить проблему, попробуй воспользоваться инструментами от Microsoft. Они выпустили некоторые инструменты, которые помогают исправить проблемы с установкой программ и компонент Windows. Один из таких инструментов — Microsoft Program Install and Uninstall Troubleshooter. Ты можешь найти его на официальном сайте Microsoft и скачать его с помощью инструмента загрузки файлов. Запусти это приложение и следуй инструкциям на экране, чтобы исправить проблемы с установкой Java.
Надеюсь, что предложенные решения помогут тебе установить Java на твоем компьютере под управлением Windows. Если у тебя возникнут какие-либо дополнительные проблемы, не стесняйся обратиться за помощью к официальной поддержке Java или к сообществу пользователей, которые сталкивались с похожими проблемами. Удачи!
Ошибка 1603
Если вы столкнулись с ошибкой 1603, вам следует взять несколько шагов для ее исправления. Во-первых, убедитесь, что вы используете последнюю версию установщика Java, загрузите ее с официального сайта Oracle. Затем вы можете попробовать использовать инструмент JavaRa для полного удаления старых версий Java перед установкой новой. Это обеспечит чистую установку.
Если после этого ошибка все еще появляется, вы можете попытаться использовать инструмент Microsoft для исправления проблем с установкой программ. Он автоматически проверит вашу систему на наличие ошибок и попытается исправить их. Этот инструмент называется Microsoft Program Install and Uninstall Troubleshooter.
Если ни один из этих способов не работает, вы можете попробовать следующие решения:
1. Отключение антивирусного ПО
В некоторых случаях антивирусное программное обеспечение может препятствовать установке Java. Попробуйте временно отключить ваше антивирусное ПО и повторить установку.
2. Установка через Диспетчер задач
Откройте Диспетчер задач и найдите процесс, связанный с установщиком Java. Завершите этот процесс, а затем повторите попытку установки. Это может помочь при проблемах с испорченными данными установщика.
В случае, если у вас возникла ошибка 1603 при установке Java, вы можете попытаться применить эти решения. Если ни одно из них не работает, рекомендуется обратиться в службу поддержки Java или обратиться за помощью к опытным пользователям на форумах, где обсуждаются проблемы с установкой Java.
Не запускается Java
Проблемы с запуском Java могут возникать по разным причинам. Если ваша установка Java зависает или не запускается, есть несколько решений, которые вы можете попробовать.
Общие решения проблем
Перед тем как приступить к решению проблемы с запуском Java, убедитесь, что у вас установлена последняя версия Java. Вы можете скачать установщик Java с официального веб-сайта Java. Если у вас уже установлена последняя версия Java, попробуйте переустановить ее, чтобы исправить любые проблемы.
Если проблемы с запуском Java сохраняются, попробуйте запустить Java с помощью командной строки. Откройте командную строку, введите «java -version» и нажмите Enter. Если вы видите сообщение с номером версии Java, значит, Java работает нормально. Если же вы получаете сообщение об ошибке, это может указывать на проблемы с установкой или настройками Java.
Если Java продолжает не запускаться, проверьте, работает ли ваше антивирусное программное обеспечение с Java. Некоторые антивирусные программы могут блокировать запуск Java, считая ее потенциальной угрозой. Попробуйте временно отключить антивирус и запустить Java снова.
Еще одной возможной причиной проблемы с запуском Java может быть конфликт с другими программами или службами на вашем компьютере. Попробуйте закрыть все ненужные программы и службы, а затем запустить Java снова.
Часто возникающие ошибки и их решения
Если у вас появляется ошибка «Java Installer: Unable to download» (Ошибка загрузки Java Installer), попробуйте скачать установщик Java с официального веб-сайта Java и запустить его с помощью административных прав. Если это не помогает, попробуйте временно отключить брандмауэр или другие программы, которые могут блокировать загрузку.
Если у вас появляется ошибка «Java Installer: Error 1603» (Ошибка 1603 установщика Java), это может указывать на проблемы с установкой или настройками Java. Попробуйте удалить Java с помощью Панели управления, затем скачайте и запустите установщик Java снова.
Если у вас появляется ошибка «Java Installer: Error 1618» (Ошибка 1618 установщика Java), это может означать, что в данный момент запущен другой процесс установки или удаления программы. Закройте все процессы установки или удаления программ и попробуйте запустить установщик Java снова.
Если вы используете 64-разрядную версию Windows и столкнулись с ошибкой «This Java instance does not support a 64-bit JVM» (Данная версия Java не поддерживает 64-разрядную JVM), попробуйте скачать и установить 64-разрядную версию Java.
Если вы все еще не можете запустить Java или столкнулись с другими ошибками, включая ошибки реестра, файловой системы или sysprep, рекомендуется обратиться за помощью к службе поддержки Java или поискать решения на официальном веб-сайте Java.
| Проблема | Возможное решение |
|---|---|
| Java зависает или не запускается | Переустановите Java, проверьте антивирусное программное обеспечение и закройте ненужные программы и службы |
| Ошибка загрузки Java Installer | Скачайте установщик Java с официального веб-сайта Java, запустите его с помощью административных прав и временно отключите блокирующие программы |
| Ошибка 1603 установщика Java | Удалите Java из Панели управления, скачайте и запустите установщик Java снова |
| Ошибка 1618 установщика Java | Закройте все процессы установки или удаления программ и попробуйте запустить установщик Java снова |
| Java не поддерживает 64-разрядную JVM | Скачайте и установите 64-разрядную версию Java |
Не важно, какая у вас есть проблема с запуском Java, всегда есть решение. Если вы не можете решить проблему самостоятельно, лучше проконсультироваться с экспертом или обратиться за помощью к службе поддержки Java.
Скачайте Java с официального веб-сайта Java, запустите установку и наслаждайтесь работой с Java приложениями и веб-сайтами!
Спасибо за чтение, надеемся, что это руководство помогло вам решить проблемы с запуском Java.
Значение Java Installer продолжает висеть
Если у вас возникают проблемы с установкой Java на Windows, и Java Installer продолжает зависать, в этом разделе я расскажу, как решить эту проблему.
Первым шагом, который вы можете предпринять, — это проверить, работает ли ваш Laptop хорошо. В некоторых случаях проблемы с установкой Java могут быть связаны с другими проблемами, такими как сбои в работе операционной системы или проблемы с железным обеспечением.
Если у вас есть проблемы с установкой Java на Windows 7, то возможно, вам потребуется запустить Java Installer в режиме совместимости с Windows XP или другими версиями Windows. Делают это, щелкнув правой кнопкой мыши по файлу установщика Java и выбрав «Свойства», затем переходите на вкладку «Совместимость» и установите совместимость с другой версией Windows.
Если у вас все еще возникают проблемы с установкой Java и Java Installer продолжает висеть, попробуйте скачать Java в виде самостоятельного файла. Иногда Java Installer может зависать из-за проблем с загрузкой требуемых файлов, поэтому скачивание Java в виде самостоятельного файла может помочь.
Кроме того, вы можете попробовать использовать программу Javara для решения проблем с установкой Java. Javara — это инструмент, который поможет удалить и исправить проблемы с установщиком Java. Вы можете скачать Javara с Интернета и запустить его для исправления проблем с установкой Java.
Если все вышеперечисленные способы не помогли, попробуйте использовать CCleaner, чтобы очистить вашу систему от временных файлов и ненужных записей в реестре. Это может устранить проблемы, которые мешают установке Java.
Возможно, причина проблемы с установкой Java — это изменение настроек BIOS. В этом случае вам может потребоваться сбросить настройки BIOS на заводские. Вы можете сделать это, войдя в BIOS при загрузке компьютера и найдя опцию сброса настроек (обычно она называется «Load Defaults» или «Reset to Default»).
Наконец, если все остальные решения не работают, попробуйте загрузить и установить Java с официального сайта Oracle вручную. Загрузите файл установщика Java с официального сайта и запустите его в режиме полной установки. Убедитесь, что вы следуете инструкциям установки и вводите правильное назначение для установки Java.
В итоге, если Java Installer продолжает висеть, это может быть вызвано различными причинами, такими как проблемы с загрузкой файлов, ошибки в настройках системы или проблемы с железным обеспечением. Я надеюсь, что эта статья поможет вам решить проблему и установить Java на ваш компьютер.
Contents show
In this section, we will discuss the various issues related to the installation of Java on Windows and provide solutions for each problem. It is important to note that there can be several reasons why you may encounter errors or issues during the installation process. We will guide you through the steps to troubleshoot and resolve these issues.
1. Java installer hangs or stops:
If the Java installer hangs or stops during the installation process, there are a few things you can try to fix it. First, make sure that your laptop meets the system requirements for Java. You can find the system requirements on the Java website. Additionally, try restarting your computer and then running the Java installer again. If the issue persists, you can try using the Java Uninstall Tool or CCleaner to clean up any leftover files or registry entries from previous installations. Once you have done that, try reinstalling Java.
2. Error 1618 — Another installation is already in progress:
If you encounter Error 1618, which indicates that another installation is already in progress, you can try the following solutions:
- Restart your computer and then try running the Java installer again.
- Check the Task Manager for any processes related to the installation and end them.
- Check the Control Panel’s list of installed programs and uninstall any previous versions of Java.
- Use a tool like Javara to completely remove Java from your system and then reinstall it.
- If none of the above solutions work, you can try using a different browser to download the Java installer. Sometimes, issues with specific browsers can interfere with the installation process.
3. Java installation files fail to download or the installation process fails:
If the Java installation files fail to download or if the installation process fails, you can try the following solutions:
- Make sure that you have a stable internet connection.
- Disable any antivirus or firewall software temporarily, as they can sometimes interfere with the installation process.
- Check if your computer’s date and time settings are correct.
- Try downloading the latest version of Java from the official Java website and save the installer to a folder on your computer.
- Right-click on the installer and select «Run as administrator» to ensure that the installation process has the necessary permissions.
By following these steps, you should be able to resolve most issues related to Java installation on Windows.
Ошибки при установке
При установке Java на операционную систему Windows могут возникать различные ошибки. В этом разделе мы рассмотрим некоторые распространенные проблемы и предложим способы их решения.
Ошибка при загрузке файла установки
Если при загрузке файла установки Java возникает ошибка, проверьте, скачан ли файл полностью. Может случиться так, что загрузка прерывается или файл содержит ошибки. Нажмите правой кнопкой мыши на файл и выберите «Свойства». Проверьте размер файла — он должен соответствовать размеру, указанному на странице загрузки Java. Если размер файла скачанной установки неправильный, попробуйте скачать его снова.
Ошибка при установке Java
После скачивания файла установки Java и попытки его установки могут возникнуть различные ошибки. Вот некоторые распространенные ошибки и способы их исправления:
- Ошибка 1618: Эта ошибка может возникать, когда одновременно выполняются несколько процессов установки Java. Перезапустите компьютер и попробуйте установить Java снова.
- Ошибка при установке: Если у вас возникла ошибка при установке Java, попробуйте запустить установку от имени администратора. Щелкните правой кнопкой мыши на файле установки и выберите «Запустить от имени администратора».
- Ошибка при запуске Java: Если при запуске Java возникает ошибка, убедитесь, что ваша операционная система и браузеры поддерживают последнюю версию Java. Если у вас установлена старая версия Java, попробуйте удалить ее и установить последнюю версию.
- Ошибка связанная с реестром: Если вы получаете сообщение об ошибке, связанное с реестром, попробуйте воспользоваться программами для исправления реестра, такими как CCleaner или Microsoft Fix It. Они могут помочь исправить поврежденные записи реестра.
Ошибка после установки Java
После установки Java могут возникнуть ошибки при запуске приложений или апплетов, использующих Java. Вот некоторые проблемы и способы их решения:
- Ошибка «Java не найдена»: Если при запуске приложения или апплета вы получаете ошибку «Java не найдена», убедитесь, что путь к файлу Java указан правильно. Проверьте переменные среды и установите путь к файлу Java вручную.
- Ошибка «Java не работает»: Если при запуске Java приложение зависает или перестает работать, попробуйте перезапустить компьютер и проверить, что все процессы Java были завершены. Если проблема сохраняется, попробуйте удалить Java и установить ее заново.
Необходимо отметить, что приведенные здесь проблемы и решения являются лишь некоторыми примерами. Если вы столкнулись с другой ошибкой при установке Java, советуем посмотреть видео или обратиться к документации Java для более подробной информации. Важно помнить, что в крайней случае всегда можно обратиться за помощью на официальный форум Java или обратиться к специалистам в области программирования.
Дополнительная информация о зависании установщика Java
Если вы столкнулись с проблемой, когда установщик Java продолжает висеть и не завершается, возможно, вам потребуется дополнительная помощь. Эта статья предоставляет некоторые дополнительные рекомендации и решения для решения этой проблемы.
1. Закройте все приложения: Перед установкой Java, убедитесь, что все браузеры и другие приложения, которые могут использовать Java, закрыты, чтобы избежать возможных конфликтов.
2. Используйте последнюю версию установщика: Проверьте, что вы используете последнюю версию установщика Java. Вы можете скачать последнюю версию с официального веб-сайта Java.
3. Используйте автономный компонент: Вместо того, чтобы пытаться установить Java через онлайн-установщик, вы можете скачать автономный компонент установки, который содержит все необходимые файлы для установки Java. Попробуйте скачать и запустить этот компонент.
4. Проверьте файлы Java: Убедитесь, что у вас нет старых или поврежденных файлов Java на вашем компьютере. Если у вас есть, попробуйте удалить их, а затем повторно попытайтесь установить Java.
5. Используйте инструмент «Java Uninstall Tool»: Microsoft предоставляет инструмент для удаления Java, который можно использовать для полного удаления Java с вашего компьютера. Скачайте и запустите этот инструмент, чтобы удалить все следы Java, а затем повторно установите.
6. Проверьте наличие другого приложения, блокирующего установку: Некоторые приложения могут конфликтовать с установщиком Java и приводить к его зависанию. Попробуйте отключить временно все антивирусные программы или программы защиты от шпионских программ, а также программы управления учетными записями пользователя Windows, и повторно попытайтесь установить Java.
Если ничто из вышеперечисленного не работает, рекомендуется обратиться за поддержкой к разработчикам Java или обратиться в форум сообщества пользователей Java. У них может быть больше информации и решений, основанных на вашей конкретной ситуации.
Ошибка 1618
Ошибка 1618 при установке Java на Windows может возникать по разным причинам и может иметь несколько способов решения. В этом разделе мы рассмотрим некоторые из них.
Исследуйте проблему
Прежде чем приступать к исправлению ошибки 1618, важно определить ее причину. Для этого можно использовать Диспетчер задач Windows. Откройте Диспетчер задач, щелкнув правой кнопкой мыши по панели задач и выбрав «Диспетчер задач».
Проверьте данные установщика Java
Ошибки 1618 могут возникать из-за поврежденных данных установщика Java. Чтобы исправить эту проблему, можно попробовать удалить предыдущую версию установщика Java и загрузить последнюю версию с официального сайта Java.
Используйте инструменты для очистки системы
Если исправление данных установщика Java не помогло, попробуйте использовать инструменты для очистки системы, такие как CCleaner. Эти инструменты помогут удалить ненужные файлы и исправить возможные ошибки в системе, которые могут препятствовать установке Java.
Отключите другие приложения и процессы
Некоторые приложения и процессы могут мешать установке Java и вызывать ошибку 1618. Попробуйте временно отключить все ненужные приложения и процессы, используя Диспетчер задач, чтобы установка Java могла быть успешно завершена.
Перезагрузите компьютер
Перезагрузка компьютера может помочь исправить некоторые ошибки, включая ошибку 1618. Перезагрузите компьютер после попытки всех предыдущих решений и повторите попытку установки Java.
Обратитесь за помощью
Если все вышеперечисленные способы не помогли исправить ошибку 1618, обратитесь за помощью в службу поддержки Java или Microsoft. Они могут предоставить более точные инструкции и решения для вашей конкретной ситуации.
Видео: Как исправить ошибку 1618 при установке Java на Windows
Надеемся, что эти решения помогут вам исправить ошибку 1618 и успешно установить Java на вашу систему Windows.
Java Destination Folder
При установке Java может возникнуть сообщение об ошибке «Java Error Code 1603». Это ошибка, которая сигнализирует о проблеме в процессе установки программы. Возможные причины такой ошибки могут быть разными.
Если при установке Java вашему вниманию будет предложено выбрать папку назначения, важно убедиться, что папка, которую вы выбрали, достаточно места и прав доступа для установки программного обеспечения. Кроме того, необходимо убедиться, что в этой папке нет никаких нежелательных файлов или данных, которые могут вмешаться в процесс установки.
Другая возможная причина проблемы с установкой Java — это наличие конфликтующих программ на вашем компьютере. Если у вас уже установлены другие программы, которые используют Java, то возможно, они мешают процессу установки Java.
Если у вас возникла проблема с установкой Java, важно попробовать несколько способов для ее исправления. Вот некоторые из них:
| Способ | Описание |
|---|---|
| 1. Загрузите установщик Java заново | Попробуйте скачать файл установщика Java с официального веб-сайта снова, чтобы убедиться, что файл не поврежден. Иногда проблема с установкой Java может возникнуть из-за неправильно загруженного файла. |
| 2. Используйте специальные программы для удаления Java | Существуют программы, которые специально разработаны для удаления Java и ее связанных компонентов с компьютера. Одна из таких программ — Javara. Вы можете использовать такую программу, чтобы полностью удалить Java с вашего компьютера, а затем попробовать установить ее снова. |
| 3. Проверьте наличие конфликтующих программ | Убедитесь, что у вас нет других программ, которые могут конфликтовать с Java. Проверьте свою систему на наличие других программ, которые используют Java, и установите их обновленные версии, если это возможно. |
| 4. Используйте инструменты для очистки системы | Попробуйте использовать инструменты для очистки системы, такие как CCleaner, чтобы удалить ненужные файлы и данные с вашего компьютера. Это может помочь устранить любые проблемы, связанные с установкой Java. |
| 5. Проверьте операционную систему на наличие поврежденных файлов | Запустите инструмент проверки целостности файлов системы, такой как «sfc /scannow», чтобы убедиться, что в вашей операционной системе нет поврежденных файлов. Это может помочь исправить любые проблемы, которые могут влиять на процесс установки Java. |
Если ни один из этих способов не помог вам решить проблему с установкой Java, рекомендуется обратиться к специалистам или посетить форумы, где пользователи могут поделиться своим опытом и предложить решение проблемы.
Почему Java не скачивается
Проблемы с установкой Java могут возникать по разным причинам. Некоторые пользователи сталкиваются с тем, что Java не запускается или содержит ошибки при загрузке. В этом разделе мы рассмотрим некоторые общие причины, по которым установка Java может не проходить успешно.
Проблемы при скачивании Java
Если при скачивании Java у вас возникли проблемы, такие как ошибки, зависание или появление пустого экрана, есть несколько важных вещей, которые нужно проверить:
- Убедитесь, что вы используете последнюю версию Java. Посетите официальный сайт Oracle и загрузите последнюю версию Java для вашей операционной системы.
- Проверьте правильность пути к загрузке файла. Убедитесь, что путь к папке, в которую вы собираетесь загрузить Java, не содержит недопустимых символов или пробелов.
- Проверьте наличие других программ, которые могут вмешиваться в процесс установки Java. Некоторые антивирусные программы или программы управления загрузками могут блокировать загрузку и установку Java.
- Проверьте параметры безопасности вашего компьютера. Некоторые настройки безопасности могут блокировать установку Java. Попробуйте временно отключить антивирусные программы или настроить их таким образом, чтобы они не блокировали установку Java.
- Проверьте реестр Windows на наличие ошибок. Некоторые ошибки в реестре могут препятствовать установке Java. Вы можете воспользоваться инструментом реестра Windows или сторонней утилитой для исправления ошибок реестра.
- Проверьте целостность загруженного файла Java. Если файл Java был поврежден при загрузке, установка может завершиться с ошибкой. Попробуйте снова загрузить файл Java.
Если после выполнения всех этих шагов проблема с установкой Java все еще не решена, рекомендуется обратиться за помощью к специалистам технической поддержки или в форумы сообщества Java.
Причины Java Installer продолжают зависать
Если вы сталкиваетесь с проблемами при установке Java на вашем компьютере с операционной системой Windows, то вам может быть интересно узнать, почему установщик Java продолжает зависать. В этом разделе мы рассмотрим некоторые из причин, почему возникают проблемы при установке Java.
- Проблемы с загрузкой: Одна из основных причин, почему установщик Java может зависать, — это проблемы с загрузкой файла установщика. Если у вас медленное интернет-соединение или сервер Java занят, загрузка установщика может занять больше времени, чем обычно. Попробуйте подождать некоторое время, чтобы увидеть, продолжается ли загрузка файла.
- Программное обеспечение старой версии: Если у вас уже установлена старая версия Java, то возможно, что установщик Java не сможет корректно обновить или удалить ее. В этом случае рекомендуется удалить старую версию Java перед установкой новой. Вы можете воспользоваться инструментом удаления Java, таким как Javara, чтобы удалить предыдущие версии программы.
- Проблемы совместимости: Некоторые проблемы с установкой Java могут возникнуть из-за несовместимости с вашей операционной системой. Убедитесь, что вы загружаете и устанавливаете правильную версию Java для вашей операционной системы. Например, если вы используете 64-разрядную версию Windows, установите 64-разрядную версию Java.
- Проблемы с установщиком Windows: Иногда установщик Windows может быть поврежден или не работать должным образом, что может привести к зависанию установщика Java. Перезапустите компьютер и попробуйте запустить установщик Java еще раз. Если проблема не исчезает, попробуйте запустить установку Java от имени пользователя с правами администратора.
- Проблемы с файловой системой: Ошибки в файловой системе вашего компьютера также могут вызывать проблемы при установке Java. Воспользуйтесь инструментом проверки диска (например, chkdsk), чтобы исправить возможные ошибки в файловой системе.
Если ни одно из этих решений не помогло решить проблему с зависанием установщика Java, то возможно, вам потребуется обратиться в службу поддержки Java или воспользоваться другими методами установки Java на ваш компьютер.
Как исправить, если установщик Java продолжает висеть
Если при попытке установить Java на ваш компьютер установщик продолжает висеть и не завершает загрузку, существуют несколько причин, почему это может происходить. В данном разделе мы рассмотрим возможные причины и предоставим решения для исправления этой проблемы.
Почему установщик Java висит
Несколько причин могут привести к тому, что установщик Java продолжает висеть:
- Проблемы с загрузкой установщика: Если установщик Java испытывает проблемы при загрузке, он может оставаться в состоянии ожидания.
- Конфликты с другими программами: Некоторые приложения, особенно антивирусные программы или другие программы безопасности, могут вызывать конфликты и помешать завершить установку Java.
- Ошибка при предыдущей установке: Если у вас уже установлена старая версия Java или были проблемы с предыдущей установкой, это также может привести к зависанию установщика Java.
Решения для исправления проблемы
Если установщик Java висит и не завершает загрузку, попробуйте следующие решения:
- Повторная загрузка установщика: Перезагрузите компьютер и попробуйте снова загрузить установщик Java с официального сайта.
- Закрытие других программ: Закройте все запущенные программы на компьютере, особенно антивирусные программы, и попробуйте снова установить Java.
- Удаление старой версии Java: Если у вас уже установлена старая версия Java, удалите ее перед попыткой установки новой версии.
- Проверка ошибок в системе: Используя инструменты проверки ошибок программного обеспечения Windows, проверьте наличие ошибок в системе и исправьте их.
- Использование программ удаления: Если у вас возникли проблемы с предыдущей установкой Java, попробуйте использовать специальные программы удаления, чтобы полностью удалить все связанные файлы и данные с предыдущей установки.
Если ни одно из вышеуказанных решений не помогло, рекомендуется обратиться в службу поддержки Java или проконсультироваться с специалистами.
Важно помнить, что при установке Java и других программ всегда рекомендуется быть внимательным и следовать инструкциям, чтобы избежать возникновения проблем.
Надеемся, что эта информация поможет вам решить проблему с зависанием установщика Java и успешно установить необходимое приложение. Удачи!
Ошибки при установке Java
Ошибка «Unable to install Java» (Не удается установить Java) может возникать по разным причинам и приводить к затруднениям при установке программы. В данном разделе мы рассмотрим причины возникновения этой ошибки и предложим способы ее исправления.
Причины ошибки
Ошибки при установке Java могут быть вызваны разными факторами, включая:
- Ошибки в установщике Java: порой в процессе загрузки или установки Java появляется ошибка, которая приводит к невозможности завершить установку.
- Ранее неудачная установка: если ранее вы пытались установить Java и процесс завис или был прерван, может возникнуть ошибка при последующей установке.
- Ошибка в реестре Windows: кривая установка или удаление Java может привести к ошибкам в реестре, что затрудняет последующую установку.
- Проблемы с другими программами: некоторые программы могут препятствовать установке Java, конфликтовать с нею или вызывать ошибки.
- Необходимость обновления операционной системы: если у вас установлена устаревшая версия Windows, это может приводить к конфликтам при установке Java.
Способы исправления ошибки
Вот несколько способов, которые могут помочь вам исправить ошибку «Unable to install Java»:
- Проверьте, что у вас установлена последняя версия Java. Посетите официальный сайт Java (java.com) и загрузите самую свежую версию.
- Перезагрузите компьютер и попробуйте установить Java снова.
- Проверьте, нет ли на компьютере уже установленной версии Java. Если такая версия есть, удалите ее перед попыткой установки новой.
- Отключите антивирусные программы или файерволлы перед установкой Java, так как они могут блокировать процесс установки.
- Удалите временные файлы и папки, связанные с Java, чтобы очистить систему от лишних данных.
- Убедитесь, что у вас достаточно свободного места на жестком диске для установки Java.
- Используйте инструменты помощи Microsoft, такие как «Fix It», чтобы автоматически исправить возможные проблемы с реестром или другими компонентами системы.
Если после применения всех вышеперечисленных способов у вас все равно возникают проблемы при установке Java, рекомендуется обратиться за помощью к специалистам или на форумы, где пользователи обсуждают схожие проблемы с установкой программ. Там вы сможете получить более подробные инструкции или советы по исправлению ошибок.
Error Java Installer
Ошибка установки Java может проявляться по-разному: установщик может зависать или продолжать пытаться установить Java, даже если у вас уже установлена последняя версия Java. Ошибка установщика Java может быть вызвана разными причинами, включая коррумпированный загрузочный файл установщика Java или конфликты с другими программами или службами на вашем компьютере.
Если у вас возникает ошибка установки Java, вот несколько решений, которые могут помочь вам исправить эту проблему:
| Шаг | Решение |
|---|---|
| Шаг 1 | Удалите предыдущие версии Java |
| Шаг 2 | Запустите инструмент проверки системы Java |
| Шаг 3 | Используйте инструменты решения проблем Java |
| Шаг 4 | Проверьте наличие ошибок в системных файлах |
| Шаг 5 | Обновите Windows и проверьте наличие обновлений службы Windows Installer |
| Шаг 6 | Очистите временные файлы и папки |
Если после выполнения указанных выше решений ошибка установщика Java продолжает возникать, вы можете обратиться за дополнительной помощью в сообществе поддержки Java или к разработчикам. Учтите, что при обращении за помощью в сообществе поддержки Java вам может потребоваться предоставить дополнительные сведения о вашей системе и установочных программах, чтобы специалисты смогли найти и исправить проблему.
Мы надеемся, что предоставленные решения помогут вам исправить ошибку установщика Java и успешно установить Java на вашей системе Windows.
Видео:
15 горячих клавиш, о которых вы не догадываетесь
15 горячих клавиш, о которых вы не догадываетесь by AdMe 9,102,709 views 4 years ago 12 minutes, 34 seconds