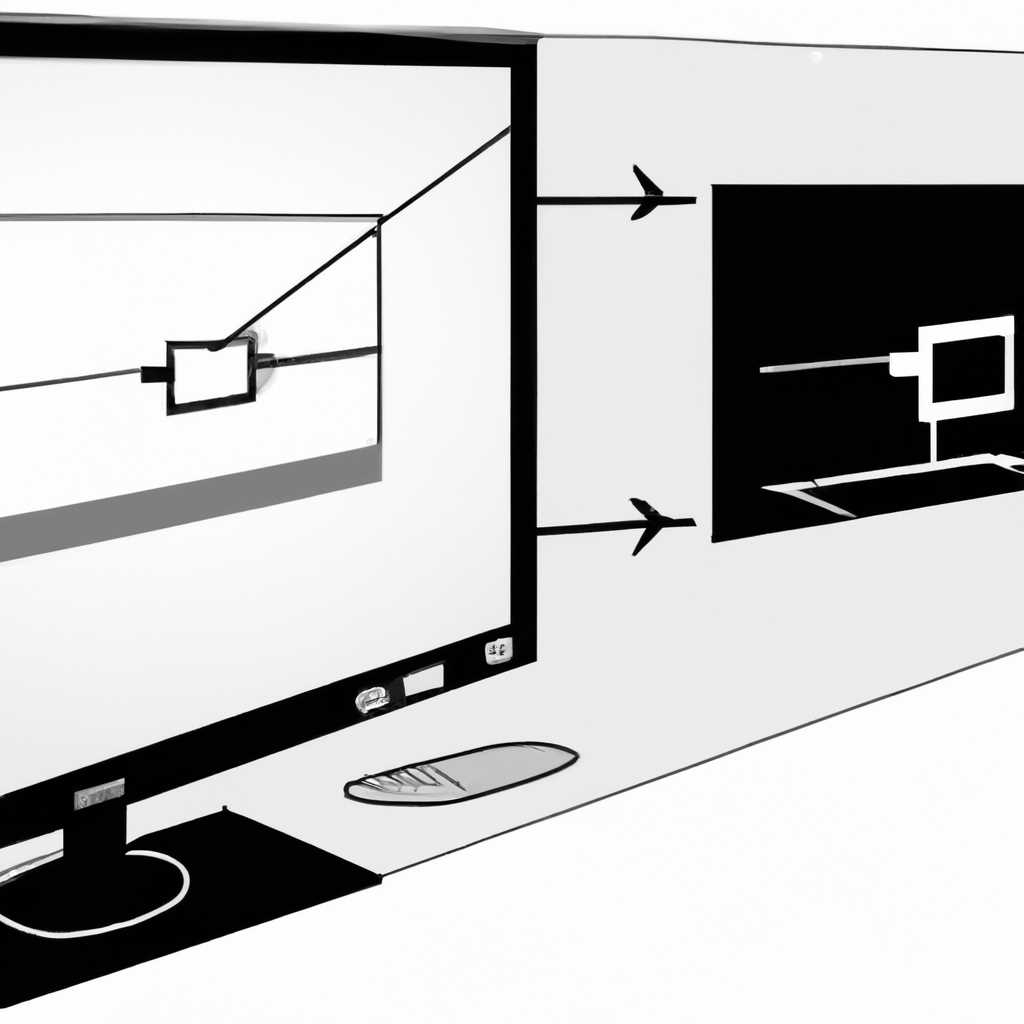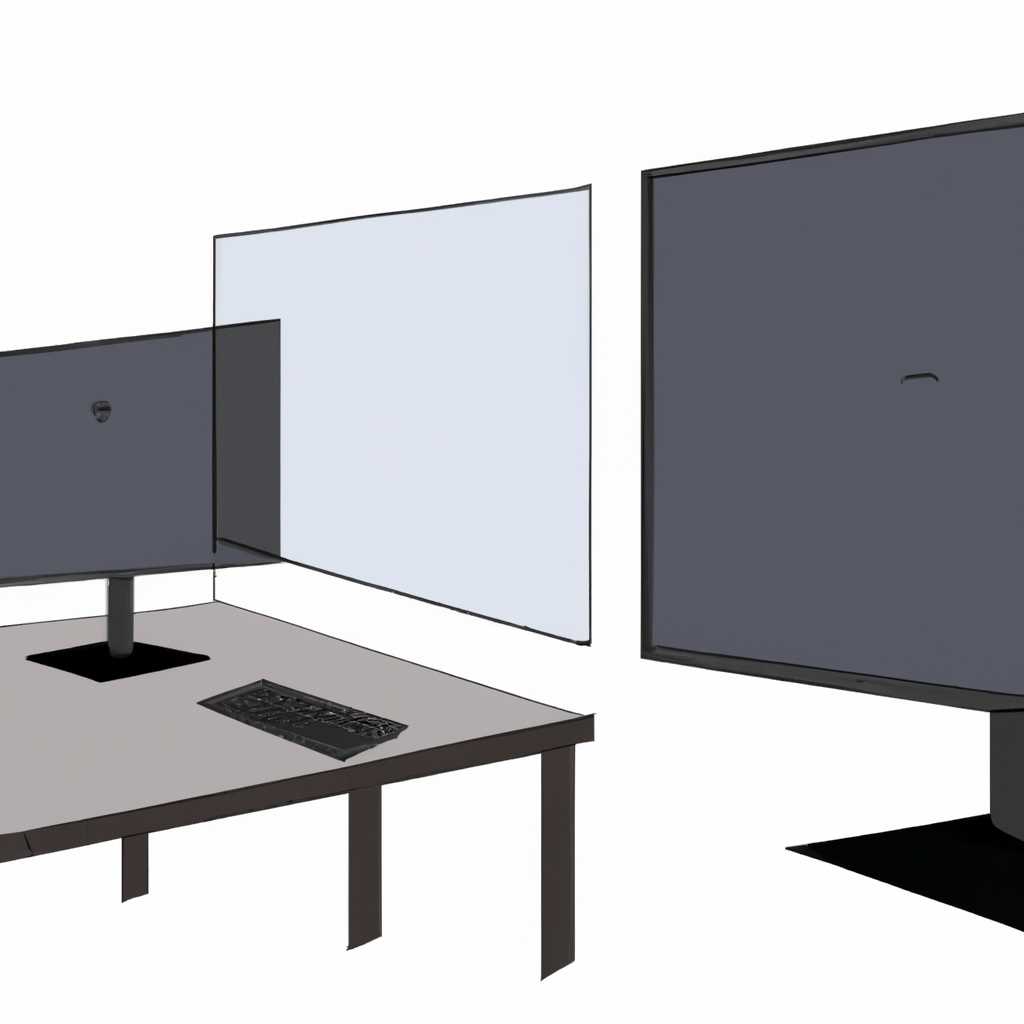- Зеркалирование экрана и проецирование на компьютер: простой способ объединить дисплеи
- Как настроить зеркалирование экрана?
- Проецирование на компьютер и его возможности
- Как подключить второй дисплей к компьютеру?
- Подключение проводным способом
- Подключение беспроводным способом
- Недостатки и решение неполадок
- Простой способ объединить дисплеи с помощью зеркалирования
- Шаг 1: Проверьте поддерживается ли вашим компьютером зеркалирование экрана
- Шаг 2: Обновите драйверы видеокарты
- Шаг 3: Перейдите в настройки зеркалирования
- Шаг 4: Проверьте подключение
- Клонирование экрана или зеркалирование: что выбрать?
- Клонирование экрана
- Зеркалирование
- Шаги настройки зеркалирования экрана для разных операционных систем
- Windows 7 и выше
- Windows 8 и выше
- Windows 10 и выше
- Видео:
- Как из трёх мониторов сделать один?
Зеркалирование экрана и проецирование на компьютер: простой способ объединить дисплеи
Проецирование изображений с одного устройства на другое стало самым чистым и быстрым способом объединения дисплеев. Если вы хотите подключить свой компьютер к дополнительному монитору или использовать несколько мониторов в одной системе, эта статья для вас. Зарядите ваш компьютер, готовьтесь — поехали с нами в мир преимуществ и удобства проецирования.
Одно из решений для подключения монитора к компьютеру — использование беспроводного режима. Существует несколько приложений и драйверов, одно из которых называется WiDi. Оно работает на компьютерах с последними версиями операционной системы Windows 7 и 8. Если у вас есть оборудование, поддерживающее WiDi, то вы можете использовать это решение.
Помимо WiDi, существует еще одно удобное средство для проецирования — Miracast. Оно позволяет проецировать изображения с одного экрана на другой с помощью беспроводного подключения. Преимуществом Miracast является использование учетной записи для защищенных соединений. Если вы хотите осуществить проецирование с помощью Miracast на данной системе, убедитесь, что ваш компьютер поддерживает данную технологию.
Как настроить зеркалирование экрана?
1. Убедитесь, что на вашем компьютере установлено ПО WIDI (Wireless Display). Если у вас его нет, скачайте его с официального сайта производителя устройства.
2. Запустите драйверы WiDI на вашем компьютере. Убедитесь, что ваше устройство подключено к компьютеру и включено.
3. В веб-браузере откройте страницу настройки WiDI и найдите раздел «Подключение».
4. В строке «Подключение» выберите устройство, на которое хотите проецировать экран.
5. Нажмите «Перейти» и следуйте инструкциям на странице.
6. После настройки соединения у вас должно появиться окно с выбором режима зеркалирования или расширения экрана.
7. Если у вас возникли проблемы с зеркалированием экрана, проверьте наличие последних обновлений драйверов устройства.
9. Если все работает правильно, вы можете использовать зеркалирование экрана на вашем ПК.
Конечно, будьте внимательны при настройке и следуйте указаниям в данном руководстве. Если у вас не получается подключиться к устройству или возникли другие проблемы, попробуйте найти решения на веб-сайте производителя вашего устройства.
| Сочетание клавиш | Действие |
| Win + P | Открывает панель «Проецирование» |
| Win + K | Открывает панель «Подключение к экрану» |
Проецирование на компьютер и его возможности
Если вы хотите проецировать экран своего устройства на компьютер, вам потребуется совместимое оборудование и настройка технологии проецирования. В этом разделе мы рассмотрим шаги, которые необходимо выполнить, чтобы подключить ваш компьютер к экрану через беспроводную связь.
1. Откройте настройки панели управления компьютера и запустите раздел «Настройки отображения». В этом разделе вы найдете пункт «Экран».
2. В открывшемся окне выберите опцию «Проекция на этот компьютер». Если вы работаете на компьютере с Windows 10, вам может потребоваться уточнить местоположение драйверов оборудования.
3. После этого проверьте, поддерживает ли ваш компьютер технологию беспроводного проецирования. В настройках проецирования можно выбрать режим отображения, например, «Расширить» или «Дублировать».
4. Если ваш компьютер поддерживает беспроводное проецирование, вы можете выбрать беспроводное оборудование с правой стороны панели настроек. Возможно, вам также потребуется ввести пароль для подключения к сети Wi-Fi.
5. После успешного подключения выберите устройство с названием вашего дисплея и установите его в качестве основного или игрового экрана. Затем нажмите клавишу «Применить», чтобы сохранить изменения.
6. Теперь вы сможете видеть свой компьютерный экран на боковом окне или дисплее. Проецирование экрана позволяет вам использовать компьютер в фоновом режиме и запускать приложения с основного экрана.
Несмотря на некоторые проблемы и ограничения, разработчики постоянно улучшают технологию проецирования на компьютере. Последние версии Windows, такие как Windows 10, уже поддерживают эту функцию и предлагают новые возможности для проецирования экрана.
Преимущества проецирования на компьютере включают увеличение доступного рабочего пространства, удобство использования больших дисплеев и возможность обмена информацией с другими устройствами через Wi-Fi.
- Простые шаги по настройке проецирования:
- Откройте настройки панели управления.
- Выберите раздел «Настройки отображения».
- Запустите пункт «Экран».
- Выберите опцию «Проекция на этот компьютер».
- Настройте режим отображения.
- Подключите беспроводное оборудование.
- Настройте основной или игровой экран.
- Примените изменения и наслаждайтесь проецированием.
Теперь вы знаете, как проецировать экран на компьютере и какие преимущества эта технология может принести вам. Удачи!
Как подключить второй дисплей к компьютеру?
Подключение проводным способом
Для начала, убедитесь, что ваш компьютер поддерживает подключение дополнительного дисплея. Большинство современных компьютеров, особенно ноутбуков, имеют порты HDMI, DVI или VGA для подключения второго дисплея. Некоторые устройства также поддерживают DisplayPort или Thunderbolt.
Вот простые шаги, которые следует выполнить для подключения второго дисплея к компьютеру:
- Подключите кабель от порта вашего компьютера к порту на задней панели второго дисплея.
- Включите компьютер и дисплей.
- На компьютере откройте «Настройки» или «Свойства дисплея» через сочетание клавиш Win+P или перейдите во вкладку «Дисплей» в настройках системы.
- Сделайте необходимые настройки и сохраните изменения.
Подключение беспроводным способом
Если у вас есть подходящее устройство, такое как Smart TV с функцией Wi-Fi или проектор с поддержкой Miracast, вы можете также подключить второй дисплей беспроводным способом.
Для этого выполните следующие шаги:
- На втором дисплее включите Wi-Fi или откройте меню настроек для активации беспроводного подключения.
- На компьютере откройте «Настройки» и перейдите в раздел «Система».
- В меню слева выберите «Просмотр» и в правой части окна выберите «Подключить к беспроводному дисплею».
- Выберите ваше устройство из списка, и следуйте указаниям на экране для установки соединения.
Это быстрый и удобный способ подключить второй дисплей без использования проводов и соединений.
Недостатки и решение неполадок
В процессе настройки и использования второго дисплея возможны некоторые неполадки или ошибки. Вот некоторые из них и их возможные решения:
В случае других неполадок или ошибок, вы можете также обратиться к документации или поддержке производителя устройства или операционной системы для получения дополнительной помощи.
Простой способ объединить дисплеи с помощью зеркалирования
Шаг 1: Проверьте поддерживается ли вашим компьютером зеркалирование экрана
Перед началом процесса настройки необходимо убедиться, что ваш компьютер поддерживает данную функцию. Для этого откройте «Настройки» на вашем компьютере и перейдите в раздел «Дисплей». В этом разделе вы найдете информацию о поддерживаемых вариантах подключения и дополнительных настройках мониторов.
Шаг 2: Обновите драйверы видеокарты
Если ваш компьютер поддерживает зеркалирование экрана, но оно не работает, то скорее всего проблема заключается в устаревших драйверах видеокарты. Проверьте, установленные драйверы и при необходимости обновите их до последней версии.
Шаг 3: Перейдите в настройки зеркалирования
После обновления драйверов, откройте настройки зеркалирования экрана на вашем компьютере. Это можно сделать через панель управления или поиском «Mirror Display» в меню «Пуск».
В открывшемся окне выберите нужное местоположение дисплею и нажмите на кнопку «Применить». Затем настройте нужный угол поворота и яркость экрана. После всех настроек нажмите «ОК», чтобы сохранить изменения.
Шаг 4: Проверьте подключение
После настройки зеркалирования экрана, убедитесь, что процесс удалось выполнить успешно. Откройте любое видео или изображение на вашем компьютере и проверьте его отображение на обоих подключенных мониторах. Если все верно, то ваше объединение дисплеев прошло успешно.
Как видно из этого руководства, зеркалирование экрана на компьютере является простым способом объединить дисплеи. Однако, у этой технологии есть некоторые недостатки, такие как ограничение в разрешении и необходимость использовать беспроводное подключение WiDi. Поэтому, перед использованием зеркалирования, полностью ознакомьтесь с доступными опциями и возможностями вашего компьютера.
Клонирование экрана или зеркалирование: что выбрать?
Когда вам нужно продемонстрировать что-то на экране своего компьютера другому пользователю или подключить дополнительный монитор, вы можете выбрать между двумя режимами: клонирование экрана или зеркалирование. Оба режима имеют свои плюсы и минусы, поэтому важно понять, какой из них наиболее подходит для вашей конкретной ситуации.
Клонирование экрана
Клонирование экрана позволяет отображать то же самое содержимое на нескольких дисплеях одновременно. Это полезно, когда вы хотите показать информацию на большем экране или подключиться к проектору для презентации. Этот режим также может быть использован при играх, чтобы отображать содержимое на боковой экран игрового устройства.
Для того чтобы перейти в режим клонирования экрана, проверьте настройки вашего графического драйвера или используйте сочетания клавиш Win+P на клавиатуре. Это позволит включить режим клонирования и выбрать дисплеи, на которых будет отображаться контент. После выбора настройки, на обоих дисплеях будет показываться одно и то же содержимое.
Зеркалирование
Зеркалирование экрана позволяет точно повторить содержимое одного дисплея на другом. Это удобно, когда вы хотите использовать два одинаковых монитора, чтобы получить больше места для работы или для проведения видеозаписи местоположения вашего дисплея. Не все устройства и операционные системы поддерживают зеркалирование, поэтому проверьте спецификации вашего оборудования или свяжитесь с производителем для получения более подробной информации.
| Преимущества клонирования экрана | Преимущества зеркалирования |
|---|---|
| Простота настройки | Больше места для работы |
| Удобство для презентаций и игр | Возможность использовать несколько дисплеев в нужных ориентациях |
| Поддержка многих устройств и операционных систем | Возможность одновременного использования разных приложений |
Какой режим выбрать – это на ваше усмотрение. Конечно, вы можете изменить режим вручную в любое время или переключаться между ними в зависимости от ситуации. Если вы испытываете проблемы с настройкой или работой клонирования экрана или зеркалирования, проверьте поддерживает ли ваше оборудование данную функцию или обратитесь за помощью к производителю. Сегодня большинство устройств поддерживает сочетания клавиш или предоставляют специальное программное обеспечение для настройки дисплеев и звука.
Шаги настройки зеркалирования экрана для разных операционных систем
Настройка зеркалирования экрана позволяет объединить дисплеи нескольких устройств в единую рабочую область. В данном разделе мы рассмотрим шаги настройки зеркалирования экрана для различных операционных систем.
Windows 7 и выше
Для начала проверьте, поддерживает ли ваш компьютер технологию WiDi или Miracast. Если ваше оборудование не поддерживает эти технологии, вам понадобится специальное оборудование.
1. Убедитесь, что ваш компьютер и монитор подключены к одной сети Wi-Fi.
2. На компьютере откройте строку поиска и введите «подключение к телевизору или проектору».
3. В открывшемся окне выберите вкладку «ПК и дисплей».
4. Перейдите к разделу «Подключение к монитору или проектору».
5. Выберите «Подключиться к беспроводному дисплею».
6. После выбора дисплея, подключитесь к нему.
7. Если у вас возникли проблемы с подключением или нужно решение неполадок, вы можете перейти на официальный веб-сайт вашего производителя оборудования.
Windows 8 и выше
1. Убедитесь, что ваш компьютер и монитор подключены к одной сети Wi-Fi.
2. Нажмите «Win+P» на клавиатуре, чтобы открыть меню подключений.
3. Выберите пункт «Подключить к проектору».
4. В открывшемся окне выберите «Подключиться к беспроводному дисплею».
5. После выбора дисплея, подключитесь к нему.
6. Если у вас возникли проблемы с подключением или нужно решение неполадок, вы можете перейти на официальный веб-сайт вашего производителя оборудования.
Windows 10 и выше
1. Убедитесь, что ваш компьютер и монитор подключены к одной сети Wi-Fi.
2. Откройте «Панель управления» и выберите раздел «Параметры отображения».
3. В разделе «Ваше дисплейное устройство» выберите подключение к другому дисплею.
4. В открывшемся окне выберите «Подключиться к проектору».
5. Выберите «Подключиться к беспроводному дисплею».
6. После выбора дисплея, подключитесь к нему.
7. Если у вас возникли проблемы с подключением или нужно решение неполадок, вы можете перейти на официальный веб-сайт вашего производителя оборудования.
Важно отметить, что каждая версия Windows имеет некоторые различия в шагах настройки зеркалирования экрана. Если у вас возникли проблемы при подключении или зеркалировании экрана, рекомендуется обратиться за помощью к производителю вашего оборудования или посетить официальный веб-сайт Windows для устранения проблем.
Видео:
Как из трёх мониторов сделать один?
Как из трёх мониторов сделать один? by Хороший выбор! 493,702 views 8 years ago 10 minutes, 15 seconds