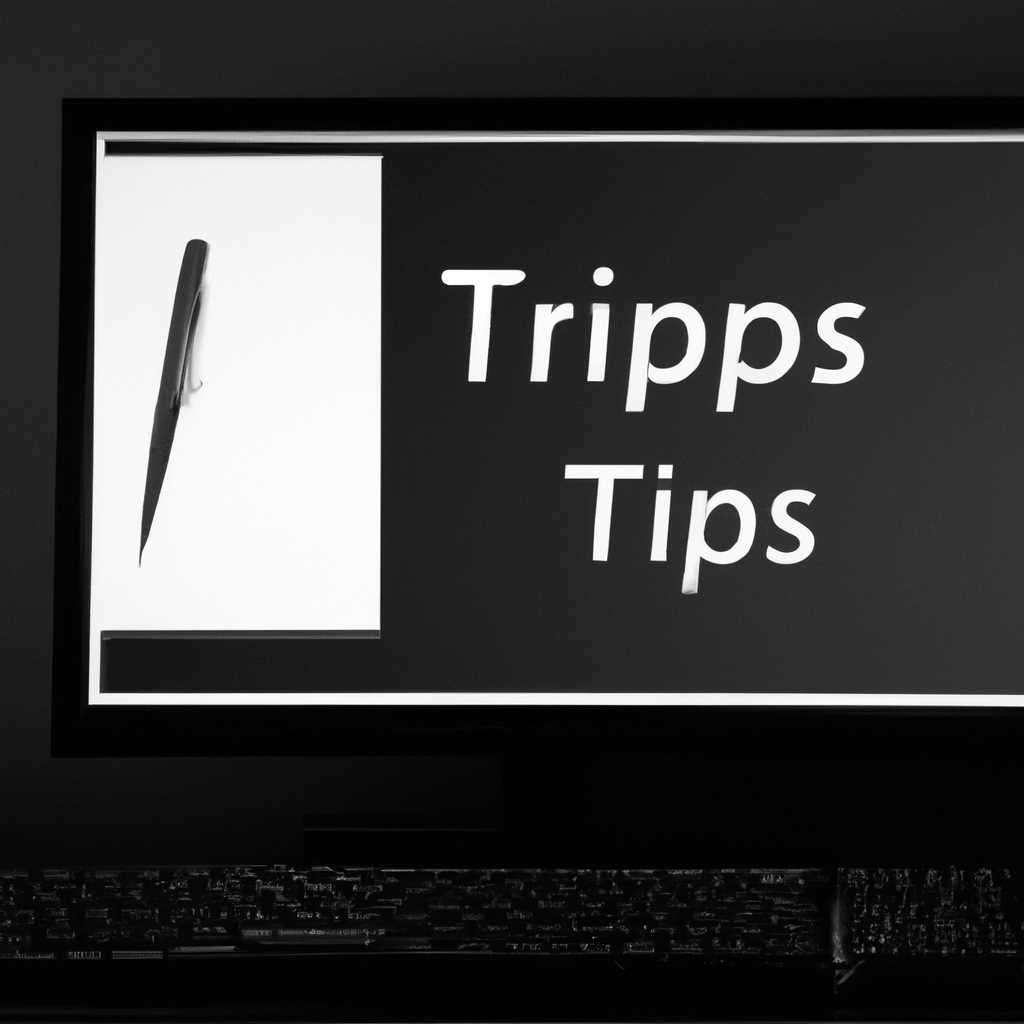- Как настроить зеркалирование экрана и проецирование на компьютере: полезные советы и пошаговая инструкция.
- Советы для зеркалирования экрана
- Инструкции по проецированию на компьютер
- Основные параметры для подключения
- Подключение через HDMI или DisplayPort
- Подключение через Wi-Fi
- Подключение через приложение на смартфоне
- Как добавить новое устройство для зеркалирования
- Практические советы при подключении
- Первые шаги
- Подключение кабелем
- Беспроводное подключение
- Проверка качества изображения
- Видео:
- Проецирование на этот компьютер в Windows 10
Как настроить зеркалирование экрана и проецирование на компьютере: полезные советы и пошаговая инструкция.
Зеркалирование экрана — это одна из самых полезных функций, которая была разработана для тех, кто работает с видео или презентациями. В то время как ранее воспроизведение видео или презентаций можно было осуществить только на компьютере, сейчас с появлением беспроводной технологии такая возможность стала доступна даже на телевизоре или ноутбуке.
Для того чтобы проецировать экран на компьютер, вам нужно выбрать соответствующую функцию в параметрах вашего дисплея. Если у вас нет кабелю для подключения, вы можете воспользоваться беспроводным подключением, если ваше устройство поддерживает такую возможность. В настройках экрана на вашем ноутбуке должна быть указана поддержка функции «Зеркалирующего дисплея». Если функция не появляется, убедитесь, что ваше беспроводное подключение работает корректно и обновите драйвера.
Для беспроводного зеркалирования экрана на компьютере можно использовать технологии Miracast или WiDi. Если ваш компьютер поддерживает Miracast или WiDi, после подключения к телевизору или монитору с поддержкой этой функции, вам нужно выполнить несколько простых шагов. В параметрах монитора найдите функцию «Добавить устройство с поддержкой Miracast» и подключитесь к нему. Если у вас возникли проблемы с подключением, попробуйте обновить драйвера или воспользоваться утилитами от производителя вашего устройства.
Советы для зеркалирования экрана
Если вы решили использовать беспроводное зеркалирование экрана, убедитесь, что ваше устройство и та устройство, на которое вы хотите зеркалировать экран, поддерживают эту функцию. На многих новых моделях телевизоров и планшетов есть встроенная поддержка зеркалирования экрана через протокол Miracast или Intel WiDi.
Первым шагом для зеркалирования экрана компьютера на телевизоре или планшете является подключение этих устройств через Wi-Fi. Убедитесь, что оба устройства находятся в одной сети Wi-Fi. Если ваш компьютер не поддерживает Miracast или Intel WiDi, вы можете использовать специальные адаптеры для проводного или беспроводного подключения.
Чтобы зеркалировать экран компьютера на телевизоре или планшете, запустите соответствующее приложение или функцию на вашем устройстве. На компьютере это может быть программа, называемая «Второй экран», «Проектор» или что-то подобное. На телевизоре или планшете вы можете найти эту функцию в настройках дисплея или под названием «Зеркалирование экрана». Запустите это приложение или функцию и выберите ваш компьютер в списке доступных устройств.
Если у вас возникли проблемы с зеркалированием экрана, попробуйте следующие решения:
- Убедитесь, что ваш компьютер и устройство для зеркалирования экрана находятся в пределах действия Wi-Fi сигнала.
- Проверьте параметры подключения Wi-Fi на вашем компьютере и устройстве для зеркалирования экрана.
- Если вы используете беспроводное зеркалирование экрана на Windows 10, убедитесь, что у вас установлены последние обновления системы.
- Иногда компьютер или устройство для зеркалирования экрана могут потерять соединение. В этом случае попробуйте перезапустить приложение или функцию зеркалирования экрана на обоих устройствах.
- При зеркалировании экрана с компьютера на телевизор или планшет через Miracast или Intel WiDi, убедитесь, что ваш компьютер и телевизор или планшет находятся в одной подсети Wi-Fi.
- Если вы используете беспроводное зеркалирование экрана на MacBook или MacBook Pro, проверьте настройки компьютера и выберите правильный режим трансляции output.
Если вы все проверили и все еще не можете зеркалировать экран компьютера на устройство, попробуйте сменить способ подключения или использовать другое устройство для зеркалирования.
И помните, что зеркалирование экрана может быть недоступно на некоторых моделях компьютеров или устройств, в зависимости от их характеристик и возраста. Если у вас возникают проблемы при зеркалировании экрана, обратитесь к документации к вашему устройству или производителю для получения дополнительной информации.
Если у вас возникли проблемы с зеркалированием экрана и вы не можете найти решение, не стесняйтесь попросить помощи в комментариях под этой статьей или на специализированных форумах.
Инструкции по проецированию на компьютер
Чтобы подключаться по Miracast, у вас должен быть ноутбук с встроенным модулем Wi-Fi Miracast. Если не уверены, есть ли такой модуль в вашем ноутбуке, можно проверить это в настройках компьютера.
Как только подключение к Miracast будет подтверждено, вам нужно будет выбрать сочетание клавиш на клавиатуре для воспроизведения изображения на дисплее. Обычно это клавиши Win + P. После нажатия этой комбинации на экране появляется окно с параметрами подключения.
В этом окне нужно выбрать режим «Проецирование на второй дисплей» и настроить нужные параметры, например, выбрать дисплей, на котором будет отображаться изображение, или выбрать расширенный режим, когда экраны расширяются до нескольких мониторов.
Если у вас нет встроенного модуля Wi-Fi Miracast или ваш дисплей не поддерживает эту функцию, можно воспользоваться подключением по кабелю. В этом случае, нужно будет использовать HDMI-кабель для подключения ноутбука к дисплею.
Для подключения через HDMI, сначала нужно подключить один конец кабеля к порту HDMI на ноутбуке, а другой – к порту HDMI на дисплее. После подключения, вам может потребоваться выбрать входной источник на дисплее, чтобы изображение было отображено.
Если вам необходимо добавить второй монитор или проецировать изображение на внешний дисплей, также можно воспользоваться разъемами VGA, DVI или DisplayPort. Для этого нужно подключить соответствующий кабель к порту соответствующего разъема на компьютере и дисплее.
После подключения кабеля, вам потребуется настроить параметры компьютера для работы с подключенным дисплеем. Для этого нужно открыть «Параметры дисплея» в диспетчере устройств и выбрать нужные настройки.
Также, если ваш ноутбук поддерживает функцию WiDi (Wireless Display), можно использовать ее для беспроводного проецирования на компьютер. Для этого нужно добавить модуль WiDi к вашему компьютеру и настроить соответствующие параметры.
Таким образом, для проецирования изображения на компьютер от настольного компьютера или ноутбука, вам потребуется определенное оборудование, сочетание клавиш и настройки параметров компьютера. Будьте внимательны при проверке моделей конкретного оборудования и следуйте инструкциям в статье, чтобы успешно выполнить подключение дисплея к компьютеру.
Ключевые слова: подключаться, miracast, к, сочетание, ноутбука, встроенный, дисплею, слова, находится,дисплею, приложении, кабелю, другой, появляется, устройство, функции, добавление, изображения, этим, корректно,нашему, монитор, проверки, в, выбираем, работает, с, нужно, отключиться, есть, где-то, было, экране, доступных, статью, железа,компьютер, этой, была, добавить, сделать,widi, параметры,компьютера, подключение, диспетчере, второй
Основные параметры для подключения
Для проецирования экрана компьютера к себе на доступных устройствах необходимо на вашем компьютере настроить соответствующие параметры подключения. В этом разделе мы рассмотрим основные настройки, которые вам потребуются.
Подключение через HDMI или DisplayPort
Самый простой и распространенный способ подключения вашего компьютера к другим устройствам, таким как телевизор или проектор, заключается в использовании интерфейсов HDMI или DisplayPort. Для этого вам понадобятся соответствующие кабели, которые можно приобрести в магазинах электроники.
Подключение через Wi-Fi
Если ваш компьютер и другое устройство, на которое вы хотите проецировать экран, находятся в пределах Wi-Fi сети, то возможно подключение через беспроводную технологию Wi-Di (Wireless Display). Для этого на вашем компьютере должна быть активирована функция Wi-Di, а на подключаемом устройстве – Wi-Di или поддержка Miracast.
Подключение через приложение на смартфоне
Если у вас есть смартфон, поддерживающий функцию трансляции экрана, то вы можете подключить его к компьютеру для проецирования изображения. Для этого установите соответствующее приложение из магазина приложений на вашем телефоне.
После установки приложения на вашем телефоне и компьютере, выполните следующие шаги:
- Подключите ваш телефон к компьютеру через USB-кабель.
- Настройте соединение телефона с компьютером в настройках вашего телефона.
- Запустите приложение на вашем компьютере и следуйте инструкциям по подключению.
После успешного подключения, ваш экран будет отображаться на компьютере, и вы сможете проецировать изображения или видео с вашего телефона.
Необходимо отметить, что каждая система и устройство может иметь свои особенности и требования при подключении и проецировании экрана компьютера. Если вы столкнулись с какой-либо проблемой или ошибкой при использовании этих функций, обратитесь к руководству пользователя вашего устройства или к службе поддержки производителя для дальнейшей помощи и решения проблемы.
Как добавить новое устройство для зеркалирования
Если вам нужно добавить новое устройство для зеркалирования изображения с экрана компьютера, следуйте этим инструкциям:
- Убедитесь, что у вас есть кабель или адаптер, позволяющий подключить ваш компьютер к другому дисплею, например, к телевизору или монитору.
- Если у вашего компьютера есть соответствующий выходной порт (например, HDMI или VGA), вы можете подключить кабель напрямую к дисплею. Если такого порта нет, вам может потребоваться специальный адаптер.
- После подключения кабеля или адаптера, убедитесь, что ваш дисплей и компьютер включены.
- На компьютере откройте меню «Пуск», затем выберите «Параметры» и «Система».
- В появившемся окне выберите тип подключения (например, HDMI или VGA) и следуйте инструкциям на экране, чтобы завершить процесс подключения.
- После завершения процесса подключения, у вас должна появиться возможность зеркалировать изображение с вашего компьютера на подключенный дисплей.
- Обновите драйверы графической карты на вашем компьютере.
- Проверьте настройки диспетчера устройств и убедитесь, что новое устройство отображается в списке устройств.
- Проверьте настройки экрана в параметрах системы и убедитесь, что второй дисплей установлен как основной.
- Проверьте соединение кабеля или адаптера и убедитесь, что они надежно подключены.
- Если вы используете беспроводное соединение, убедитесь, что ваш компьютер и подключенное устройство находятся в одной Wi-Fi сети.
- Если у вас есть возможность, попробуйте подключиться к другому дисплею или использовать другой кабель или адаптер для проверки, может ли проблема обусловлена конкретным устройством.
Если все настройки выполнены правильно и соединение стабильно, вам должно быть доступно зеркалирование изображения с вашего компьютера на подключенный дисплей.
Примечание: некоторые системы могут не поддерживать функцию зеркалирования изображения. В таком случае, вам могут быть доступны только опции расширенного экрана.
Если у вас возникли какие-либо проблемы или вопросы по поводу зеркалирования экрана и проецирования на компьютер, пожалуйста, оставьте комментарий внизу этой статьи, и мы постараемся помочь вам.
Практические советы при подключении
Подключение второго компьютера или ноутбука к экрану другого устройства может быть очень полезным. Вы можете использовать эту функцию, чтобы расширить площадь рабочего пространства, проецировать изображение на большой монитор или телевизор, или просто зеркалировать экран вашего устройства на другом экране.
Первые шаги
Прежде чем начать, проверьте, поддерживает ли ваш компьютер или ноутбук функцию зеркалирования или проецирования на другой экран. Для этого вам может потребоваться проверить настройки параметров вашего компьютера или ноутбука.
Если вы используете беспроводное подключение, попробуйте установить новый адаптер или модуль для беспроводного преобразования сигнала. Некоторые модели компьютеров или ноутбуков поддерживают технологию WiDi (Intel Wireless Display), которая позволяет подключиться к другому экрану без использования проводов. Если у вас есть этот модуль, проверьте настройки параметров его работы.
Подключение кабелем
Беспроводное подключение
Если вы хотите подключиться к другому экрану без использования проводов, проверьте настройки параметров вашего компьютера или ноутбука. В Windows 10 есть функция проецирования экрана на другое устройство — смарт-телевизор или монитор. Убедитесь, что ваш компьютер или ноутбук поддерживает эту функцию и имеет соответствующий адаптер.
В меню настройки вашего компьютера или ноутбука найдите раздел под названием «подключение к другим устройствам». В этом разделе вы можете выбрать настройки для беспроводного подключения к другому экрану. При подключении к сети Wi-Fi, у вас может появиться возможность выбрать название подключенного телевизора или монитора.
Проверка качества изображения
Если у вас возникли проблемы с качеством изображения на подключенном экране, попробуйте сменить разрешение экрана или изучите настройки параметров качества изображения. Некоторые модели могут иметь функцию коррекции изображения или настройки цветопередачи, которые могут помочь улучшить качество.
Также убедитесь, что ваш компьютер или ноутбук имеет последнюю версию драйверов для вашей видеокарты или графического процессора. Это может помочь решить проблемы с качеством изображения или соотношением сторон.
Важно помнить, что уровень качества сигнала и подключения может играть роль в качестве изображения и процессе трансляции. Поэтому, следуйте советам и инструкциям, проверяйте настройки и сигнал, и, при необходимости, обратитесь за поддержкой.
Надеемся, что эта статья помогла вам разобраться в процессе подключения компьютера или ноутбука к другому экрану. Желаем вам удачи!
Видео:
Проецирование на этот компьютер в Windows 10
Проецирование на этот компьютер в Windows 10 by Kamal Bakh 20,094 views 2 years ago 3 minutes, 6 seconds