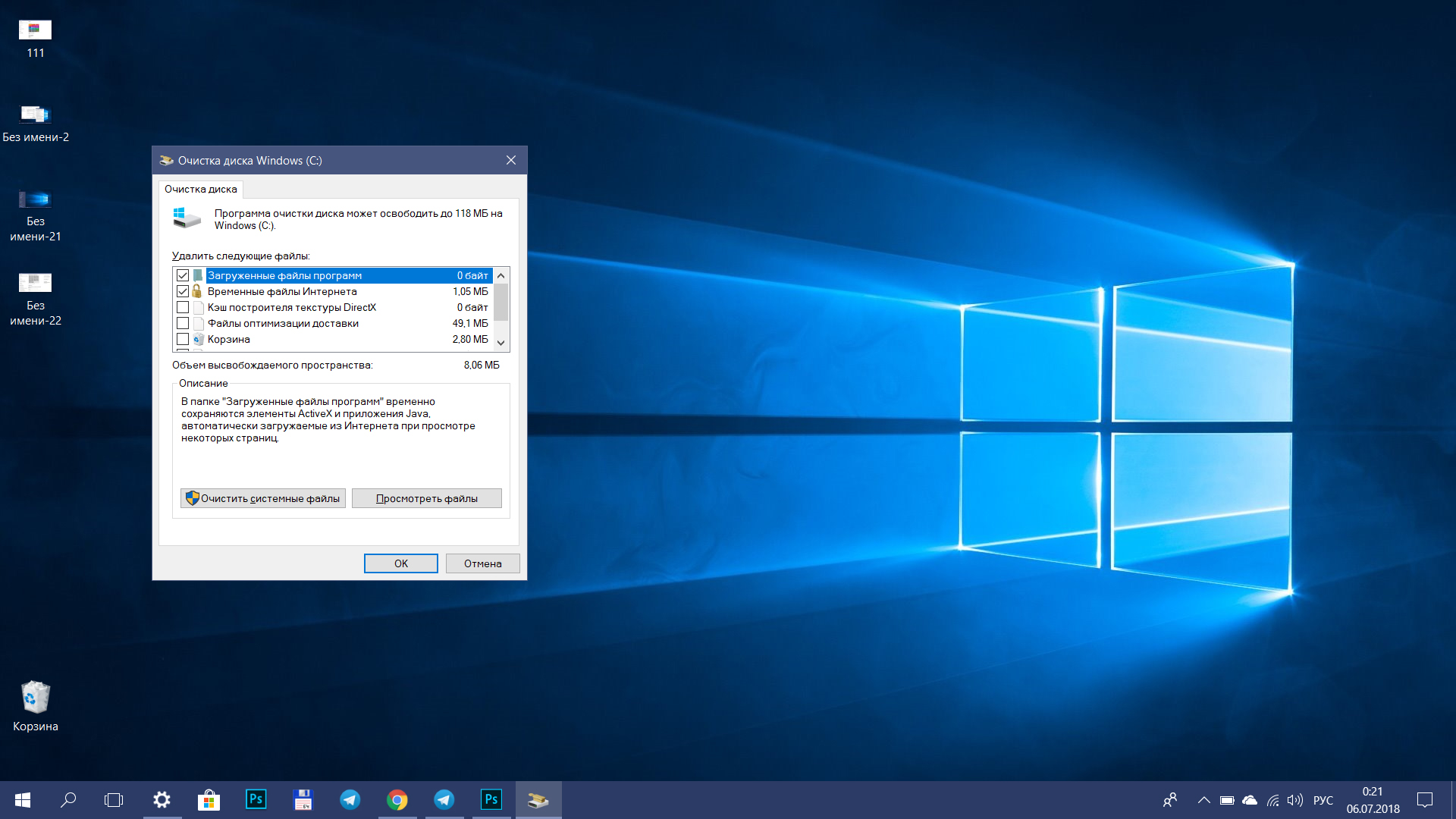- Оптимизация диска Windows 10 восемь советов правильного ускорения
- Оптимизация диска Windows 10
- 1. Проверяем состояние диска
- 2. Оптимизация с помощью программы
- 3. Проверка на наличие бэд-блоков
- 4. Настройка параметров диска
- 5. Оптимизация системы для SSD
- 6. Отключение дефрагментации
- 7. Настраиваем торрент-клиент
- 8. Чистка диска
- Восемь советов правильного ускорения
- Программа оптимизатор Ускоритель Компьютера
- Настройка файловой системы дисков
- Видео:
- Ускорение жестких дисков ssd,hdd в windows 10 под игры 2023
Оптимизация диска Windows 10 восемь советов правильного ускорения
Когда ваш компьютер начинает тормозить, простой и понятный способ ускорить его — оптимизировать диск. Windows 10 предлагает несколько функций, которые могут помочь улучшить производительность вашего компьютера. В данной статье мы рассмотрим восемь советов по ускорению, которые помогут вам сделать ваш компьютер более отзывчивым.
❶ Во-первых, проверьте параметры диска. Для этого пройдите в «Мой компьютер», щелкните правой кнопкой мыши на нужном диске и выберите «Свойства». Здесь вы найдете раздел «Оптимизация» и кнопку «Открыть дисковый оптимизатор». Нажмите на неё и перейдите к следующему шагу.
❷ Включите функцию TRIM. TRIM — это команда, которая помогает контроллерам SSD-дисков поддерживать высокую производительность. Чтобы включить эту функцию, откройте командную строку под администратором, и введите следующую команду: «fsutil behavior set DisableDeleteNotify 0».
❸ Установите правильные драйверы. Ваша операционная система Windows 10 загружена с базовыми драйверами, поэтому они не всегда оптимизированы для вашего компьютера. Чтобы улучшить производительность, установите драйверы, предлагаемые производителем вашего оборудования.
❹ Установите программу для дефрагментации диска. Дефрагментация помогает ускорить чтение и запись файлов на жестком диске. Самый простой способ установить такую программу — воспользоваться встроенным оптимизатором Windows 10. Для этого нажмите клавиши «Win+R», введите «dfrgui» и нажмите «Enter».
❺ Отключите индексирование. Если ваш компьютер часто заикается и зависает, отключите индексирование файловой системы. Чтобы это сделать, откройте «Мой компьютер», щелкните правой кнопкой мыши на диске, выберите «Свойства», затем «Дополнительно» и уберите флажок напротив параметра «Индексировать содержимое файлов».
❻ Очистите контекстное меню. Если при щелчке правой кнопкой мыши на файле или папке появляется много ненужных пунктов, это может замедлять работу системы. Устраните проблему, используя бесплатную программу, которая позволяет настраивать контекстное меню.
❼ Посмотрите себя в зеркало. Избавьтесь от ненужных программ, которые могут замедлять ваш компьютер. Приложения, которые запускаются вместе с системой, могут использовать ресурсы и влиять на производительность. Удалите программы, которые вы больше не используете.
❽ Обновите BIOS. Это управляющая система, которая контролирует работу всех аппаратных компонентов на вашем компьютере. Обновление BIOS может устранить проблемы со снижением производительности и стабильности.
Всё вышеуказанное позволит вам максимально оптимизировать диск в Windows 10. Не забывайте, что многие факторы могут влиять на производительность вашего компьютера, включая температуру, электропитание и другие составляющие. Используйте инструкцию, представленную выше, чтобы ускорить ваш компьютер и избежать зависания системы!
Оптимизация диска Windows 10
Оптимизация диска на компьютере может значительно повысить производительность системы и ускорить работу приложений. В этой статье я расскажу о восьми советах, которые помогут вам правильно оптимизировать диск в Windows 10.
1. Проверяем состояние диска
Первым шагом перед оптимизацией диска следует проверить его состояние. Для этого нажмём правой кнопкой мыши на диск в Проводнике, затем выберем «Свойства» и перейдём на вкладку «Инструменты». Нажмём на кнопку «Проверить» и следуем инструкции.
2. Оптимизация с помощью программы
Есть множество программ, которые позволяют оптимизировать диск в Windows 10. Одной из таких программ является «Оптимизатор Fresh». Скачаем и установим эту программу, затем откроем её и выберем опцию «Оптимизировать». Программа начинает работать в фоновом режиме и периодически выполняет оптимизацию диска.
3. Проверка на наличие бэд-блоков
Очень важно проверить диск на наличие бэд-блоков, так как они могут привести к ошибкам и замедлению работы компьютера. Для этого откроем командную строку от имени администратора и введём следующую команду: «chkdsk C: /f /r». Здесь «C:» — это буква диска, который нужно проверить.
4. Настройка параметров диска
Для повышения производительности компьютера можно изменить некоторые параметры диска. Для этого откроем Проводник, затем кликнем правой кнопкой мыши на диск и выберем «Свойства». Перейдём на вкладку «Общие» и нажмём на кнопку «Очистить». После этого выберем пункт «Установить параметры» и установим следующие значения: «Размер кластера» — 4096 байт, «Файловая система» — NTFS.
5. Оптимизация системы для SSD
Если у вас установлен твердотельный диск (SSD), то рекомендуется провести специальную оптимизацию системы. Для этого откроем командную строку от имени администратора и введём следующую команду: «fsutil behavior set DisableDeleteNotify 1». После этого перезагрузим компьютер.
6. Отключение дефрагментации
Для SSD дисков не рекомендуется использовать дефрагментацию. Для отключения этой опции откроем Проводник, затем кликнем правой кнопкой мыши на диск, выберем «Свойства» и перейдём на вкладку «Инструменты». Нажмём на кнопку «Оптимизировать» и уберём галочку напротив диска.
7. Настраиваем торрент-клиент
Если вы часто используете торрент-клиенты, то стоит проверить их настройки. Некоторые программы, например, uTorrent, по умолчанию сохраняют данные на жестком диске. Рекомендуется изменить путь сохранения на другой диск или на съёмный носитель.
8. Чистка диска
Одним из простых способов оптимизации диска является его регулярная чистка от ненужных файлов. Для этого откроем Проводник, кликнем правой кнопкой мыши на диск и выберем «Свойства». Перейдём на вкладку «Общие» и нажмём на кнопку «Очистить». Следуем инструкции и удаляем ненужные файлы.
Внимательно следуя этим советам, вы сможете значительно ускорить работу вашего компьютера и повысить его производительность. Будьте внимательны при выполнении манипуляций с диском и следуйте инструкциям. Желаю вам удачной оптимизации!
Восемь советов правильного ускорения
Для оптимизации диска Windows 10 и повышения производительности системы можно использовать несколько простых способов. В данной статье мы рассмотрим восемь советов, которые помогут ускорить работу компьютера.
❶ Установить и настроить оптимизатор диска. Дефрагментация жесткого диска поможет ускорить обращение к файлам на нем и снизить время загрузки приложений.
❷ Отключение программы utorrent и других многих программ, которые работают в фоновом режиме и тормозят систему.
❸ Проверка на наличие ошибок диска. Для этого нажмем Win + R, в строку ввода введем «cmd» и нажмем Enter. В открывшемся окне командной строки введем команду «chkdsk C: /f /r». Система установит необходимые исправления и устранит ошибки дисковой системы.
❹ Установить и настроить программу для контроля температуры жесткого диска. Для этого можно воспользоваться программой CrystalDiskInfo, которая показывает показания температуры и состояния диска. Если температура жесткого диска превышает допустимые значения, необходимо предпринять меры для его охлаждения.
❺ Выключить программы, которые запускаются вместе с системой. Для этого нажмем Win + R, в строку ввода введем «msconfig» и нажмем Enter. В открывшемся окне «Системная конфигурация» выбираем вкладку «Автозагрузка» и снимаем галочки с ненужных программ. Это поможет снизить время загрузки операционной системы.
❻ Освободить место на жестком диске. Для этого можно удалить ненужные файлы и программы. Также можно воспользоваться встроенной программой «Очистка диска», чтобы удалить временные файлы и другие ненужные элементы.
❼ Установить программу для регулярной чистки и оптимизации системы, например, CCleaner. Она поможет удалять ненужные файлы и элементы реестра, а также оптимизировать работу системы.
❽ Установить бесперебойное питание. В случае сбоя питания данные могут быть повреждены и привести к замедлению работы компьютера. Поставим бесперебойное питание, чтобы защитить систему от таких случаев.
Все эти советы помогут повысить производительность компьютера и ускорить его работу. Запомните, что оптимизация диска – это важный элемент работы системы, который влияет на всё, что находится на жестком диске компьютера.
Программа оптимизатор Ускоритель Компьютера
Когда ваш компьютер начинает тормозить, решением может стать использование специальной программы для оптимизации, такой как Ускоритель Компьютера. Эта программа позволяет оптимизировать работу вашего компьютера и ускорить его производительность.
Один из факторов, который может замедлять работу компьютера, это использование программы uTorrent. Установленные на компьютере клиенты BitTorrent, такие как uTorrent, могут создавать много обращений к файловой системе диска, что может приводить к медленной работе. Ускоритель Компьютера поможет отключить файловую систему диска от программы uTorrent и тем самым ускорить работу компьютера.
Настройка файловой системы дисков
Для оптимизации работы компьютера можно выполнить следующие шаги:
- Откройте командную строку (CMD) в Windows 10.
- Введите команду defrag c: /a, чтобы проверить долго ли выполняется анализ диска.
- Если анализ диска занимает много времени, попробуйте следующий способ.
- Откройте Панель управления.
- Перейдите в раздел «Система и безопасность» и выберите «Администрирование».
- Перейдите в «Планирование заданий» и выберите «Система», а затем «Дефрагментация и оптимизация дисков».
- Настройте планировщик так, чтобы дефрагментация выполнялась в удобное вам время.
- Если у вас есть SSD-диск, убедитесь, что опция TRIM включена.
- Для этого откройте командную строку (CMD) и введите команду fsutil behavior query disabledeletenotify.
- Если вы видите показание «DisableDeleteNotify = 0», значит TRIM включен и работает.
- Если вы видите показание «DisableDeleteNotify = 1», значит TRIM выключен и его необходимо включить.
- Для включения TRIM введите команду fsutil behavior set disabledeletenotify 0.
Эти простые шаги помогут оптимизировать работу вашего компьютера, особенно жесткого диска, и ускорить его производительность. Установите и настройте Ускоритель Компьютера для того, чтобы ваш компьютер работал гораздо быстрее!
Видео:
Ускорение жестких дисков ssd,hdd в windows 10 под игры 2023
Ускорение жестких дисков ssd,hdd в windows 10 под игры 2023 by Tech process 5,340 views 7 months ago 10 minutes, 43 seconds