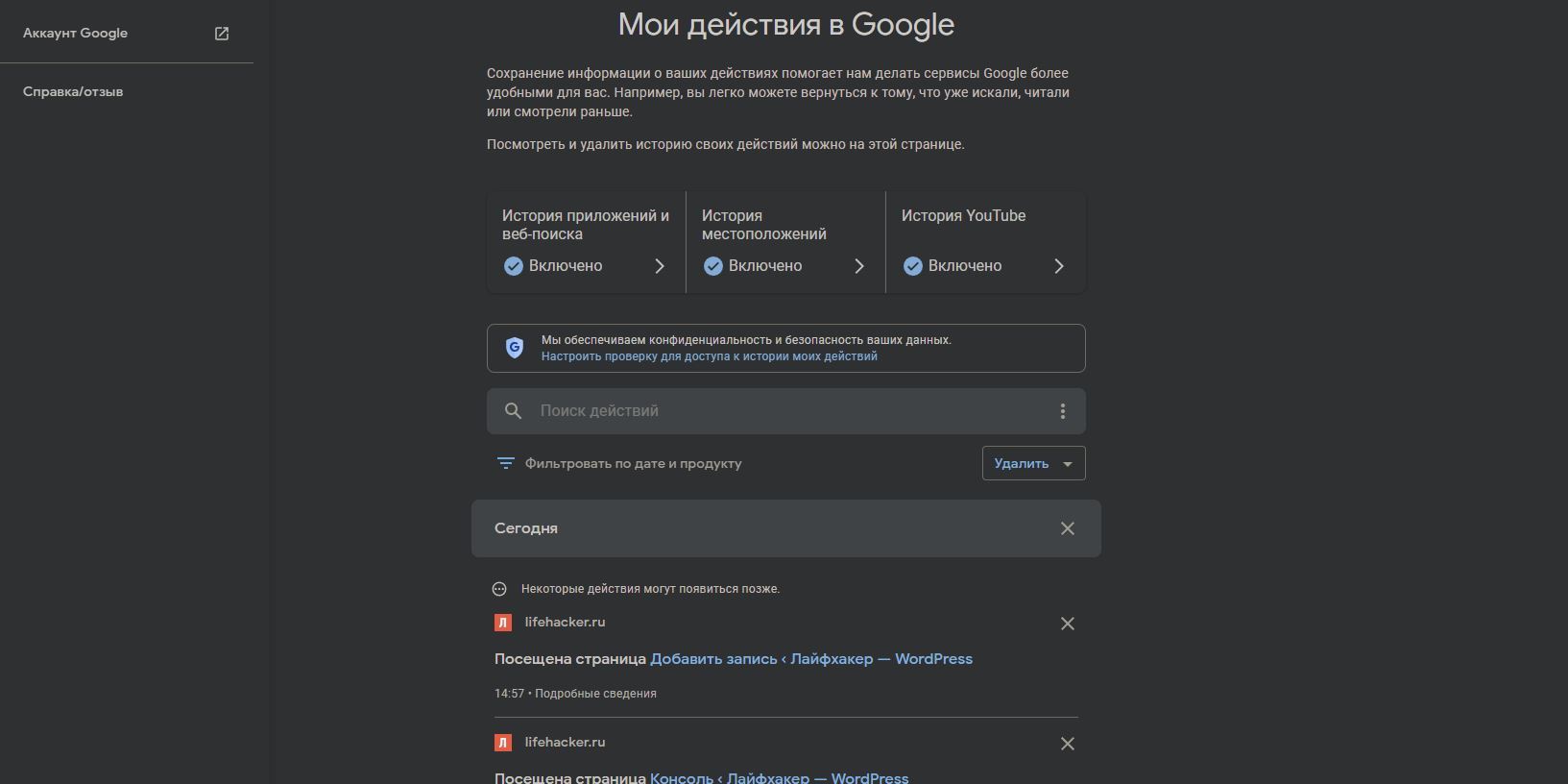- Как отключить сбор истории активности в Windows 10
- Как посмотреть журнал событий в Windows 10
- 1. Использование Меню Пуск
- 2. Использование Командной строки
- Как очистить журнал событий в Windows 10
- Способ 1: С помощью Панели управления
- Способ 2: С помощью PowerShell
- Способ 3: С помощью редактора политик
- Windows PowerShell для отключения сбора истории активности
- Журнал действий Windows 10 и конфиденциальность
- Настройка приватности на мобильном устройстве с операционной системой iOS или Android
- Настройка приватности на iOS
- Настройка приватности на Android
- Отключение сбора истории активности в редакторе реестра
- Шаг 1: Открываем редактор реестра
- Шаг 2: Находим политику системы для отключения сбора истории активности
- Шаг 3: Создаем новый параметр реестра
- Шаг 4: Называем параметр реестра
- Шаг 5: Задаем значение параметра реестра
- Шаг 6: Перезапуск оболочки проводника
- Отключение сбора истории активности в групповых политиках
- Как открыть журнал событий Windows 10
- Управление параметрами журнала действий
- 1. Перейдите в редактор групповых политик.
- 2. Выберите параметры журнала действий.
- 3. Отключите сбор данных в журнале действий.
- 4. Очистите журнал действий.
- Отключение журнала событий в параметрах системы Windows 10
- Шаг 1: Откройте параметры системы
- Шаг 2: Откройте журнал событий
- Шаг 3: Отключите сбор истории активности
- Видео:
- Как Очистить/Отключить Журнал Проводника в Windows 10
Как отключить сбор истории активности в Windows 10
В операционной системе Windows 10 корпорация Microsoft использует функцию сбора истории активности, чтобы предоставлять более персонализированный пользовательский опыт. Но если вы хотите сохранить конфиденциальность своих действий на компьютере, есть возможность отключить эту функцию.
Отключение сбора истории активности особенно важно для тех, кто использует свой компьютер в работе или работает с конфиденциальной информацией. Вы можете быть уверены в том, что никакие данные или действия не отправляются в облако или используются корпорацией Microsoft или другими приложениями.
Есть несколько путей, как отключить сбор истории активности в Windows 10. Один из них — это использование групповых политик, который доступен только в некоторых версиях операционной системы. Для отключения сбора истории активности с помощью групповых политик откройте меню «Пуск», введите «gpedit.msc» в поле поиска и нажмите «Enter». На открывшемся окне перейдите в «Компьютерная конфигурация» > «Административные шаблоны» > «Система» > «Диагностика» > «Сбор информации об активности пользователя». Здесь снимите галочку с опции «Включить сбор информации об активности пользователя».
Если у вас нет возможности использовать групповые политики, то можно отключить сбор истории активности, используя редактор реестра. Для этого откройте меню «Пуск», введите «regedit» в поле поиска и нажмите «Enter». В открывшемся редакторе реестра перейдите по следующему пути: «HKEY_LOCAL_MACHINE\SOFTWARE\Policies\Microsoft\Windows\DataCollection». Здесь создайте новый параметр с именем «AllowTelemetry» (тип данных — «DWORD») и установите его значение в 0.
Еще один способ отключить сбор истории активности в Windows 10 — это через настройки операционной системы. Для этого открываем «Меню Пуск», кликаем на «Настройки» и переходим в «Конфиденциальность». В разделе «Активность» снимаем галочку с опции «Сохранить мою активность на этом устройстве». Здесь же можно очистить историю действий, нажав на кнопку «Очистить».
Теперь вы знаете разные способы отключить сбор истории активности в Windows 10. Выберите тот, который подходит вам наилучшим образом и защитите конфиденциальность своих действий на компьютере.
Как посмотреть журнал событий в Windows 10
Журнал событий в Windows 10 позволяет просмотреть историю действий, ошибок и другого важного событийного лога операционной системы. Это полезная функция для управления и контроля работы вашего устройства. В этом разделе мы расскажем вам, как открыть журнал событий в Windows 10.
1. Использование Меню Пуск
Нажмите кнопку «Пуск» в левом нижнем углу экрана или нажмите клавишу Windows на клавиатуре. В появившемся меню Пуск введите «журнал событий» в строке поиска. По результатам поиска выберите «Журнал событий».
2. Использование Командной строки
Откройте Командную строку от имени администратора. Нажмите клавиши Win + X и выберите «Командная строка (администратор)». При запросе разрешений нажмите «Да». В открывшемся окне командной строки введите команду eventvwr.msc и нажмите Enter. Откроется окно Журнал событий.
При использовании журнала событий вы сможете просмотреть информацию о действиях, ошибках, предупреждениях, а также о работе приложений, устройств и системных компонентов Windows 10. Вы можете перейти к определенному журналу событий, просмотреть подробные сведения о записи или создать фильтр событий по различным параметрам. Освоив работу с журналом событий, вы сможете получить больше сведений о работе вашей операционной системы и управлять происходящим на вашем устройстве.
Как очистить журнал событий в Windows 10
Журнал событий в Windows 10 позволяет отслеживать и записывать информацию о различных действиях, происходящих на вашем компьютере. Однако, если вы хотите очистить журнал и удалить все записи, вам потребуется следовать определенным шагам.
Способ 1: С помощью Панели управления
- Открываем Панель управления, например, нажав на кнопку «Пуск» и вводя в строке поиска «Панель управления».
- Выбираем категорию «Система и безопасность».
- Выбираем «Административные инструменты».
- Открываем «Просмотр событий».
- Открываем раздел «Журналы Windows» и выбираем журнал, который хотите очистить, например, «Журнал приложений и служб Microsoft».
- Щелкните правой кнопкой мыши на выбранный журнал и выберите «Очистить журнал».
- Подтверждаем удаление записей журнала.
Способ 2: С помощью PowerShell
- Открываем PowerShell, например, нажав комбинацию клавиш Win+R и вводя «powershell».
- Запускаем PowerShell от имени администратора.
- Введите команду «Get-WinEvent -ListLog * | ForEach-Object {Write-EventLog -LogName $_.LogName -Source «Clear-EventLog» -EntryType Information -EventId 1 -Message «Log cleared»}».
- Подтверждаем удаление записей журнала.
Способ 3: С помощью редактора политик
- Открываем редактор групповых политик, например, нажав комбинацию клавиш Win+R и вводя «gpedit.msc».
- Переходим к «Конфигурация компьютера» > «Административные шаблоны» > «Windows-компоненты» > «Система» > «Журнал событий».
- Находим политику «Максимальное количество хранимых записей в журнале событий» и открываем ее.
- Выбираем «Включена» и устанавливаем нужное значение, например, «0» для удаления всех записей.
- Применяем изменения и закрываем редактор политик.
После выполнения этих действий журнал событий в Windows 10 будет очищен от всех записей. Обратите внимание, что информация об активности, которая отправляется в облако или кодируется определенным образом, может быть сохранена в другом месте, например, в вашем мобильном устройстве или в облачной службе, такой как Office 365.
Windows PowerShell для отключения сбора истории активности
1. Откройте меню «Пуск» и найдите «Windows PowerShell» в контекстном меню. Нажмите правой кнопкой мыши на нем и выберите «Запуск от имени администратора».
2. В строке команд введите следующую команду:
Set-ItemProperty -Path "HKCU:\Software\Microsoft\Windows\CurrentVersion\Privacy\ActivityFeed" -Name "AllowTailoredExperiencesWithDiagnosticData" -Type DWord -Value 0
3. Нажмите клавишу «Enter» для запуска команды.
4. Закройте «Windows PowerShell» и перезагрузите систему, чтобы изменения вступили в силу.
После выполнения этих действий сбор истории активности будет остановлен. Ваши правила конфиденциальности будут учитываться при записи в системный журнал действий. Отключить эту функцию можно в разных продуктах Microsoft, таких как Word, Office и Cortana в iOS, Android и Windows.
Назовите эту запись о «Windows PowerShell для отключения сбора истории активности».
Журнал действий Windows 10 и конфиденциальность
Однако, в силу различных причин, вы можете захотеть отключить сбор и хранение истории активности. Некоторым это может быть важно с точки зрения конфиденциальности данных или просто чтобы избежать ненужного заполнения журнала. В этом разделе вы узнаете, как отключить журнал действий в Windows 10.
1. Отключение журнала действий через групповые политики
1. Нажмите клавиши Win+R, чтобы открыть строку команды.
2. Введите «gpedit.msc» и нажмите Enter, чтобы открыть редактор групповых политик системы Windows.
3. В редакторе групповых политик перейдите по следующему пути: Конфигурация компьютера -> Административные шаблоны -> Система -> Перенаправление параметров приложений.
4. В правой панели найдите опцию «Перенаправлять информацию об использовании места из журнала действий в облако», дважды кликните по ней.
5. В окне настройки выберите «Отключено», а затем нажмите «ОК», чтобы сохранить изменения.
2. Отключение журнала действий через реестр
1. Откройте строку команды, нажав одновременно клавиши Win+R.
2. Введите «regedit» и нажмите Enter для открытия редактора реестра Windows.
3. В редакторе реестра перейдите по следующему пути: HKEY_LOCAL_MACHINE -> SOFTWARE -> Policies -> Microsoft -> Windows -> System.
4. Щелкните правой кнопкой мыши на папке «System» и выберите «Новый» -> «DWORD-значение (32-разрядное)».
5. Назовите новое значение «EnableActivityFeed» и установите его значение 0.
6. Перезагрузите компьютер, чтобы изменения вступили в силу.
3. Отключение журнала действий через командную строку
1. Нажмите клавиши Win+X, чтобы открыть контекстное меню Пуск.
2. Выберите «Windows PowerShell (администратор)» из контекстного меню.
3. В окне PowerShell выполните команду «Get-WinEvent -LogName ‘diagnostics-tracking’ | Remove-WinEvent».
4. Дождитесь окончания выполнения команды.
5. Закройте окно PowerShell.
Эти простые шаги позволят вам отключить сбор и хранение истории активности в Windows 10. Отключение журнала действий может быть полезным для тех, кто беспокоится о конфиденциальности своих данных или просто хочет избежать заполнения журнала ненужными записями.
Настройка приватности на мобильном устройстве с операционной системой iOS или Android
В современном цифровом мире защита личной информации становится все более важной задачей. Компании, такие как Apple и Google, собирают данные о пользователях и их активности, чтобы улучшить свои продукты и услуги. Однако, если вы хотите контролировать, какая информация отправляется этим корпорациям, у вас есть возможность настроить учетные записи и журналы событий на вашем мобильном устройстве с операционной системой iOS или Android.
Настройка приватности на iOS
Настройка приватности на устройствах iOS предоставляет вам контроль над теми данными, которые отправляются Apple. Чтобы изменить параметры приватности, следуйте инструкциям ниже:
- Откройте меню «Настройки» на вашем устройстве iOS.
- Перейдите в раздел «Конфиденциальность».
- В этом разделе вы можете посмотреть параметры приватности, которые можно настроить.
- Выберите нужную категорию настроек, чтобы открыть список приложений и параметров.
- Установите флажок рядом с приложениями или параметрами, которые вы хотите отключить.
- Продолжайте настройку приватности, отключая необходимые опции.
- При необходимости настройте параметры общих использования приложений или учетные записи, чтобы получить больше контроля над вашими данными.
Настройка приватности на Android
Устройства с операционной системой Android также предлагают возможности настройки приватности. Чтобы изменить параметры приватности на вашем устройстве Android, следуйте инструкциям ниже:
- На вашем мобильном устройстве Android откройте меню «Настройки».
- Перейдите в раздел «Управление и политика».
- Выберите «Запись событий» или «Журнал событий», в зависимости от версии Android.
- Откройте этот раздел, чтобы посмотреть текущие параметры записи событий.
- Выберите нужные параметры или приложения, которые вы хотите отключить.
- Нажмите на кнопку «Отключить» или «Остановить запись», чтобы прекратить сбор и отправку данных.
В зависимости от операционной системы Android и используемого вашим устройством производителем, параметры и меню могут называться по-разному. Если вы не можете найти нужные настройки, используйте поиск в меню «Настройки» или обратитесь к документации вашего устройства.
Отключение сбора истории активности в редакторе реестра
Если вы хотите полностью остановить сбор истории активности в операционной системе Windows 10, вы можете использовать редактор реестра. В этом разделе показано, как отключить эту функцию при помощи редактора реестра.
Шаг 1: Открываем редактор реестра
Чтобы открыть редактор реестра, нажмите клавиши Win + R, чтобы открыть строку «Выполнить». Введите «regedit» в поле «Открыть» и нажмите «ОК».
Шаг 2: Находим политику системы для отключения сбора истории активности
В редакторе реестра перейдите по следующему пути: HKEY_CURRENT_USER\Software\Microsoft\Windows\CurrentVersion\Explorer\Advanced.
Шаг 3: Создаем новый параметр реестра
Щелкните правой кнопкой мыши по пустой области в правой части окна редактора реестра и выберите «Создать», а затем «DWORD-значение».
Шаг 4: Называем параметр реестра
Назовите новый параметр реестра «AllowActivityFeed«.
Шаг 5: Задаем значение параметра реестра
Щелкните дважды по созданному параметру реестра и введите значение «0«.
Шаг 6: Перезапуск оболочки проводника
Чтобы изменения вступили в силу, вам потребуется перезапустить оболочку проводника. Это можно сделать, выполнив следующую команду в командной строке:
| explorer.exe |
После перезапуска оболочки проводника сбор истории активности будет полностью отключен.
Отключение сбора истории активности в групповых политиках
Если вы хотите полностью отключить сбор истории активности на вашем устройстве в Windows 10, вы можете использовать групповые политики. Этот метод позволяет вам применить изменения на нескольких устройствах одновременно и предоставляет больше контроля над конфиденциальностью ваших данных.
-
Нажмите клавиши «Win+R» на клавиатуре, чтобы открыть строку команд выполнения.
-
Введите «gpedit.msc» в строке команды и нажмите «Enter», чтобы открыть окно групповой политики.
-
В окне групповой политики перейдите к следующему пути:
Конфигурация компьютера -> Административные шаблоны -> Система -> Управление качеством и использование данных -> Журнал событий и запись в журнал действий
-
В правой панели выберите параметр «Отключить запись действий и журнал в файл действий Cortana».
-
Дважды щелкните на параметре, чтобы открыть его окно настроек.
-
В окне настроек выберите значение «Включено» и нажмите «Применить» или «ОК», чтобы сохранить изменения.
-
Закройте окно групповой политики.
После выполнения этих шагов сбор истории активности на вашем устройстве будет полностью отключен. Важно отметить, что данный метод эффективен только при использовании Windows 10 Pro или других редакций, которые поддерживают групповые политики. Если у вас Windows 10 Home, вы можете использовать другие решения, такие как изменение реестра или использование сторонних программ.
Как открыть журнал событий Windows 10
Журнал событий Windows 10 представляет собой инструмент, который записывает все действия, происходящие на вашем устройстве. Если вы столкнулись с какой-либо проблемой или ошибкой, журнал событий может помочь вам найти и исправить проблему. Вот как открыть журнал событий в Windows 10.
1. Откройте меню «Пуск» и введите «журнал событий» в поле поиска.
2. В результате поиска щелкните по ссылке «Журнал событий» или «Просмотр журналов событий».
3. Откроется окно «Редактор журналов Windows». Здесь вы увидите список различных журналов событий, таких как «Приложения и службы», «Система» и т. д.
4. Чтобы просмотреть определенный журнал событий, просто разверните соответствующую категорию.
5. В разных журналах событий вы найдете информацию о различных действиях, ошибках и других событиях, связанных с работой вашего устройства. Вы можете открывать записи событий и просматривать их детали.
6. Если вы хотите создать фильтр для просмотра определенных событий, нажмите правой кнопкой мыши на журнале событий и выберите «Создать свое правило». После этого вы сможете настроить фильтр по различным параметрам.
7. Для очистки журнала событий щелкните правой кнопкой мыши на журнале и выберите «Очистить журнал».
8. Если вы увидите какую-либо запись события, связанную с ошибкой или проблемой, вы можете скопировать ее детали и отправить их службе поддержки для решения проблемы.
Открывая журнал событий Windows 10, вы получаете более подробные сведения о том, что происходит на вашем устройстве. Это может быть полезно как новичкам, так и опытным пользователям Windows 10. Кроме того, вы можете использовать результаты журнала событий для управления и контроля работы вашего устройства. Не забудьте проверить журнал событий при возникновении проблемы или ошибки, чтобы найти источник проблемы и принять соответствующие меры.
Управление параметрами журнала действий
Журнал действий в Windows 10 позволяет отслеживать и сохранять информацию о различных действиях, производимых на устройстве. Если вы хотите очистить или отключить журнал действий, изменить его настройки или создать временную копию для дальнейшего анализа, следуйте следующим шагам:
1. Перейдите в редактор групповых политик.
Чтобы открыть редактор групповых политик, нажмите клавиши Win+R, введите команду «gpedit.msc» и нажмите Enter.
2. Выберите параметры журнала действий.
В редакторе групповых политик откройте раздел «Конфиденциальность» и перейдите к «Управление параметрами журнала действий».
3. Отключите сбор данных в журнале действий.
Чтобы отключить сбор данных в журнале действий, установите значение параметра «Захватить данные в журнале действий» в «Отключено».
4. Очистите журнал действий.
Чтобы очистить журнал действий, запустите приложение «Система» через меню Пуск или используйте сочетание клавиш Win+X и выберите пункт «Система». На панели слева выберите «Журналы действий» и нажмите на «Очистить все события».
Таким образом, вы сможете отключить сбор истории активности в Windows 10, а также выполнить очистку подробного журнала действий на вашем устройстве.
Отключение журнала событий в параметрах системы Windows 10
В операционной системе Windows 10 предусмотрен журнал событий, который записывает различные действия пользователя на компьютере. Однако некоторым пользователям может быть необходимо отключить сбор истории активности в целях повышения конфиденциальности или устранения ошибок. В данном разделе мы расскажем, как отключить журнал событий в параметрах системы Windows 10.
Шаг 1: Откройте параметры системы
Для того чтобы открыть параметры системы Windows 10, существует несколько способов. Один из самых простых — воспользоваться комбинацией клавиш Win+R, после чего в открывшемся окне ввести команду control sysdm.cpl и нажать клавишу Enter.
Шаг 2: Откройте журнал событий
В открывшемся окне параметров системы выберите вкладку «Действия системы». Затем нажмите на кнопку «Опции» под разделом «Журнал событий».
Шаг 3: Отключите сбор истории активности
В открывшемся окне «Опции журнала событий» снимите флажок с опции «Записывать информацию о предыдущих действиях в системном журнале». После этого нажмите кнопку «ОК».
Таким образом, вы отключите сбор истории активности в журнале событий Windows 10. Обратите внимание, что данное действие отключит запись информации о предыдущих действиях, но не остановит сбор данных в дальнейшем.
Видео:
Как Очистить/Отключить Журнал Проводника в Windows 10
Как Очистить/Отключить Журнал Проводника в Windows 10 by Влад Ерм 1,329 views 2 years ago 2 minutes