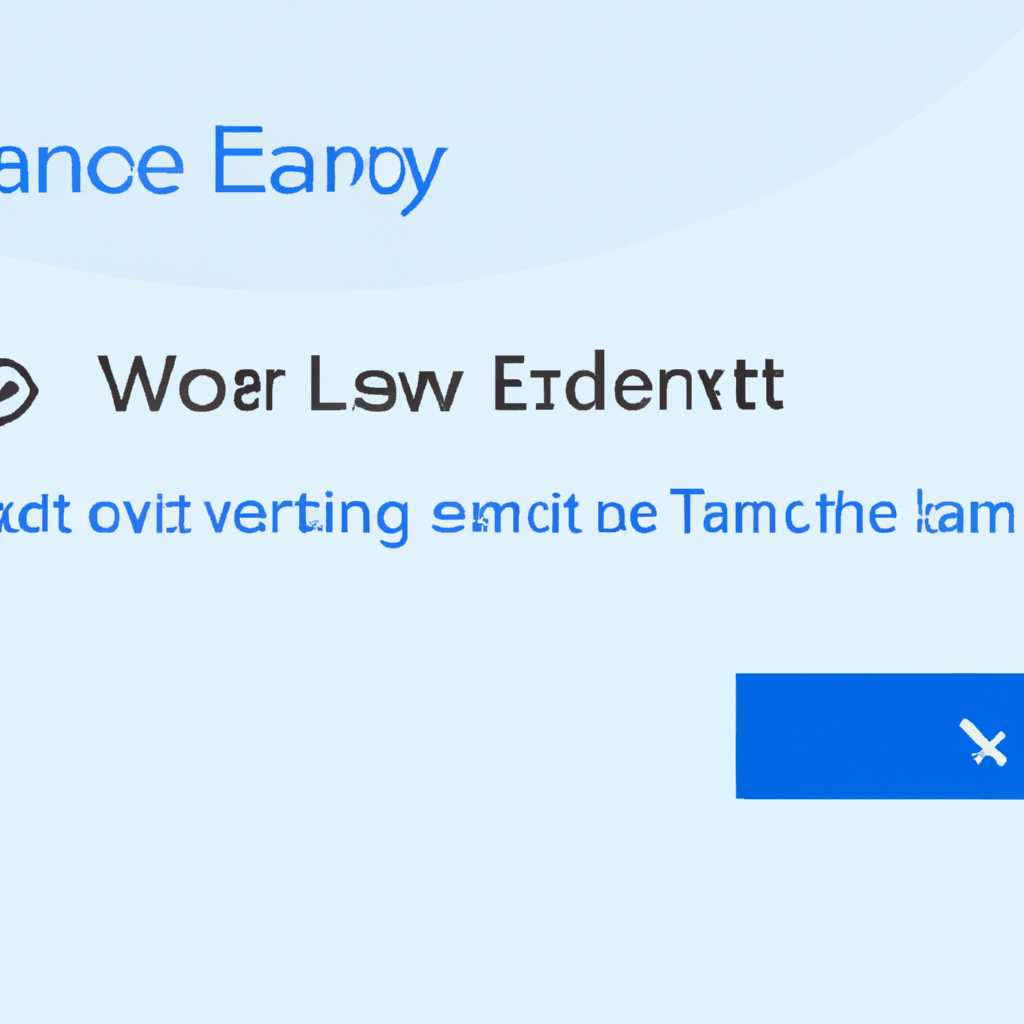- Как найти, зайти и очистить журнал событий в Windows 10
- Журнал событий в Windows 10
- Где найти журнал событий
- Как зайти в журнал событий
- Как очистить журнал событий
- Использование программы CCleaner
- Очистка журнала событий вручную
- Журнал событий в Windows 7
- Хотите быть в курсе всех ошибок и событий
- Журнал событий в Windows 7: где найти, как зайти и очистить
- Видео:
- Где находиться журнал событий в компьютере.Как открыть журнал событий Windows
Как найти, зайти и очистить журнал событий в Windows 10
Журнал событий в операционной системе Windows 10 представляет собой важный инструмент, который поможет вам отслеживать и анализировать различные события, происходящие на вашем компьютере. Он может быть полезен при работе с программами, установке и настройке оборудования, а также при устранении проблем и ошибок.
Для того чтобы зайти в журнал событий, вам потребуется выполнить несколько простых шагов. В Windows 10 вы можете открыть журнал событий через приложение «Просмотр событий» или с помощью специальной команды в командной строке или PowerShell.
Итак, вариантов автоматически зайти в журнал событий может быть несколько. Если вы хотите открыть его через приложение «Просмотр событий», вам потребуется нажать правой кнопкой мыши на пункт «Пуск» в системном трее, выбрать пункт «События» и нажать на пункт «Журнал событий».
Также вы можете воспользоваться более гибким и удобным вариантом через командную строку или PowerShell. Для этого у вас должны быть установлены права администратора. С помощью команды «eventvwr.msc» вы сможете открыть журнал событий прямо в консоли.
Помимо этого, журнал событий можно настроить на большее выделение внимания важным событиям. Чтобы это сделать, откройте свойства журнала, выделите пункт «Нажмите, чтобы выбрать значение» и выберите нужное значение из списка. Кроме того, вы можете настроить очистку и увеличение объема журнала с помощью дополнительных пунктов в разделе «Дополнительные настройки».
Журнал событий в Windows 10
Чтобы открыть журнал событий, вам необходимо выполнить несколько простых действий. Первый способ — запустить журнал событий через командную строку. Для этого вам нужно открыть командную строку с помощью команды «cmd» и ввести команду «eventvwr.msc».
Второй способ — запустить журнал событий через меню «Пуск». Нажмите на кнопку «Пуск», затем откройте меню «Windows Система» и выберите «Журнал событий».
После запуска журнала событий вы увидите список всех событий, произошедших на вашем компьютере. Вы можете выделить любую запись и просмотреть подробные сведения о ней, включая дату и время, имя программы, тип события, причины ошибок и многое другое.
Если вы хотите настроить отображение и содержание журнала событий, вы можете воспользоваться специальными свойствами. Чтобы открыть свойства журнала событий, выделите нужную запись, щелкните правой кнопкой мыши и выберите «Свойства». В открывшемся окне вы можете настроить различные параметры журнала, такие как объем данных, который будет отображаться, и фильтры для событий.
Для анализа событий и ошибок в журнале событий в Windows 10 вы можете использовать PowerShell. Запустите программу PowerShell и выполните команду «Get-EventLog -LogName <имя_журнала> -Newest <количество_записей>«. Это позволит вам получить более детальные сведения о событиях, произошедших в системе.
Если вы хотите очистить журнал событий, в системе предусмотрены два варианта: автоматическая и вручную. Автоматическая очистка журнала событий происходит при наличии ограничения объема данных. Когда журнал достигает заданного объема, старые записи удаляются автоматически. Вручную очистить журнал событий можно с помощью команды «wevtutil cl <имя_журнала>» или запустив специальный файл .bat, который вы можете создать самостоятельно.
Журнал событий в Windows 10 поможет вам быть всегда на курсе происходящего на вашем компьютере. Он предоставляет детальную информацию о работе программ, установке и удалении программ, драйверов, а также общие данные о работе системы. Используйте его для анализа ошибок, настройки системы и отслеживания причин возникновения проблем.
Где найти журнал событий
Чтобы найти журнал событий, выполните следующие действия:
| Шаг 1: | Нажмите правой кнопкой мыши на кнопке «Пуск» в левом нижнем углу экрана. |
| Шаг 2: | В контекстном меню выберите пункт «События» |
| Шаг 3: | Откроется окно «Журнал событий», где вы сможете выбрать журналы по вашим потребностям. |
В окне «Журнал событий» вы можете увидеть список доступных журналов, включая «Журнал приложения», «Журнал системы» и «Журнал безопасности». Вы можете выбрать любую из них и увидеть события, связанные с этим журналом.
Кроме того, вы можете настроить журналы событий с помощью функций, доступных в контекстном меню. Например, вы можете очистить журнал, выделить события определенного типа или времени, а также настроить объем использования журнала и автоматическую очистку.
Для работы с журналом событий вам также потребуется знать название файла журнала (обычно это .evt или .evtx файл), чтобы импортировать его или просмотреть события в другой программе.
В журнале событий вы можете найти много полезной информации о работе вашего компьютера. Он поможет вам отследить наличие ошибок, установить причины проблем в работе программ и драйверов, а также узнать дату и время, когда произошли события.
Все эти возможности журнала событий помогут вам более эффективно настраивать и вести работу с вашим компьютером.
Как зайти в журнал событий
Чтобы зайти в журнал событий Windows 10, вам потребуется выполнить несколько простых шагов:
- Нажмите правой кнопкой мыши на кнопке «Пуск» в левом нижнем углу экрана. В открывшемся контекстном меню выберите пункт «Журнал событий».
- Выберите журнал событий, который вас интересует. В общем случае, вас может заинтересовать журнал событий «Система».
- Далее откроется окно «Журнал событий». Здесь вы увидите список всех событий выбранного журнала. Вы можете настроить отображение журнала событий, выбрав пункты меню «Вид» и «Фильтр текущего журнала…».
- Для просмотра подробной информации о каждом событии, кликните дважды по нужной записи. Откроется новое окно с деталями выбранного события.
Также существуют программы, которые позволяют работать с журналом событий более удобно и автоматически проводят анализ данных. Например, CCleaner имеет функцию очистки журнала событий и установки фильтров, что поможет вам быть в курсе всех событий в вашей системе.
Если вам необходимо работать с журналом событий часто, вы можете создать BAT-файл или ярлык на рабочем столе для быстрого запуска. Для этого создайте файл с расширением .bat и откройте его в текстовом редакторе. Затем введите команду eventvwr.msc и сохраните файл. После этого вы сможете запускать журнал событий одним кликом мыши.
Теперь у вас есть доступ к журналу событий Windows 10. Запуск и просмотр журнала поможет вам быть в курсе всех событий, происходящих на вашем компьютере, а также анализировать и исправлять возникающие проблемы.
Как очистить журнал событий
Журнал событий в Windows 10 содержит записи о различных событиях и ошибках, которые происходят во время работы вашей операционной системы. Для анализа и настройки работы Windows 10 вы можете воспользоваться функцией журнала событий. В этом разделе мы рассмотрим, как очистить журнал событий и избавиться от ненужных записей.
Использование программы CCleaner
Одним из способов очистки журнала событий в Windows 10 является использование программы CCleaner. CCleaner — это бесплатная программа, которая позволяет очистить различные системные файлы, включая журнал событий.
Чтобы очистить журнал событий с помощью CCleaner, выполните следующие шаги:
- Загрузите и установите программу CCleaner на своем компьютере.
- Запустите программу CCleaner.
- В левой панели программы выберите «Реестр».
- Проверьте пункт «Журналы системы» в списке доступных к очистке элементов.
- Нажмите на кнопку «Анализ».
- После анализа программы CCleaner покажет вам список проблем, найденных в журнале событий.
- Для удаления найденных проблем нажмите на кнопку «Исправить выбранные проблемы».
- Подтвердите действие и дождитесь завершения очистки.
После выполнения этих шагов CCleaner автоматически очистит журнал событий на вашем компьютере.
Очистка журнала событий вручную
Кроме использования программы CCleaner, вы также можете очистить журнал событий в Windows 10 вручную. Для этого выполните следующие шаги:
- Откройте меню «Пуск» и в поисковой строке введите «Журнал событий».
- Выберите пункт «Журнал событий» из списка результатов.
- В окне журнала событий выберите нужный журнал (например, «Журнал Windows» или «Журнал приложений»).
- Щелкните правой кнопкой мыши на выбранном журнале и выберите пункт «Очистить журнал…».
- Подтвердите действие и дождитесь завершения очистки.
После выполнения этих шагов журнал событий будет очищен, и вам станет доступно только описание произошедших ранее ошибок и событий.
Важно отметить, что очистка журнала событий может потребовать значительного времени и объема памяти. Если ваш журнал событий содержит множество записей, вам может понадобиться создание резервных копий данных или увеличение объема файла журнала.
Теперь, зная, как очистить журнал событий в Windows 10, вы сможете настраивать его работу и использовать его для анализа возможных причин их возникновения.
Журнал событий в Windows 7
Журнал событий в Windows 7 представляет собой консоль, через которую можно просматривать информацию о различных событиях, произошедших в вашей системе. Этот инструмент может быть очень полезен при работе с компьютером, поскольку позволяет анализировать причины проблем и настраивать оборудование.
Для того чтобы зайти в журнал событий в Windows 7, вам потребуется выбрать пункт «Журнал событий» в меню «Пуск». Далее, на курсе, выбрать «Система» и приступить к работе с данными.
В журнале событий Windows 7 вы можете найти различные записи о произошедших событиях. Каждая запись содержит сведения об имени события, описании, дате и времени происшествия и другие данные.
Если вы хотите очистить журнал событий в Windows 7, то для этого можно воспользоваться несколькими способами. Один из них — использование системного приложения «Чистка диска». Есть также возможность очистки журнала событий с помощью специальных программ, например, CCleaner.
Вручную очистить журнал событий Windows 7 можно через командную строку. Для этого нужно выполнить следующие шаги:
- Открыть командную строку с правами администратора.
- Набрать команду «wevtutil el > events.txt» для экспорта содержимого журнала событий в файл.
- Закрыть командную строку.
- Найти папку с файлом «events.txt» через свойства системного диска (обычно это диск С).
- Удалить файл «events.txt» для очистки журнала событий.
Возможности работы с журналом событий в Windows 7 очень обширны. Вы можете настраивать параметры отображения, выбирать пункты для просмотра и анализа данных, связанных с работой вашей системы.
Ошибки и проблемы, которые могут возникнуть в процессе работы с компьютером, иногда можно решить с помощью журнала событий. Анализ содержимого этого журнала и его очистка могут быть полезны для увеличения стабильности и надежности вашей системы Windows 7.
Хотите быть в курсе всех ошибок и событий
Для более глубокого анализа работы вашей операционной системы через журнал событий Windows 10 могут быть очень полезными. Журнал событий содержит информацию о всех происходящих событиях, ошибках и дополнительные данные, которые могут помочь вам в выявлении и решении проблем.
Чтобы зайти в журнал событий, откройте пункт «Командная строка» из меню «Пуск». В командной строке введите название журнала, например, «eventvwr» или «eventvwr.msc».
После открытия журнала событий вы увидите список всех событий, которые произошли на вашем компьютере. В левой панели находятся различные пункты, среди которых можно выбрать «Журнал приложений и служб», «Журнал системы», «Журнал безопасности» и др. Каждый из этих пунктов содержит сведения о событиях, произошедших в соответствующей категории.
Чтобы очистить журнал событий, щелкните правой кнопкой мыши на журнале, который вы хотите очистить, и выберите пункт «Очистить журнал». В появившемся окне будет предложено подтвердить очистку журнала.
Для создания дополнительных отчетов или просмотра общего объема журнала событий, щелкните правой кнопкой мыши на папке «Журнал событий» в панели навигации и выберите нужный пункт.
Если вы хотите получить информацию о конкретном событии, выделите его и в панели деталей отображается описание события, дата и время его происхождения, а также другие сведения.
Иногда информация, полученная через журнал событий, может помочь вам определить причину возникших проблем и найти их решение. Установите специальные драйверы, обновите или переустановите программное обеспечение, использование программы для очистки и увеличение объема диска могут помочь вам в этом.
Но помните, что очистка журнала событий может быть важной и для работы вашей системы, поэтому перед удалением любых данных рекомендуется создать резервную копию или сохранить важные сведения в отдельный файл.
Журнал событий в Windows 7: где найти, как зайти и очистить
Журнал событий в операционной системе Windows 7 представляет собой системный инструмент для отслеживания различных событий, которые происходят на вашем компьютере. В журнале событий содержатся записи о различных ситуациях, таких как ошибки, предупреждения, информационные сообщения и другие.
Для доступа к журналу событий в Windows 7, нажмите кнопку «Пуск» в левом нижнем углу рабочего стола, а затем выберите пункт «Панель управления». В разделе «Система и безопасность» выберите «Журнал событий». В новом окне вы увидите список доступных журналов событий, таких как «Приложение», «Система», «Безопасность» и другие.
Каждый журнал событий содержит записи о событиях, которые происходят в конкретной области системы. Например, журнал «Приложение» содержит записи о событиях, происходящих в приложениях и программном обеспечении, в то время как журнал «Система» содержит записи о событиях, связанных с аппаратным и программным обеспечением вашего компьютера. Чтобы просмотреть события в определенном журнале, выделите его и нажмите правой кнопкой мыши.
В окне выбранного журнала вы найдете список событий, отсортированных по дате и времени. Каждое событие содержит информацию о его типе, источнике, категории и описании. Выделите событие, чтобы просмотреть детальную информацию о нем.
Если журнал событий содержит слишком много записей или некоторые из них устарели, вы можете очистить журнал событий. Для этого щелкните правой кнопкой мыши на выбранном журнале и выберите пункт «Очистить события журнала». Вы можете также настроить автоматическую очистку журнала или очищать его вручную по необходимости.
Журнал событий в Windows 7 может быть полезным инструментом для отслеживания и решения проблем на вашем компьютере. Он содержит сведения о происходящих событиях, которые могут помочь вам быть в курсе работоспособности и настраивать систему для оптимальной работы. Знание ожурнале событий и его использование может значительно увеличить ваши возможности в устранении проблем и обеспечении стабильной работы вашего компьютера под управлением Windows 7.
Видео:
Где находиться журнал событий в компьютере.Как открыть журнал событий Windows
Где находиться журнал событий в компьютере.Как открыть журнал событий Windows by ПК для ВСЕХ 2,037 views 4 years ago 1 minute, 36 seconds