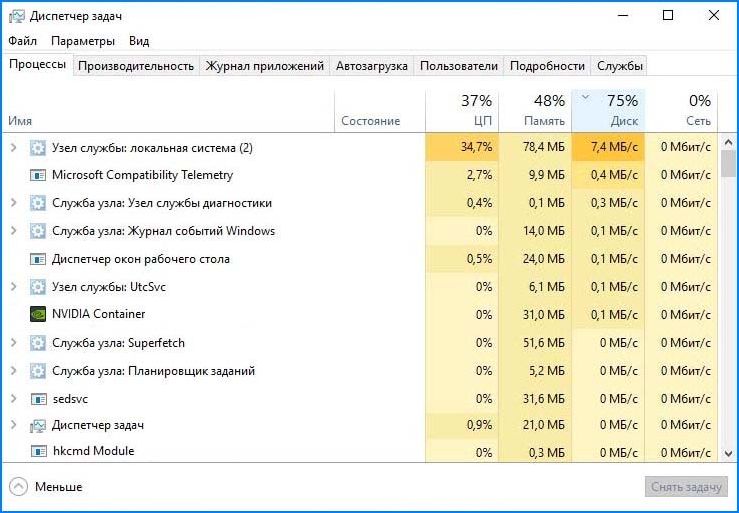- Как решить проблему загрузки ЦП в Windows 10, связанную с узлом службы «локальная система»
- Как решить проблему с загрузкой ЦП из-за узла службы «локальная система» в Windows 10
- Проверка и восстановление системных файлов
- Отключение вредоносного программного обеспечения
- Изменение конфигурации службы «локальная система»
- Причины и симптомы
- Superfetch и Prefetch
- Службы Adobe и Skype
- Проблемы с диском
- Служба StorAHCI.sys
- Записи событий и командная строка
- Способы устранения проблемы
- Проверьте наличие вирусов и вредоносного ПО
- Обновите драйверы системы
- Отключите лишние службы
- Как исправить 100% загруженность диска из-за служб Windows
- 1. Анализ событий «Просмотр событий»
- 2. Отключение служб и задач автозагрузки
- 3. Обновление драйверов и программного обеспечения
- 4. Восстановление системы
- Причины и симптомы
- Причины
- Симптомы
- Очистите диск от мусора
- Отключите некоторые службы Windows
- Используйте инструменты диагностики диска
- Шаг 1: Проверьте дисковое устройство на наличие ошибок
- Шаг 2: Отключите службу стороннего программного обеспечения
- Шаг 3: Очистите кэш и временные файлы
- Добавьте больше оперативной памяти
- Видео:
- КАК УСКОРИТЬ И ОСВОБОДИТЬ ОЗУ Windows 10 Pro? 100% лайфхак для оперативной памяти
Как решить проблему загрузки ЦП в Windows 10, связанную с узлом службы «локальная система»
Узел службы локальная система в Windows 10 — это одна из ключевых компонентов операционной системы, ответственная за выполнение различных служб и процессов на вашем компьютере. Часто пользователи сталкиваются с ситуацией, когда узел службы локальная система начинает значительно нагружать процессор ЦП. Это может приводить к замедлению работы системы, перегреву компьютера и другим проблемам.
Одной из причин, которая может привести к такой ситуации, является спровоцировать некорректными настройками. В некоторых случаях пользователи устанавливают сторонние приложения или драйверы, которые могут отнимать большое количество ресурсов узла службы локальная система. Также, система может самостоятельно изменить настройки узла, что приводит к росту его нагрузки. Чтобы понять, как исправить проблему, вам необходимо выполнить несколько действий и изменить настройки конфигурации.
Для начала откройте командную строку, нажав комбинацию клавиш Win+R, после чего введите команду services.msc и нажмите Enter. В открывшемся окне «Службы» найдите строку под названием «Локальная система» и кликните правой кнопкой мыши на ней. В появившемся контекстном меню выберите пункт «Свойства».
В открывшемся окне «Свойства» перейдите на вкладку «Восстановление», где находится журнал событий. Щелкните на кнопку «Восстановить журнал событий», чтобы записать параметры конфигурации узла службы локальная система. Далее, в закладке «Первоначальная конфигурация» вы можете изменить настройки восстановления и привести узел службы в более стабильное состояние.
Если вы хотите обезвредить проблему полностью, воспользуйтесь функцией автозагрузки. В диспетчере задач найдите вкладку «Службы» и отключите все ненужные службы, которые могут вызывать перегрузку узла службы локальная система. Также, рекомендуется проверить последние установленные приложения и драйверы, и отключить те из них, которые могут потреблять много ресурсов. Для этого воспользуйтесь журналом событий компьютера и исключите из автозагрузки все ненужные программы.
В результате выполненных действий вы сможете значительно снизить нагрузку на процессор ЦП и улучшить производительность вашего компьютера на базе Windows 10. Не забывайте периодически проверять настройки узла службы локальная система и вносить необходимые изменения, чтобы ваша система работала стабильно и без сбоев.
Как решить проблему с загрузкой ЦП из-за узла службы «локальная система» в Windows 10
Проблемы с загрузкой процессора ЦП в Windows 10 могут возникать из-за работы узла службы «локальная система». Эта служба может потреблять большое количество ресурсов ЦП и приводить к замедлению работы компьютера. В этой статье мы рассмотрим возможные причины этой проблемы и предложим несколько способов ее решения.
Проверка и восстановление системных файлов
Если проблема с загрузкой ЦП связана с повреждением системных файлов, вы можете воспользоваться встроенной командной строкой для их восстановления. Чтобы открыть командную строку, нажмите кнопку «Пуск», найдите «Командная строка» и откройте ее с правами администратора.
- В командной строке введите следующую команду:
sfc /scannow - Дождитесь завершения сканирования и восстановления системных файлов.
Также вы можете воспользоваться командой dism /online /cleanup-image /restorehealth, чтобы восстановить системные файлы с использованием установочного образа операционной системы.
Отключение вредоносного программного обеспечения
Вредоносное программное обеспечение также может быть причиной загрузки ЦП. Для исправления этой ситуации установите и запустите антивирусное программное обеспечение и выполните полное сканирование системы.
Изменение конфигурации службы «локальная система»
Если проблема с загрузкой ЦП все еще остается после выполнения вышеуказанных действий, вы можете изменить конфигурацию узла службы «локальная система». Для этого выполните следующие шаги:
- Зайдите в «Диспетчер задач» Windows 10, открыв его с помощью команды
Ctrl + Shift + Esc. - На вкладке «Службы» найдите службу «локальная система».
- Щелкните правой кнопкой мыши по службе и выберите «Открыть службу».
- В открывшемся окне кликните на кнопку «Остановить» для отключения службы.
- Выберите «Тип запуска» как «Отключено».
- Нажмите кнопку «Применить» и затем «OK».
Обратите внимание, что отключение службы «локальная система» может повлиять на работу некоторых программ и функций Windows 10. Перед выполнением этого действия рекомендуется создать точку восстановления системы или резервную копию данных.
Запись журналом событий также может помочь идентифицировать частые ошибки и проблемы, которые могут быть связаны с загрузкой ЦП. Чтобы открыть «Просмотр событий», нажмите кнопку «Пуск», введите «Журнал событий» и откройте соответствующее приложение.
В случае, если указанные выше методы не решают проблему, вы также можете пользоваться инструментами сторонних разработчиков для восстановления и оптимизации системы Windows 10.
Причины и симптомы
Если ваш центральный процессор (ЦП) в Windows 10 постоянно загружен из-за узла службы локальная система, это может быть вызвано несколькими причинами.
Superfetch и Prefetch
Одной из таких причин может быть служба Superfetch, которая предварительно загружает приложения на основе ваших предыдущих паттернов использования. Это может быть полезным для ускорения запуска приложений, но в некоторых случаях может привести к высокой загрузке ЦП. Если вы заметили, что приложения долго запускаются и ваш ЦП постоянно загружен, попробуйте отключить эту службу.
Службы Adobe и Skype
Еще одной причиной может быть работа служб Adobe или Skype, которые могут постоянно использовать ресурсы ЦП. Если у вас установлены эти программы и вы заметили высокую загрузку ЦП, вы можете временно отключить или удалить их, чтобы исправить ситуацию.
Проблемы с диском
Многие проблемы с загрузкой ЦП могут быть связаны с проблемами на жестком диске. Проверьте диск на ошибки и проведите его чистку, чтобы убедиться, что нет поврежденных файлов или ненужных записей, которые могут вызывать высокую загрузку ЦП.
Служба StorAHCI.sys
Если ваш ЦП постоянно загружен и вы заметили, что служба StorAHCI.sys грузит процессор, это может быть вызвано проблемой с драйвером SATA-контроллера. Вы можете попробовать обновить или переустановить этот драйвер, чтобы решить проблему.
Записи событий и командная строка
Если вы хотите более подробно проанализировать причины высокой загрузки ЦП, вы можете воспользоваться записями событий в Windows 10. Щелкните правой кнопкой мыши по кнопке «Пуск», выберите «Просмотр журналов событий» и откройте вкладку «Система». Здесь вы можете найти информацию о процессах, которые могут вызывать высокую загрузку ЦП.
Также воспользуйтесь командной строкой для анализа и решения данной проблемы. Откройте командную строку от имени администратора и введите команду «sfc /scannow», чтобы проверить целостность системных файлов. Если будут найдены ошибки, вы можете восстановить эти файлы с помощью команды «dism /online /cleanup-image /restorehealth».
Способы устранения проблемы
Если ваш процессор ЦП в Windows 10 загружен из-за узла службы локальная система, есть несколько способов решить эту проблему.
1. Проверьте сводку событий в журнале Windows. Для этого нажмите Win+R, откройте «Журнал событий» и найдите раздел «Просмотр журналов» в диспетчере событий. Проверьте записи на наличие таких ошибок, которые могли бы связаны с узлом службы локальная система.
2. Отключите или измените конфигурацию некоторых служб. Зайдите в «Управление компьютером», найдите «Службы и приложения» и откройте «Службы». В этом списке найдите «Службу локальной системы» и попробуйте отключить её. Значит, данная служба связана с проблемой вашей системы.
3. Используйте команду cleanup-image для восстановления системы. Нажмите Win+R, откройте командную строку и введите команду «cleanup-image /restorehealth». Это позволит системе восстановить некоторые поврежденные файлы и может помочь с вопросами загрузки ЦП.
4. Попробуйте отключить Adobe Flash. В Windows 10 Adobe Flash интегрирован в браузер Edge, и использование его может создавать нагрузку на процессор ЦП. Откройте браузер Edge, перейдите в его настройки, найдите раздел «Расширенные настройки» и отключите плагин Adobe Flash.
5. Проверьте автозагрузку приложений. Программы, которые запускаются автоматически при загрузке системы, могут нагружать процессор ЦП. В Диспетчере задач найдите вкладку «Автозагрузка» и проверьте, какие программы запускаются при загрузке компьютера. Отключите лишние приложения, чтобы снизить нагрузку на процессор.
6. Восстановите систему Windows 10 до более стабильной конфигурации. Нажмите Win+R, откройте «Панель управления», найдите «Система и безопасность», переходим в «Восстановление», и выберите «Восстановление системы». Это позволит вам вернуть систему к состоянию, которое было до возникновения проблемы.
Не забывайте регулярно проверять состояние своей системы и слежать за изменениями в её работе. Это поможет вам быстро принять меры и избежать серьезных проблем с процессором ЦП.
Проверьте наличие вирусов и вредоносного ПО
Если у вас возникла проблема с загрузкой процессора ЦП в Windows 10 из-за узла службы локальная система, то первым шагом в поиске решения проблемы следует проверить наличие вирусов и вредоносного ПО.
Для начала откройте диспетчер задач, чтобы выяснить, какие службы занимают много процессорного времени. Щелкните правой кнопкой мыши на панели задач и выберите «Диспетчер задач». В открывшемся окне диспетчера задач выберите вкладку «Сводка», чтобы просмотреть загрузку процессора и ознакомиться с общей информацией о системе.
Если вы обнаружите, что процент загрузки процессора ЦП достигает 100% и узел службы локальная система занимает значительное количество ресурсов, то возможно ваша система заражена вирусами или вредоносным ПО.
Для анализа вашей системы и выявления наличия вирусов и вредоносного ПО можете воспользоваться антивирусными программами. Найдите и запустите установленную антивирусную программу, чтобы просканировать вашу систему на наличие вредоносного ПО и выполнить соответствующие действия для его удаления.
Также, для дополнительного анализа и обеспечения безопасности вашей системы, воспользуйтесь инструментами Windows, такими как «Защитник Windows» или «Центр обеспечения безопасности Windows». Эти инструменты помогут вам выполнить полный анализ системы и найти вредоносное ПО, если оно есть.
Если у вас нет установленной антивирусной программы, вы можете воспользоваться онлайн-сервисами, такими как Dr.Web или Kaspersky Virus Removal Tool. Они позволят провести сканирование вашего жесткого диска и выявить вирусы и вредоносное ПО, если они есть.
В случае обнаружения вирусов или вредоносного ПО, попробуйте отключить или удалить данные приложения для исправления проблемы с загрузкой процессора ЦП. Для этого откройте «Панель управления», найдите и кликните на «Программы и компоненты». В открывшемся окне найдите нуженное вам приложение или программу, кликните на нее правой кнопкой мыши и выберите «Удалить» или «Отключить» в зависимости от доступных действий.
Если у вас возникает проблема с загрузкой процессора ЦП из-за службы локальная система и вы не знаете, зачем вам нужна данная служба или к ней относящиеся пакеты приложений, попробуйте выполнить следующие действия:
1. Нажмите клавиши «Win+R», чтобы открыть окно «Выполнить».
2. Введите команду «services.msc» и нажмите клавишу «Enter», чтобы открыть Диспетчер служб Windows.
3. В окне Диспетчера служб Windows найдите и щелкните правой кнопкой мыши на службе «Superfetch» или «Журнал событий Windows».
4. В контекстном меню выберите «Свойства».
5. В открывшемся окне свойств щелкните на кнопке «Остановить», чтобы остановить службу. Если служба уже остановлена, то она отображается в режиме «Остановить», а в поле «Состояние службы» будет сообщено «Остановлено».
6. В поле «Тип запуска» выберите «Отключено» и нажмите кнопку «Применить», чтобы изменить настройки.
7. Повторите шаги 3-6 для других служб, если они есть, которые занимают значительное количество процессорного времени и вы не знаете их значения для корректной работы вашей системы.
8. После отключения или остановки ненужных служб, перезагрузите компьютер и проверьте, уменьшилась ли загрузка процессора ЦП и исправилась ли проблема.
Обратите внимание, что отключение или остановка некоторых служб может повлиять на некоторые функции вашей операционной системы или программы. Будьте осторожны и прежде всего убедитесь, что данные службы действительно не нужны вашей системе или пользователям.
При использовании данной методики решения проблем с загрузкой процессора ЦП из-за узла службы локальная система, убедитесь, что вы сохраняете данные важные для вашей работы перед выполнением данных действия. В случае проблем или ошибок, вы можете использовать функцию «Восстановление системы» для восстановления предыдущей конфигурации вашей системы.
Обновите драйверы системы
Для обновления драйверов вам понадобится подключение к интернету. Можете воспользоваться поиском Google, чтобы найти официальные веб-сайты производителей вашего оборудования и скачать оттуда последние версии драйверов. После установки новых драйверов рекомендуется перезагрузить компьютер для их корректной активации.
Также существуют специальные программы для автоматического обновления драйверов, которые могут значительно упростить этот процесс. Некоторые из таких программ могут быть платными, но многие предлагают бесплатные версии с ограниченными функциями.
Если после обновления драйверов проблема с загрузкой процессора ЦП не исчезла, воспользуйтесь следующими рекомендациями.
Отключите лишние службы
Если у вас возникла проблема с загрузкой процессора ЦП в Windows 10 из-за узла службы локальная система, то можете решить эту ситуацию, отключив некоторые лишние службы.
Для начала откройте Диспетчер задач, чтобы проверить, какие службы используют большую долю процессорного времени. Вы можете воспользоваться подсказками в Диспетчере задач для определения, какие службы вызывают проблему.
Также вы можете проверить автозагрузку программ в Windows. Для этого откройте конфигурацию автозагрузки и отключите запуск программ, которые вам не нужны. В некоторых случаях это может помочь обезвредить проблемную службу.
Если вам нужен совет по отключению конкретных служб, найдите онлайн-ресурсы или обратитесь за помощью к специалистам. Отключение некоторых служб может быть опасным и привести к нежелательным последствиям для работы компьютера.
Если вам нужна предварительная оценка того, какие службы загружают процессорное время, запустите Анализ хранилища конфигурации Windows (storsys.sys). После выполнения этой процедуры вам будет предоставлена сводка по загруженности каждой службы.
Чтобы найти конкретную службу и отключить ее, зайдите в раздел «Службы» в Диспетчере задач. Щелкните правой кнопкой мыши на этот службу и выберите «Отключить».
Если вы испытываете проблему с временем загрузки компьютера, можете отключить некоторые службы, которые отнимают много времени при включении компьютера. Поиск зайдите в раздел «Службы», нажмите правой кнопкой мыши на службу, которую хотите отключить, и выберите «Отключить».
Также рекомендуется обратить внимание на «Журнал событий» в Windows. Этот журнал содержит информацию о многих процессах и службах, которые запускаются во время работы компьютера. Если вы хотите найти проблему с узлом службы локальная система, воспользуйтесь этим способом.
Для этого нажмите комбинацию клавиш Win+R, введите «eventvwr» и нажмите Enter. В окне «Журнал событий» перейдите в раздел «Приложения и службы» и выберите «Журнал командной оболочки». В правой части окна будет отображаться сводка событий. Попробуйте найти записи о службах, которые могут быть причиной проблемы с узлом службы локальная система.
Если вы обнаружили службу, которая вызывает проблему, попробуйте отключить ее. Для этого щелкните на соответствующую запись правой кнопкой мыши и выберите «Отключить». Перезагрузите компьютер, чтобы изменения вступили в силу.
Как исправить 100% загруженность диска из-за служб Windows
Вредоносное ПО, неправильная конфигурация системы или проблемы с установленными программами могут привести к 100% загруженности диска в Windows. Если вы столкнулись с такой ситуацией, вам потребуется выполнить ряд действий, чтобы исправить эту проблему.
1. Анализ событий «Просмотр событий»
Для начала откройте «Просмотр событий», чтобы проанализировать события, которые могут быть связаны с загрузкой диска. Чтобы открыть «Просмотр событий», воспользуйтесь следующей инструкцией:
- Нажмите кнопку «Пуск» и введите «Просмотр событий» в строку поиска.
- Выберите «Просмотр событий» из результатов поиска.
В «Просмотре событий» вы найдете раздел «Журнал Windows», в котором есть подразделы для системы, сети, приложений и т.д. Откройте раздел «Система» и анализируйте записи на наличие событий, которые могут быть связаны с проблемой загрузки диска.
2. Отключение служб и задач автозагрузки
Многие службы и задачи автозагрузки могут отнимать ресурсы вашего компьютера и приводить к загрузке диска на 100%. Чтобы изменить конфигурацию автозагрузки, воспользуйтесь следующей инструкцией:
- Нажмите комбинацию клавиш Win + R, чтобы открыть окно «Выполнить».
- Введите services.msc в строку и нажмите Enter.
Откроется окно «Службы», в котором вы можете отключить или включить различные службы. Найдите службу или задачу, которая, по вашему мнению, может быть связана с проблемой загрузки диска, и отключите ее. После отключения службы или задачи перезагрузите компьютер и проверьте, исправилась ли проблема.
3. Обновление драйверов и программного обеспечения
Некоторые устаревшие драйверы или программное обеспечение также могут вызывать проблемы с загрузкой диска. Проверьте, есть ли доступные обновления для установленных драйверов и программного обеспечения, и установите их, если есть. Чтобы обновить драйверы, воспользуйтесь пошаговой инструкцией, предоставленной производителем устройства или программного обеспечения.
4. Восстановление системы
Если все остальные способы не помогли исправить проблему, вы можете воспользоваться восстановлением системы, чтобы вернуть компьютер к предыдущему состоянию, когда проблемы с загрузкой диска не возникало. Чтобы восстановить систему, воспользуйтесь следующей инструкцией:
- Нажмите комбинацию клавиш Win + R, чтобы открыть окно «Выполнить».
- Введите rstrui.exe в строку и нажмите Enter.
Откроется окно «Восстановление системы», в котором вы сможете выбрать предварительную точку восстановления и восстановить систему до этого состояния. Следуйте инструкциям на экране, чтобы завершить процесс восстановления.
Надеемся, что эти рекомендации помогут вам исправить проблему 100% загруженности диска из-за служб Windows. Если проблема не ушла, рекомендуется обратиться за помощью к специалисту.
Причины и симптомы
Если ваш процессор ЦП в Windows 10 загружен из-за узла службы «локальная система», это может быть вызвано различными причинами. В данном разделе мы рассмотрим основные причины и симптомы этой проблемы.
Причины
- Вирусное или вредоносное программное обеспечение на вашем компьютере может привести к загрузке процессора ЦП из-за узла службы «локальная система». Проверяем компьютер на наличие вирусов и проводим антивирусную проверку системы.
- Некоторые приложения могут неправильно использовать ресурсы процессора, что приводит к его перегрузке. Проверяем список запущенных приложений в диспетчере задач и закрываем ненужные процессы.
- «Superfetch» — это служба Windows, которая помогает ускорить загрузку приложений, предварительно кэшируя данные на жестком диске. Однако эта служба может иногда вызывать высокую загрузку процессора. Отключаем «Superfetch», если он необходим.
- Появление ошибок в системном журнале событий или журнале пространства пользователей может быть связано с узлом службы локальная система и привести к загрузке процессора ЦП. Проверяем журналы событий в системе и анализируем ошибки.
- Неправильная или поврежденная конфигурация системы может вызвать проблемы с узлом службы локальная система и привести к загрузке процессора ЦП. Восстанавливаем конфигурацию системы или выполняем чистку устаревших пакетов и файлов.
- Устаревшие или несовместимые драйверы могут вызывать проблемы с загрузкой процессора ЦП из-за узла службы локальная система. Проверяем и обновляем драйверы устройств на вашем компьютере.
Симптомы
- Повышенная загруженность процессора ЦП, которая продолжается длительное время.
- Низкая производительность системы и задержки при запуске приложений.
- Повышенный шум от вентиляторов процессора, что указывает на его высокую загруженность.
- Увеличение потребления энергии и нагрев процессора.
Если вы столкнулись с проблемой загрузки процессора ЦП из-за узла службы локальная система, рекомендуется принять меры по устранению причин, указанных выше. В следующей части мы рассмотрим способы решения этой проблемы.
Очистите диск от мусора
Одной из причин загрузки процессора ЦП в Windows 10 из-за узла службы локальная система может быть накопление мусорных файлов на жестком диске. Мусорные файлы занимают место на диске и могут замедлить работу компьютера. Чтобы решить эту проблему, вы можете провести очистку диска с помощью встроенного инструмента операционной системы.
- Откройте Диспетчер задач, нажав комбинацию клавиш Ctrl + Shift + Esc.
- Перейдите на вкладку Подробности и найдите процесс svchost.exe (localsystemnetworkrestricted).
- Щелкните правой кнопкой мыши на этом процессе и выберите пункт меню Завершить задачу.
- Откройте Командную строку от имени администратора, нажав клавишу Win+R, введите cmd и нажмите Enter.
- В командной строке введите следующую команду: cleanup-image /revertpendingactions и нажмите Enter.
- Очистка диска может занять некоторое время, поэтому подождите, пока процесс завершится.
- После завершения очистки диска перезагрузите компьютер.
После проведения очистки диска проверьте загрузку процессора ЦП с помощью Диспетчера задач. Если проблема с загрузкой процессора ЦП из-за узла службы локальная система сохраняется, попробуйте решить ее другими способами или обратитесь к специалисту по поддержке Windows.
Отключите некоторые службы Windows
Если ваш процессор ЦП загружен из-за узла службы локальная система, который может быть вызван различными причинами, включая проблемы с драйверами или вредоносным программным обеспечением, вы можете попробовать отключить некоторые службы Windows, чтобы устранить нагрузку на ЦП. Вот как это сделать:
- Щелкните правой кнопкой мыши по кнопке «Пуск» в левом нижнем углу экрана и выберите «Поиск».
- В поисковой строке введите «services.msc» и нажмите клавишу «Enter».
- Откроется окно «Службы». Выберите нужную службу, которая может быть причиной загрузки процессора (например, Superfetch) и дважды щелкните на ней.
- В открывшемся окне вкладки «Общие» измените тип запуска службы на «Отключено».
- Нажмите кнопку «ОК», чтобы сохранить изменения.
- Повторите вышеуказанные действия для других служб, которые могут грузить процессор.
Обратите внимание, что отключение некоторых служб Windows может привести к нежелательным последствиям, поэтому будьте аккуратны при выборе служб для отключения. Если вы не уверены, что делаете, лучше обратитесь к специалисту или воспользуйтесь подсказками и руководствами от Microsoft.
Используйте инструменты диагностики диска
Если проблема с загрузкой процессора ЦП в Windows 10 связана с узлом службы локальная система, вы можете воспользоваться инструментами диагностики диска, чтобы обезвредить эту проблему. Вот как это сделать:
Шаг 1: Проверьте дисковое устройство на наличие ошибок
Воспользуйтесь командной строкой для запуска проверки диска на ошибки. Для этого следуйте этим шагам:
- Нажмите Win + X и выберите «Командная строка (администратор)».
- В командной строке введите следующую команду и нажмите Enter:
- При запросе нажмите «Y», чтобы подтвердить, что проверка будет выполнена перед следующей загрузкой системы.
- Перезагрузите компьютер, чтобы проверка диска могла быть выполнена.
chkdsk C: /f /r
Шаг 2: Отключите службу стороннего программного обеспечения
Иногда проблема с загрузкой процессора ЦП может быть вызвана конфликтом с установленным программным обеспечением. В этом случае вы можете попробовать отключить службу программного обеспечения, чтобы выяснить, что именно вызывает проблему. Следуйте этим шагам:
- Нажмите Win + R, чтобы открыть «Выполнить».
- Введите «services.msc» (без кавычек) и нажмите Enter, чтобы открыть окно «Услуги».
- В окне «Услуги» найдите службу, связанную с проблемным программным обеспечением.
- Щелкните правой кнопкой мыши на службе и выберите «Остановить» или «Отключить».
Шаг 3: Очистите кэш и временные файлы
Часто проблема загрузки процессора ЦП может быть вызвана накоплением кэша и временных файлов. В этом случае очистка этих файлов может помочь в восстановлении нормальной работы системы. Вот как это сделать:
- Нажмите Win + R, чтобы открыть «Выполнить».
- Введите «%temp%» (без кавычек) и нажмите Enter, чтобы открыть папку с временными файлами.
- Выберите все файлы и папки в этой папке и нажмите Shift + Delete, чтобы удалить их навсегда.
- Для очистки кэша браузера Google Chrome вы можете открыть браузер, перейти в настройки и выбрать «Дополнительные инструменты» > «Очистить данные просмотра».
Воспользуйтесь предварительной чисткой диска, чтобы освободить дополнительное пространство на диске:
- Нажмите Win + X и выберите «Диспетчер задач».
- Перейдите на вкладку «Память».
- Нажмите кнопку «Очистить сейчас» под «Выполнение предварительной чистки диска».
Эти методы могут помочь в решении проблемы с загрузкой процессора ЦП в Windows 10, вызванной узлом службы локальная система. Однако, если вы не уверены, какие службы можно отключить или запускать, рекомендуется обратиться к специалисту или воспользоваться онлайн-ресурсами для поиска информации по этой теме.
Добавьте больше оперативной памяти
Если ваш компьютер загружен из-за узла службы «локальная система» в Windows 10, проблема может быть связана с недостаточным объемом оперативной памяти. В этом случае, решением может быть увеличение объема ОЗУ компьютера.
Чтобы понять, нужно ли вам добавить больше оперативной памяти, вам нужно проверить журнал событий компьютера. Для этого переходим в «Системное и обслуживание» в настройках «Панель управления». Затем выбираем «Журналы Windows» и «Syste. Возможно, вы увидите строки с ошибками, связанными с высокой загруженностью процессора.
Если в журнале событий нет ошибок, связанных с загруженностью процессора из-за узла службы «локальная система», то проблема может быть вызвана другими факторами. В таком случае, вы можете обратиться к другим подсказкам и рекомендациям для решения проблемы.
Видео:
КАК УСКОРИТЬ И ОСВОБОДИТЬ ОЗУ Windows 10 Pro? 100% лайфхак для оперативной памяти
КАК УСКОРИТЬ И ОСВОБОДИТЬ ОЗУ Windows 10 Pro? 100% лайфхак для оперативной памяти by ПК без проблем 690,231 views 4 years ago 4 minutes, 48 seconds