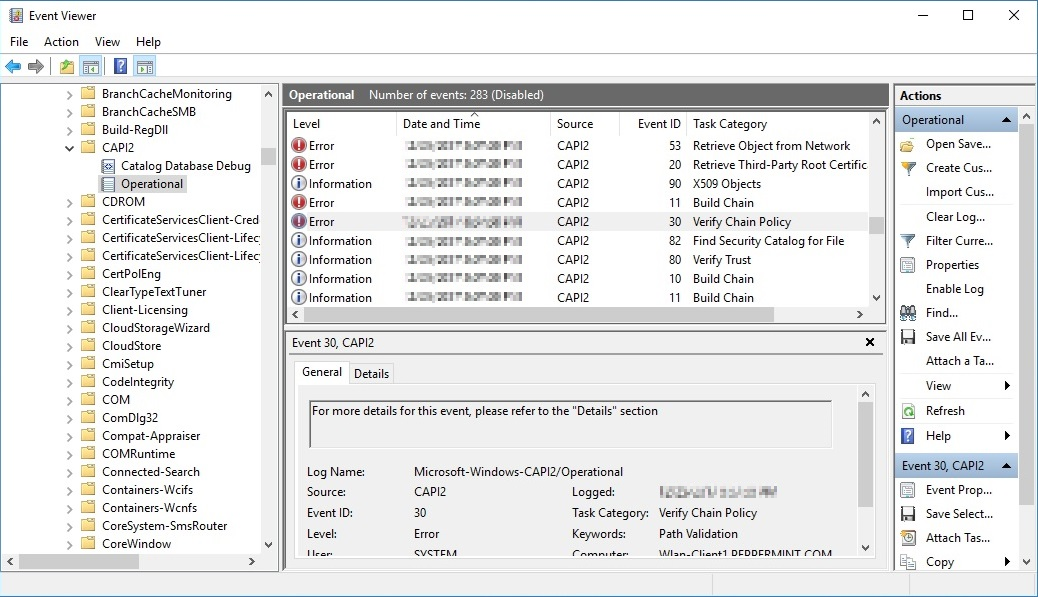Как провести проверку наличия сетевых сбоев в журнале событий
Журнал событий — это важный инструмент, имеющийся в каждом компьютере, который помогает администраторам и пользователям получить больше информации о проблемах, возникающих в операционной системе. Если вы имеете проблемы с сетью или сетевыми подключениями, журнал событий может быть вашим лучшим другом при поиске причин и попытке решить эти проблемы.
Как журнал событий может помочь вам определить наличие сетевых сбоев? В Windows есть несколько различных видов событий, связанных с сетью и сетевыми подключениями, которые могли возникнуть в заданное время. Для проверки журнала событий на наличие сетевых сбоев следуйте этим простым шагам:
- Откройте меню «Пуск» и введите «event viewer» в поле поиска. Выберите «Event Viewer» из списка результатов.
- В окне «Event Viewer» выберите «Windows Logs» в левой части и затем «System». Здесь вы найдете список событий, связанных с операционной системой.
- В правой части окна вы увидите фильтры. Нажмите на фильтр «Filter Current Log», чтобы отображать только события определенного типа.
- В появившемся окне выберите фильтр «Event sources» и найдите «WLAN-AutoConfig» в списке. WLAN-AutoConfig отвечает за подключение к беспроводным сетям.
- После выбора фильтра журнал событий отобразит только события, связанные с WLAN-AutoConfig и беспроводными подключениями.
- Прокрутите журнал событий вниз и посмотрите, есть ли события с желтым значком. Это могут быть предупреждения или ошибки, связанные с подключением к беспроводным сетям.
- Если вы обнаружите какие-либо события с ошибками, щелкните на них, чтобы получить более подробную информацию. Здесь вы можете найти дополнительные сведения о проблеме и возможные решения.
Имейте в виду, что не все события, связанные с WLAN-AutoConfig, означают проблемы с вашей беспроводной сетью. Некоторые события могут быть вызваны временными сбоями или даже вредоносными программами. В любом случае, проверка журнала событий может помочь вам лучше понять, что происходит со сетью вашего компьютера и как исправить любые проблемы, которые могут возникнуть.
Причины событий WLAN-AutoConfig
События WLAN-AutoConfig в журнале событий Windows могут быть вызваны различными причинами, которые могут указывать на наличие проблем со сетью. Здесь мы рассмотрим некоторые возможные причины:
- Остановка службы — События с кодами 4001 и 4002 могут указывать на остановку службы WLAN AutoConfig. Если служба остановлена, ваш компьютер не сможет подключиться к беспроводной сети.
- Проблемы с адаптером — События с кодом 10002 могут появиться, если ваш беспроводной адаптер не работает правильно. Попробуйте перезагрузить компьютер и проверить, работает ли адаптер. Если он все еще не работает, может потребоваться дополнительная диагностика или замена адаптера.
- Проблемы с сетью — События с кодами 3 и 5 могут указывать на проблемы с беспроводной сетью. Проверьте, подключаетесь ли вы к правильной сети и находитесь ли вы в пределах зоны покрытия данной сети. Также может быть полезно выполнить сканирование на наличие других сетей и проверить, работает ли ваш беспроводной адаптер.
- Проблемы с программным обеспечением — Возможно, у вас может быть проблема с программным обеспечением, которое управляет беспроводными сетями. Попробуйте перезагрузить компьютер и проверить, помогло ли это настроить подключение.
- Проблемы с антивирусом или вредоносными программами — Некоторые антивирусные программы или вредоносные программы могут блокировать ваше подключение к беспроводной сети. Убедитесь, что ваш антивирусный программный продукт актуален и сканирует вашу сеть на наличие вирусов или вредоносных программ.
Если у вас возникли проблемы с подключением к беспроводной сети и вы видите подобные события в журнале событий, это может помочь определить примерную причину сбоя. Однако, для более точной диагностики проблемы, рекомендуется обратиться к технической поддержке или специалисту.
Как исправить события WLAN-AutoConfig
События WLAN-AutoConfig с кодами 10002 и 4001 могут указывать на проблемы с Wi-Fi, такие как сбои сети или остановка службы автоматической настройки WLAN.
Первое, что можно сделать, чтобы исправить эти ошибки, — это проверить журнал событий Windows на наличие информации о проблеме. Для этого выполните следующие шаги:
-
Загрузите журнал событий: нажмите сочетание клавиш Win + R, введите eventvwr.msc и нажмите Enter.
-
Перейдите к разделу «Журналы Windows» и выберите «Система».
-
Найдите события WLAN-AutoConfig с кодами 10002 или 4001. Обратите внимание на содержимое этих сообщений, оно может помочь определить причины ошибок.
Если есть вопросы о событиях WLAN-AutoConfig, вы можете обратиться к форумам поддержки Windows или воспользоваться разделом «Справка и поддержка» на официальном сайте Microsoft.
Если у вас есть рабочий компьютер, с которого вы можете получить доступ к интернету, вы можете также попробовать выполнить дополнительные диагностические задачи Wi-Fi или сканирование на наличие вирусов. Возможно, данные действия помогут исправить проблемы с сетью.
Также имейте в виду, что сообщение «Stopped» в журнале событий может означать, что служба автоматической настройки WLAN была остановлена, и это может быть одной из причин, почему Wi-Fi не работает. В таком случае, попробуйте выполнить следующие действия:
-
Откройте командную строку с правами администратора.
-
Введите команду netsh wlan show all и нажмите Enter. Список беспроводных сетей будет загружен.
-
Найдите сеть с именем «WLAN-AutoConfig». Если она имеется, значит, служба работает, и проблема скорее всего в другом.
-
Если сети «WLAN-AutoConfig» нет в списке, введите команду net start WLAN-AutoConfig и нажмите Enter. Это запустит службу автоматической настройки WLAN снова.
Надеемся, что эта информация поможет вам исправить события WLAN-AutoConfig и восстановить работу Wi-Fi на вашем компьютере.
Автор ответа:
Журнал событий Windows
Проверка журнала событий может быть полезной для обнаружения возможных сетевых сбоев. Если у вас возникли проблемы с сетью, вы можете проверить журнал событий, чтобы найти информацию о сетевых событиях и определить возможные причины проблемы.
Как проверить журнал событий на наличие сетевых сбоев:
- Откройте окно «Диспетчер событий» Windows, нажав клавишу Windows и введя «eventvwr.msc» в строке поиска. Нажмите Enter, чтобы открыть приложение «Диспетчер событий».
- В левой панели «Диспетчера событий» выберите «Журналы Windows» и раскройте его.
- Выберите «Система».
- В правой панели «Диспетчера событий» вы увидите список событий.
- Прокрутите список до тех пор, пока не найдете события с кодами ошибок, связанные с сетевыми проблемами. Некоторые коды ошибок, которые могут указывать на сетевые проблемы, включают 4001 и 10002.
- Щелкните на событии, чтобы увидеть подробности об ошибке. В поле «Описание» вы найдете информацию о событии и его значении.
Что делать, если вы обнаружили сетевые ошибки:
Если вы обнаружили сетевые ошибки в журнале событий, есть несколько шагов, которые вы можете предпринять, чтобы исправить проблему:
- Перезагрузите компьютер. Иногда перезагрузка компьютера помогает восстановить сетевое соединение.
- Проверьте наличие обновленных драйверов для вашего сетевого адаптера. Устаревшие драйверы могут вызывать сетевые проблемы.
- Выполните проверку на наличие вирусов на компьютере. Некоторые вирусы могут нарушать сетевое соединение.
- Проверьте настройки сети. Убедитесь, что настройки сети на вашем компьютере настроены правильно и соответствуют требованиям вашей сети.
- Обратитесь за помощью к администратору сети или провайдеру интернет-услуг, если у вас возникают проблемы с сетью.
Помните, что проведение дополнительных диагностических задач и проверок может быть полезным при решении проблем со сетью. В этом случае вы можете использовать другие инструменты, такие как «Диагностика сети Windows» или «Настройка автоопределения сети».
Вопрос
Как проверить журнал событий на наличие сетевых сбоев?
Если у вас возникли проблемы с подключением к WiFi или сеть не работает так, как должна, то проверка журнала событий может быть очень полезной для выявления и исправления проблем. Журнал событий содержит информацию о различных событиях, происходящих на компьютере, включая ошибки, предупреждения и информационные сообщения.
Для проверки журнала событий в Windows можно воспользоваться инструментом Event Viewer, также известным как eventvwr.msc. Вот как это сделать:
- Нажмите на кнопку «Пуск» и введите «Event Viewer» в строке поиска. Затем выберите «Event Viewer» из списка результатов.
- В окне Event Viewer выберите «Windows Logs» в левой панели и выберите «System» для просмотра системных событий.
- В правой панели вы увидите список событий. Если есть сбои в сети, вы можете увидеть ошибки или предупреждения, связанные с сетевыми адаптерами или событиями автонастройки.
- Щелкните на событие, чтобы увидеть его подробности внизу окна. Здесь вы можете найти дополнительные сведения о событии, такие как код ошибки (например, 10002 или 4001) и его описание.
Если вы обнаружили ошибки или предупреждения, связанные с сетевыми адаптерами или событиями автонастройки, это может свидетельствовать о проблемах с вашей сетью. Возможные причины могут включать проблемы с драйверами, вирусами или конфигурацией сети.
Чтобы исправить эти проблемы, вы можете попробовать следующие действия:
- Перезапустите компьютер или попробуйте восстановить сеть с помощью автоматического восстановления.
- Проверьте, что на вашем компьютере установлены последние драйвера для сетевого адаптера.
- Проверьте наличие вирусов с помощью антивирусной программы.
- Попробуйте выбрать другую сеть Wi-Fi или подключиться к другой точке доступа.
- Выполните дополнительные диагностику сетевых соединений, чтобы выявить проблемы.
Если ни один из этих шагов не решает проблему, то пригодятся дополнительные диагностики, а также проверка сетевых служб и файлов конфигурации. Иногда полезно обратиться за помощью к специалисту или веб-форуму, где кто-то уже мог иметь опыт с подобной проблемой и получить ответы на все вопросы.
Надеемся, что эта информация будет полезной для вас и поможет вам разобраться с проблемами сети и восстановить подключение.
Видео:
РЕАНИМАТОР НА ФЛЕШКЕ с всеми Windows, ДРАЙВЕРАМИ и ПРОГАМИ
РЕАНИМАТОР НА ФЛЕШКЕ с всеми Windows, ДРАЙВЕРАМИ и ПРОГАМИ by Павел Мудрый 694,560 views 7 years ago 24 minutes