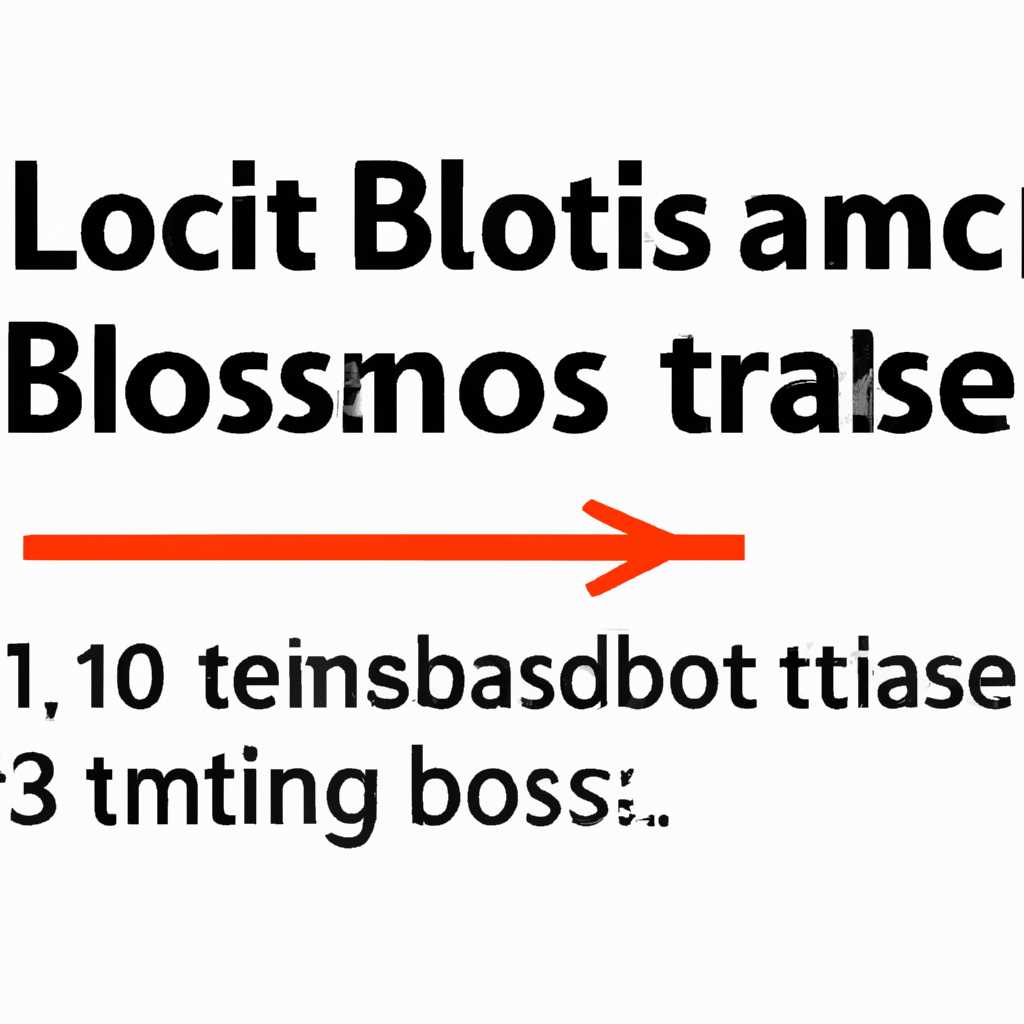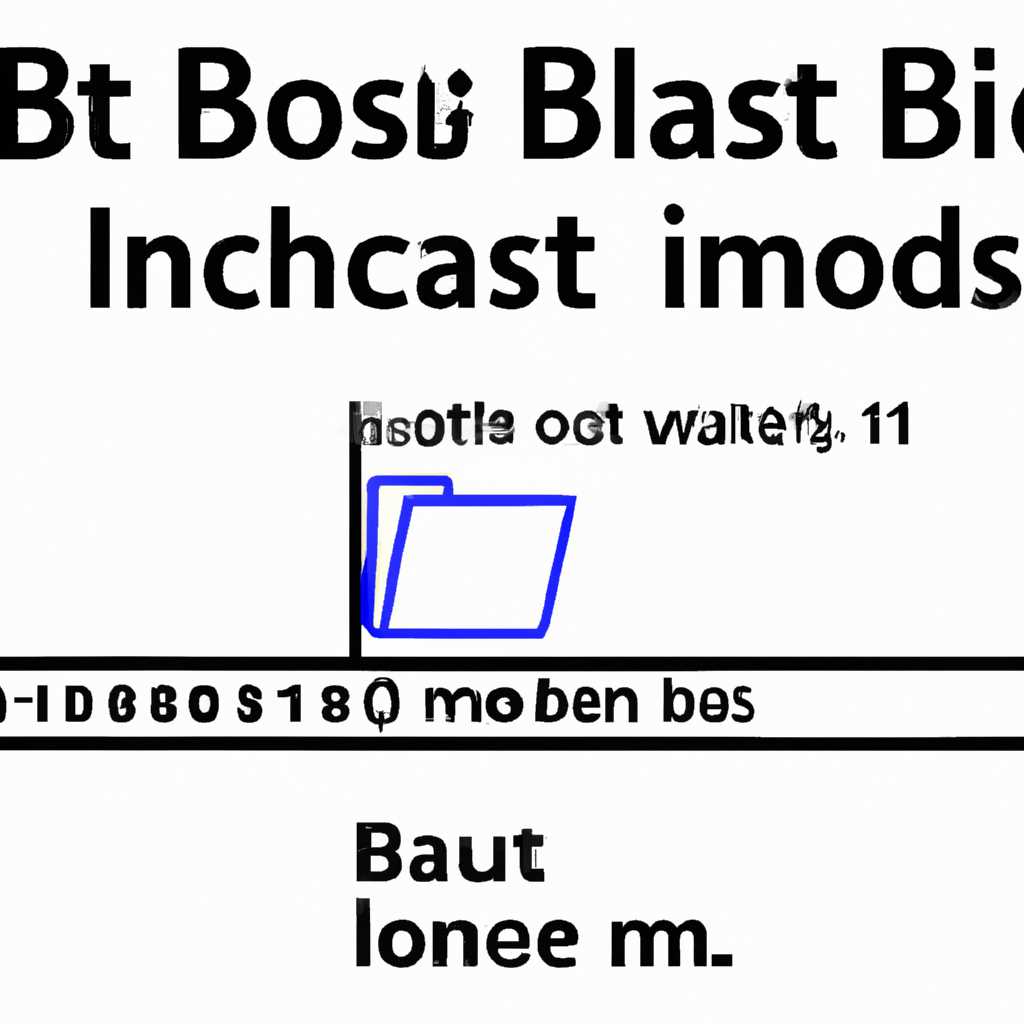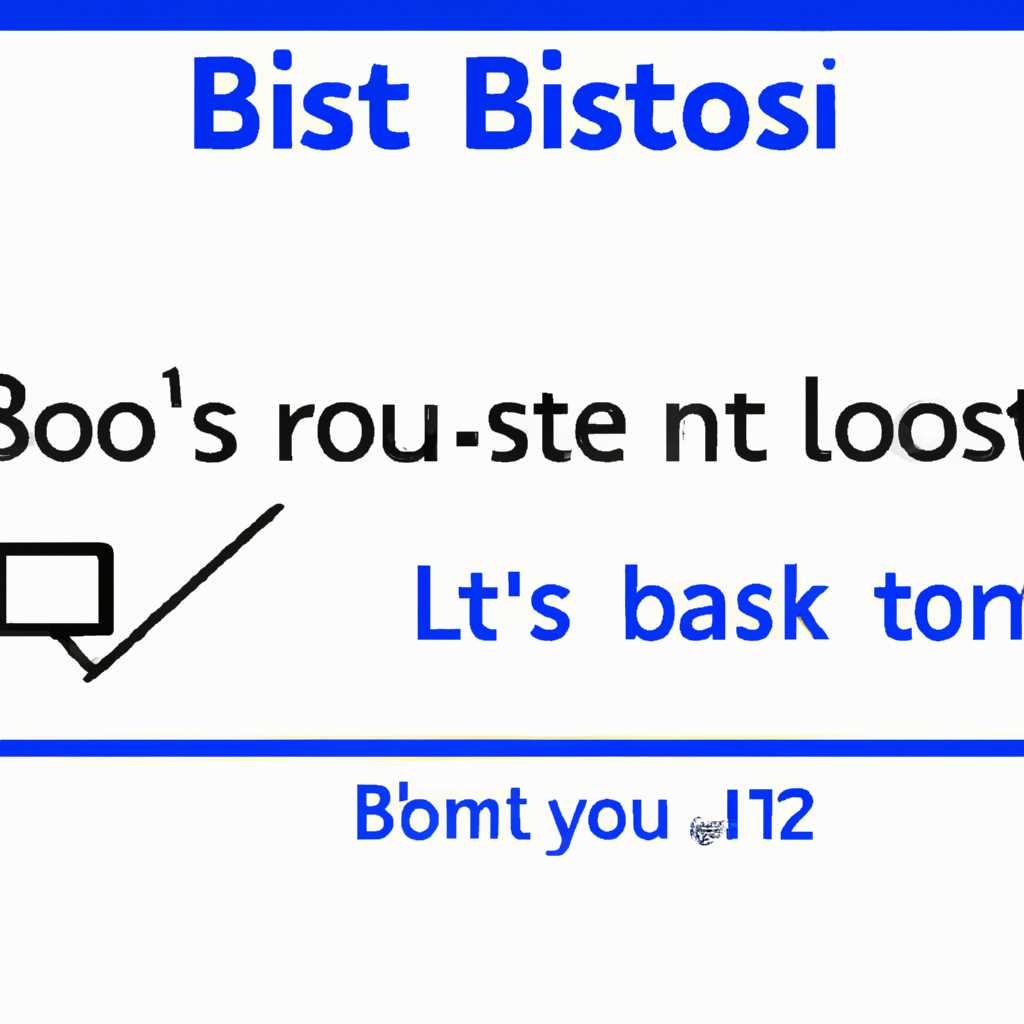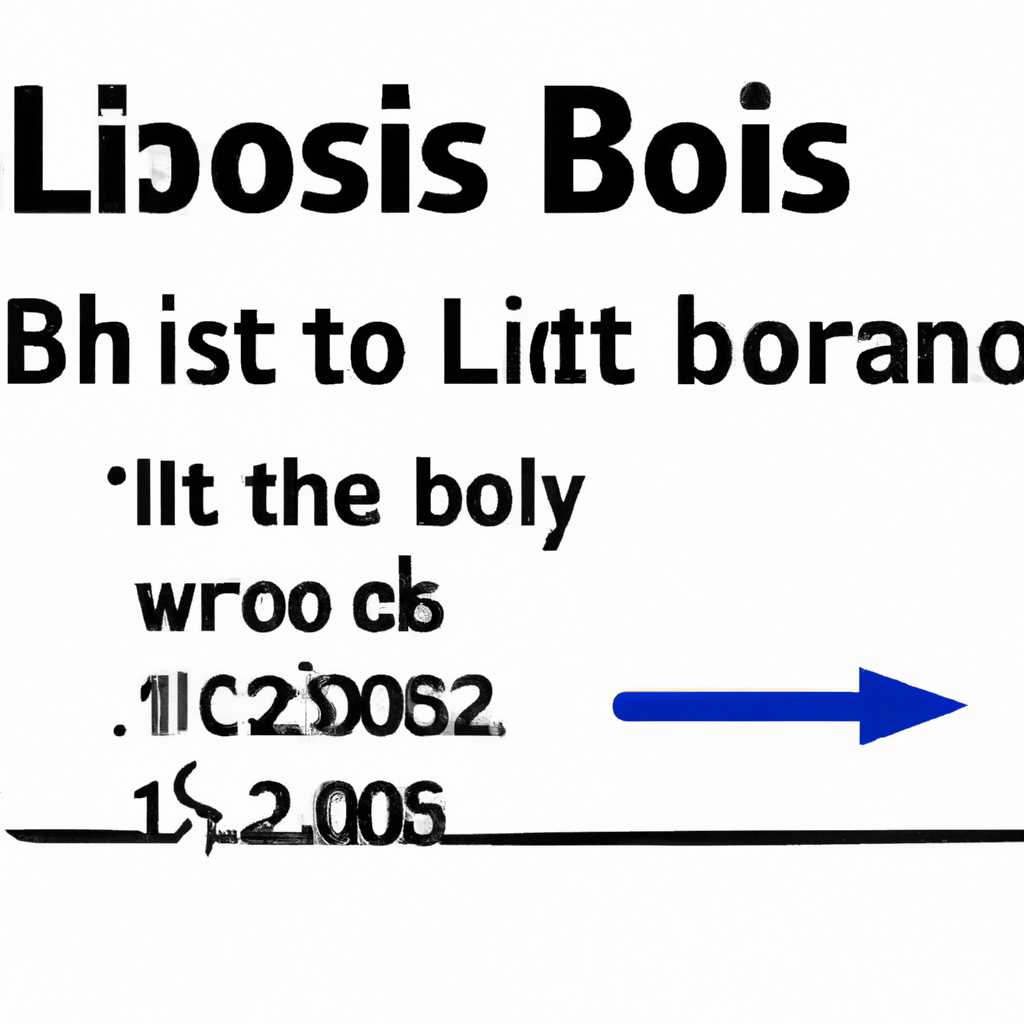- Значение «Длительность последнего запуска BIOS» в Диспетчере задач Windows
- Похожие статьи про восстановление данных
- №1: Ускорить загрузку операционной системы
- №2: Восстановление удаленных данных
- №3: Оптимизация загрузки
- №4: Проверка на наличие обновлений
- №5: Поиск в специализированных форумах
- №6: Обратитесь к профессионалам
- Способ №5: Обновите драйвер видеокарты
- Способ №6: Установите последние обновления Windows 10
- Что такое «Длительность последнего запуска BIOS»
- Отключение ненужных служб и приложений
- Обновление BIOS и драйверов
- Дополнительное решение по ускорению загрузки ОС Windows
- №1: Отключите ненужные программы автозагрузки
- №2: Настройте параметры питания
- №3: Отключите ненужные службы
- №4: Восстановите систему
- №5: Обновите драйвера видеокарты
- Видео:
- Почему долго загружается Windows ? Всё что Вам нужно знать о скорости включения компьютера
Значение «Длительность последнего запуска BIOS» в Диспетчере задач Windows
Приложения на компьютере в нашей жизни играют все более важную роль. Они позволяют нам почти все делать: от общения с близкими на другом конце света до работы с документами. Однако иногда запуск компьютера может быть дополнительным моментом обслуживания, который занимает слишком много времени. Помогает ли нам в такой ситуации функция «Длительность последнего запуска BIOS» в Диспетчере задач Windows?
Перед тем, как мы приступим к рассмотрению этой функции, стоит вспомнить, что такое BIOS. BIOS (Basic Input/Output System) – это программное обеспечение, которое запускается сразу после того, как вы нажмете кнопку старт на своем компьютере. Оно представляет собой небольшую программку, которая записана на материнской плате вашего компьютера.
Теперь давайте разберемся, что значит «Длительность последнего запуска BIOS» и как она может помочь нам в облегчении процесса запуска компьютера. В самом простом случае, такая длительность означает время, которое отводится на загрузку BIOS до запуска операционной системы Windows. Зачем же нам знать такое время? Ответов на этот вопрос может быть несколько.
Похожие статьи про восстановление данных
Поиск информации о способах восстановления данных может быть непростой задачей, особенно если у вас возникли проблемы с вашим компьютером или операционной системой. В этой статье мы рассмотрим несколько полезных способов, которые могут помочь вам восстановить данные на вашем компьютере.
№1: Ускорить загрузку операционной системы
Длительность последнего запуска BIOS может быть довольно долгой, что может замедлить загрузку вашего компьютера. Для ускорения загрузки вы можете попробовать отключить автоматическое обновление операционной системы и остановить ненужные службы и сервисы. Чтобы сделать это, найдите настройки операционной системы, например в Windows 10, и отключите установленные обновления или остановите ненужные сервисы и службы.
№2: Восстановление удаленных данных
Если вы удалили важные данные, которые вам нужно восстановить, то вы можете воспользоваться специальными программами или программным обеспечением, которые помогут вам восстановить удаленные файлы. Например, Microsoft предлагает такое программное обеспечение для восстановления данных.
Некоторые функции в операционной системе также могут помочь вам восстановить утерянные данные. Например, в Windows 10 есть функция «Восстановление системы», которая позволяет вернуть операционную систему к ранее актуальной версии и отыграть данные.
№3: Оптимизация загрузки
Если ваш компьютер загружается долго, можно попробовать оптимизировать процесс загрузки. Найдите в настройках операционной системы опцию автозагрузки приложений и отключите установленные программы, которые необходимы только в определенный момент. Также можно попробовать отключить некоторые службы или сервисы, которые не используются часто.
№4: Проверка на наличие обновлений
Обновления операционной системы и установленных программ могут улучшить производительность вашего компьютера и решить некоторые проблемы с восстановлением данных. Периодически проверяйте наличие обновлений и установите их.
№5: Поиск в специализированных форумах
Если вы не можете найти ответ на свои вопросы о восстановлении данных, обратитесь к сообществу пользователей в специализированных форумах или сайтах с поддержкой. Там вы можете задать свой вопрос и получить помощь от опытных пользователей или специалистов.
№6: Обратитесь к профессионалам
Если ничто из вышеперечисленных не помогло восстановить ваши данные, или если вы не чувствуете себя уверенно в проведении процедур восстановления, рекомендуется обратиться к специалистам. Они могут помочь восстановить ваши данные с помощью специализированного оборудования и программного обеспечения.
Способ №5: Обновите драйвер видеокарты
Если на вашем компьютере время запуска BIOS занимает слишком много времени, то одним из возможных решений может быть обновление драйвера видеокарты. Иногда старые или поврежденные драйверы могут замедлять работу системы и увеличивать время запуска компьютера.
Для обновления драйвера видеокарты в Windows вы можете воспользоваться следующими шагами:
- Нажмите на кнопку «Пуск» и выберите «Панель управления».
- Введите «Устройства и принтеры» в строку поиска и выберите соответствующий результат.
- В открывшемся окне найдите свою видеокарту, нажмите на нее правой кнопкой мыши и выберите «Свойства».
- Перейдите на вкладку «Драйвер» и нажмите на кнопку «Обновить драйвер».
- Вы можете выбрать опцию «Автоматический поиск обновленного ПО драйвера», чтобы Windows сама искала и устанавливала обновления.
- После обновления драйвера видеокарты выполните перезагрузку компьютера для применения изменений.
Обновление драйвера видеокарты может значительно повысить скорость запуска компьютера и общую производительность системы. Тем не менее, обратите внимание, что в некоторых случаях компьютер может загрузиться дольше после обновления драйвера, так как требуется загрузиться с новыми настройками.
Способ №6: Установите последние обновления Windows 10
Одним из способов ускорить длительность последнего запуска BIOS на вашем компьютере может быть установка последних обновлений для операционной системы Windows 10. Это позволяет оптимизировать работу вашего компьютера и устранить возможные ошибки, которые могут замедлять его работу.
Чтобы выполнить этот способ, откройте меню «Пуск» в Windows, найдите раздел «Настройки» и кликните на него. В разделе «Обновление и безопасность» выберите «Windows Update».
В открывшемся окне кликните на кнопку «Проверить наличие обновлений», чтобы обновить вашу операционную систему. Если обновления доступны, нажмите на кнопку «Обновить сейчас» и дождитесь завершения процесса обновления.
После того, как обновления будут установлены, перезагрузите компьютер. Это позволит активировать изменения и улучшить скорость загрузки системы.
Установка последних обновлений Windows 10 также может помочь в оптимизации работы других служб и драйверов на вашем компьютере. Похожие настройки могут быть найдены в разделе «Обновление и безопасность» -> «Дополнительные параметры» -> «Службы», где вы можете обновить службы и драйверы вашей операционной системы.
В случае, если компьютер несколько раз загружается медленно, несмотря на выполнение всех предыдущих способов ускорения, рассмотрим №6 способ.
Что такое «Длительность последнего запуска BIOS»
В операционной системе Windows существует функция, которая позволяет узнать длительность последнего запуска BIOS компьютера. Это полезная информация, которая может помочь вам определить, насколько быстро ваш компьютер загружается.
Похожие параметры, такие как «Время загрузки приложений», «Время загрузки служб» и «Время загрузки драйверов», могут быть полезны для восстановления компьютера при проблемах с загрузкой операционной системы или при поиске и исправлении медленной загрузки.
Отключение ненужных служб и приложений
Длительность последнего запуска BIOS может быть существенно увеличена, если на вашем компьютере выполняются ненужные службы и приложения. Например, вы можете отключить автоматическое обновление программ или драйверов, чтобы уменьшить время загрузки.
Чтобы изменить настройки служб и приложений в Windows, введите «службы» в поисковую строку меню «Пуск» и найдите пункт «Службы». В открывшемся окне обратите внимание на службы, которые можно отключить или изменить на ручной режим запуска.
Обновление BIOS и драйверов
Если ваш компьютер медленно загружается даже после отключения ненужных служб и приложений, то проблема может быть связана с устаревшей версией BIOS или драйверов устройств, таких как видеокарта или оперативная память.
Чтобы обновить BIOS или драйверы, найдите на официальном сайте производителя вашей материнской платы или видеокарты последнюю версию BIOS или драйверов. Установите обновления, следуя инструкциям, которые обычно идут с релизом новой версии.
Важно отметить, что обновление BIOS требует особой осторожности и опыта, поэтому если вы не уверены в своих навыках, лучше обратитесь за помощью к специалисту. Неправильное обновление BIOS может привести к неработоспособности компьютера или потере данных.
Дополнительное решение по ускорению загрузки ОС Windows
Если вы хотите сделать загрузку вашей операционной системы Windows быстрее, то можете воспользоваться несколькими дополнительными способами, помимо настроек BIOS.
№1: Отключите ненужные программы автозагрузки
Один из способов ускорить загрузку Windows — отключить все ненужные программы, которые запускаются при старте компьютера. Для этого откройте Диспетчер задач, перейдите на вкладку «Автозагрузка» и отключите ненужные программы.
№2: Настройте параметры питания
Установите более быстрый режим работы процессора в настройках питания вашего компьютера. Для этого откройте «Панель управления», перейдите в раздел «Параметры питания» и выберите нужные настройки.
№3: Отключите ненужные службы
Если в вашей операционной системе Windows запущено много служб, это может замедлить время загрузки. Чтобы отключить ненужные службы, откройте «Управление компьютером», перейдите в раздел «Службы» и отключите ненужные.
№4: Восстановите систему
Если ваш компьютер работает медленно, возможно, в системе есть какие-то проблемы. Вы можете выполнить восстановление системы до более ранней точки восстановления, чтобы исправить эти проблемы.
№5: Обновите драйвера видеокарты
Устаревшие драйвера видеокарты могут вызывать проблемы с загрузкой системы. Обновите драйвера, чтобы улучшить производительность компьютера.
Обратите внимание, что каждый компьютер уникален, и не все способы будут подходить для вашей системы. Попробуйте разные методы и выберите наиболее эффективный для вашего компьютера.
Видео:
Почему долго загружается Windows ? Всё что Вам нужно знать о скорости включения компьютера
Почему долго загружается Windows ? Всё что Вам нужно знать о скорости включения компьютера by Vitaly Sinelnikov 59,214 views 1 year ago 17 minutes