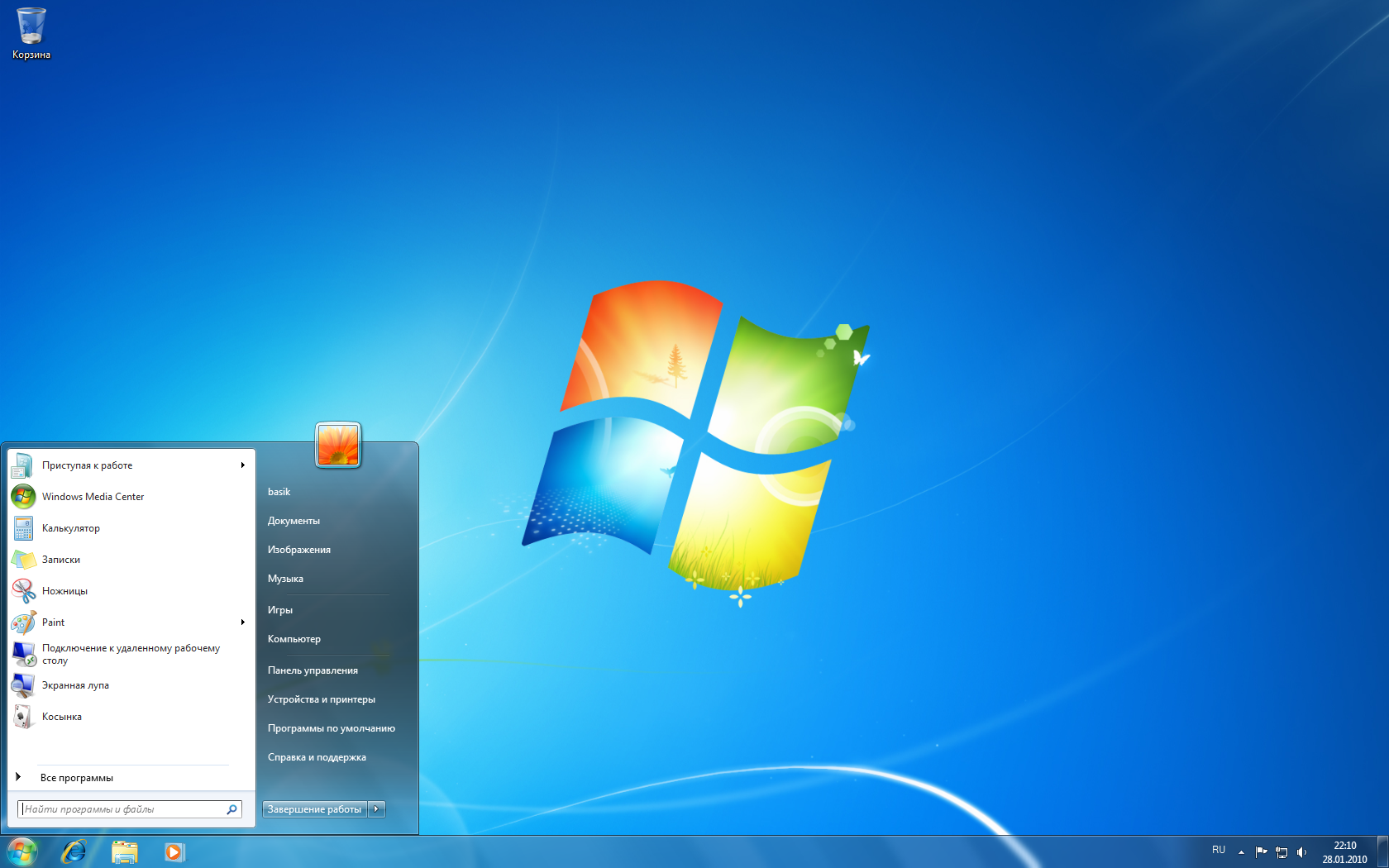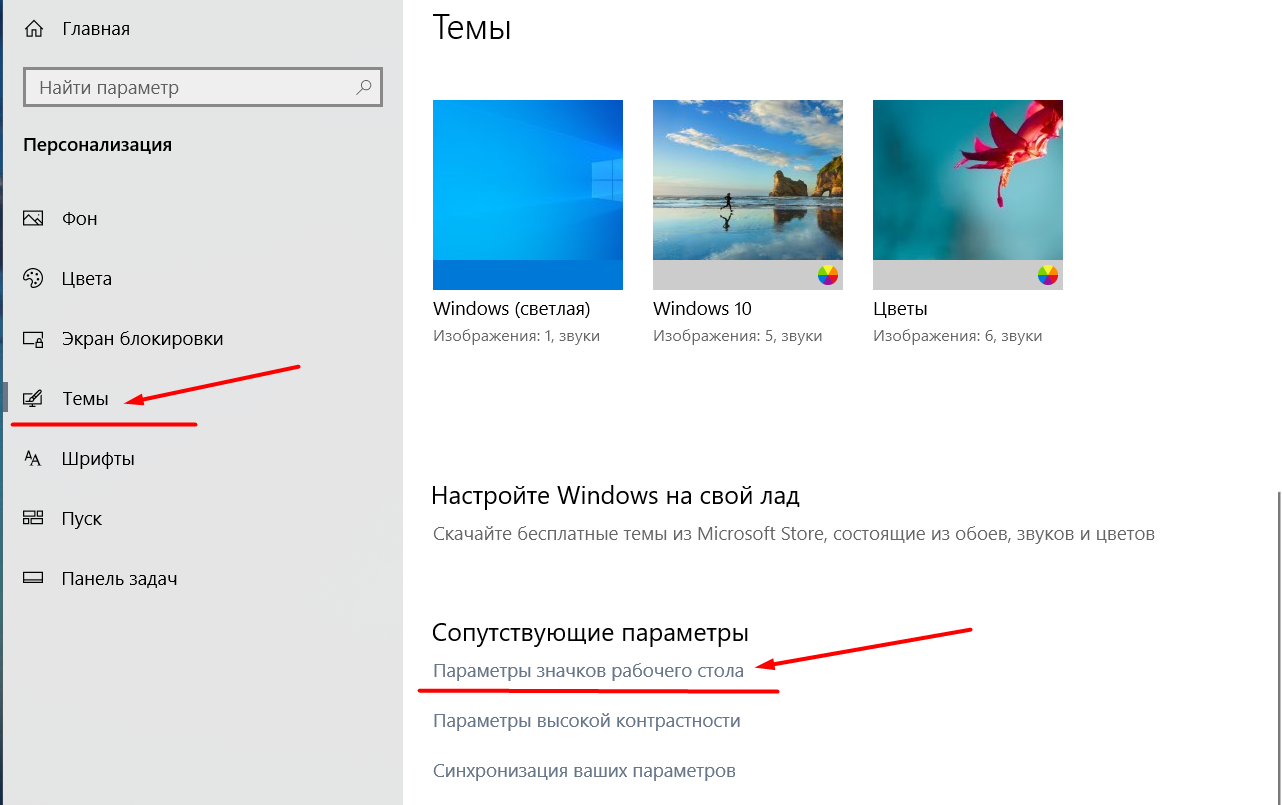- Где найти и как установить иконки для рабочего стола Windows
- Создаем значки самостоятельно
- Смена значка через Параметры системы
- 1. Найти раздел персонализации в параметрах системы Windows
- 2. Изменение значка по умолчанию через параметры системы
- 3. Установка нового значка из архива значков Windows
- Как можно поменять иконку корзины и установить ее новый значок в ОС Windows 10
- Где найти оригинальные ярлычки для Windows 10
- Вариант 1: Искать иконки в самих программах
- Вариант 2: Поиск в Интернете
- Вариант 3: Создание собственных ярлыков
- Редактор реестра
- Как найти и установить наборы иконок?
- Как загруженные иконки установить на рабочем столе?
- Как вернуть значок по умолчанию
- Видео:
- 🔧КАК ОЧИСТИТЬ ВЕСЬ КЭШ В WINDOWS 10/ПОВЫШАЕМ ПРОИЗВОДИТЕЛЬНОСТЬ ПК, ЧИСТКА ДИСКА С ОТ МУСОРА!
Где найти и как установить иконки для рабочего стола Windows
Состав рабочего стола Windows можно установить по своему вкусу, заменив стандартные иконки на более интересные и оригинальные. Ярлыки на рабочем столе – это раздел в Проводнике Windows, где можно найти все значки ярлыков к программам и папкам, а также самые популярные значки оформлены в стиле операционной системы Windows.
Как найти интересные иконки для своего рабочего стола? Вариантов множество. Можно создать свой набор иконок, изменяя параметры значков через редактор реестра, либо использовать готовый набор иконок, предлагаемый в интернете. В последнем случае, необходимо скачать архив с новыми значками, а затем поменять значок ярлыка через параметры смены значков в разделе персонализация Windows.
Для операционной системы Windows 10 существуют наборы иконок, входящие в ОС по умолчанию. Система имеет огромное количество примерно качественных значков, оформленных в различных темах. Если такой набор вас не устраивает, вы всегда можете вернуть стандартные значки ярлыков программ или папок, который имеется в Windows.
Создаем значки самостоятельно
Если вы хотите добавить на свой рабочий стол стильных и оригинальных значков, которых нет в стандартной установке Windows, мы предлагаем вам самостоятельно создать такие значки.
В интернете можно найти множество интересных наборов иконок, которые можно скачать архивом. При этом важно выбирать набор, который будет гармонично сочетаться с оформлением рабочего стола и темами, которые вы выбрали для Windows.
Для создания собственного набора значков вы можете воспользоваться графическим редактором, таким как Photoshop или GIMP. Примерно в размере 256×256 пикселей вы можете нарисовать или отредактировать существующие изображения, чтобы получить качественные и оригинальные значки.
Когда новый значок готов, нужно его установить. Для этого достаточно найти его в файловом менеджере Windows, щелкнуть правой кнопкой мыши и выбрать пункт «Свойства». В открывшемся окне перейдите на вкладку «Параметры» и нажмите на кнопку «Изменить значок». В появившемся окне укажите путь к файлу с новым значком и нажмите «ОК». После этого новый значок будет установлен и отображаться на рабочем столе.
Чтобы изменить значки ярлыков по умолчанию, можно воспользоваться системными ресурсами Windows. Для этого нужно открыть редактор реестра (нажмите Win + R, введите regedit и нажмите Enter), затем перейти в раздел HKEY_LOCAL_MACHINE\SOFTWARE\Microsoft\Windows\CurrentVersion\Explorer\Shell Icons. В этом разделе можно изменить значки различных системных элементов, таких как Корзина, Мой компьютер и т. д. С помощью этого метода можно вернуть значки по умолчанию или установить собственные значки для системных элементов.
Таким образом, создавая собственные значки и изменяя их внешний вид, можно сделать свой рабочий стол более персонализированным и уникальным. Главное — проявить фантазию и подобрать стиль, который будет соответствовать вашим предпочтениям и внутреннему мироощущению.
Смена значка через Параметры системы
Огромное количество пользователей Windows предпочитает самостоятельно настраивать внешний вид своего рабочего стола. Конечно, операционная система Windows 10 имеет оригинальные значки и иконки, но для создания более стильных и гармонично оформленных рабочих столов многим пользователям необходимы оригинальные значки, которые можно поменять вручную.
Предлагаем вам ознакомиться с одним из способов смены значка на рабочем столе Windows 10 – через параметры системы.
1. Найти раздел персонализации в параметрах системы Windows
Для начала вам необходимо найти и открыть раздел «Персонализация», в котором вы сможете изменить значок.
Чтобы найти данный раздел, вам потребуется выполнить следующие действия:
- Нажмите правой кнопкой мыши на пустое место на рабочем столе.
- В появившемся контекстном меню выберите пункт «Настройки отображения».
- В открывшемся окне «Настройки» выберите «Персонализация».
2. Изменение значка по умолчанию через параметры системы
Как только вы откроете раздел «Персонализация», будет предоставлен набор инструментов для настройки внешнего вида операционной системы Windows 10.
Чтобы изменить значок по умолчанию:
- В разделе «Темы» выберите «Значки» из набора инструментов.
- В составе темы выберите значок, который хотите изменить.
- Нажмите кнопку «Применить» для сохранения изменений.
3. Установка нового значка из архива значков Windows
Если вам не нравятся предложенные системой значки, вы можете скачать и установить новые значки из различных наборов значков.
Для этого выполните следующие действия:
- В интернете найдите набор значков для Windows, который вам нравится, и скачайте его.
- Выберите значок, который хотите установить, и скопируйте его в любое удобное место на вашем компьютере.
- В разделе «Темы» выберите «Значки».
- Нажмите кнопку «Поменять значки», чтобы открыть редактор значков.
- Нажмите кнопку «Просмотреть», чтобы выбрать путь к папке скачанного набора значков.
- Выберите нужные значки из набора и нажмите кнопку «ОК».
- Нажмите кнопку «Применить» для сохранения изменений.
Теперь вы знаете, как сменить значки на рабочем столе Windows 10 через параметры системы. Не стесняйтесь экспериментировать с различными наборами значков, чтобы создать уникальный стиль для своего рабочего стола.
Как можно поменять иконку корзины и установить ее новый значок в ОС Windows 10
В операционной системе Windows 10 по умолчанию иконка корзины имеет стандартный стиль и может отличаться от общей темы оформления рабочего стола вашей системы. Если вы заинтересованы в изменении внешнего вида этой иконки на более стильные, оригинальные и гармонично оформленные, то вполне возможно сделать это самостоятельно.
Для изменения иконки корзины в Windows 10 вам потребуется:
- Набор качественных иконок для замены.
- Редактор ярлыков, входящий в состав операционной системы.
- Знание местоположения файла иконки для корзины.
Чтобы сразу поменять иконку корзины в Windows 10, предлагаем вам несколько интересных наборов иконок:
- Набор иконок Windows 10 в стиле Fluent Design: можно найти их в системной папке
C:\Windows\System32\imageres.dll. - Набор иконок из архива Metro UI Icon Set: скачивание доступно через официальный сайт разработчика.
- Примерно 19 000 качественных иконок в стиле Material Design можно найти в архиве Material Design Icons.
После того, как вы скачаете один из перечисленных наборов иконок или найдете другой, откройте редактор ярлыков, поменяйте значок папки «Входящие» на любой из новых значков.
В случае необходимости вы также можете создать новый значок для корзины с использованием программ для создания и редактирования иконок, таких как IcoFX, Adobe Photoshop или другие. После создания или загрузки нового значка, укажите путь к нему в редакторе ярлыков.
Как настроить новый значок корзины в ОС Windows 10:
- Нажмите правой кнопкой мыши на рабочем столе и выберите «Персонализация».
- В открывшемся окне выберите «Изменение значков рабочего стола» в левой части окна.
- Выберите «Поменять значок» в разделе «Значок корзины».
- Укажите путь к новому значку корзины на вашем компьютере с помощью кнопки «Обзор».
- Нажмите «ОК» и закройте окно «Персонализация».
После выполнения этих действий новый значок корзины должен быть установлен и отображаться на вашем рабочем столе и в окнах проводника Windows.
Независимо от выбранного стиля иконки для корзины, помните, что для смены значка других ярлыков и системных значков в Windows 10 также можно использовать аналогичный процесс, который описан выше.
Где найти оригинальные ярлычки для Windows 10
Вариант 1: Искать иконки в самих программах
Многие программы и приложения самостоятельно предлагают набор иконок для выбора. Например, если вы хотите изменить значок папки, то можете открыть ее свойства, затем выбрать раздел «Параметры» и нажать «Изменить значок». В этом разделе вы найдете набор предустановленных иконок.
Вариант 2: Поиск в Интернете
Большое количество интернет-ресурсов предлагает бесплатные наборы иконок для Windows 10. Вы можете воспользоваться поисковиком и найти иконки, подходящие под ваш стиль и вкус. Некоторые известные сайты, где можно найти качественные наборы иконок, включают в себя IconArchive, Iconfinder и DeviantArt.
Вариант 3: Создание собственных ярлыков
Если вы не можете найти подходящий набор иконок, вы всегда можете создать свои собственные. Например, вы можете воспользоваться графическим редактором, таким как Adobe Photoshop или GIMP, чтобы создать уникальные иконки, которые в точности соответствуют вашим предпочтениям.
В Windows 10 можно установить новый набор иконок следующим образом:
- Скачайте желаемый набор иконок с одного из выбранных ресурсов.
- Распакуйте архив скачанного набора иконок в папку на вашем компьютере.
- Щелкните правой кнопкой мыши на ярлык, для которого хотите изменить значок, и выберите «Свойства».
- В разделе «Ярлык» нажмите кнопку «Изменить значок».
- Нажмите кнопку «Обзор» и выберите файл .ico из распакованного набора иконок.
- Нажмите «ОК» во всех окнах, чтобы сохранить изменения.
Вполне возможно, что входящие в состав Windows 10 наборы иконок могут вас удивить своей оригинальностью и стилем. В таком случае можно вернуть значки по умолчанию, используя параметры системы. Чтобы это сделать, следуйте инструкциям:
- Нажмите правой кнопкой мыши на рабочий стол и выберите «Персонализация».
- В открывшемся окне перейдите в раздел «Темы».
- В правой части окна выберите ссылку «Настроить иконки рабочего стола».
- В появившемся окне выберите вкладку «Иконки» и нажмите кнопку «Восстановить значки по умолчанию».
- Нажмите «ОК» во всех окнах, чтобы сохранить изменения.
В итоге, независимо от того, где вы найдете оригинальные ярлыки для Windows 10 — через установленные программы, в интернете или создав их самостоятельно — вы сможете внести качественные изменения в стиль и внешний вид своего рабочего стола. Это огромное преимущество операционной системы Windows 10, которое дает вам свободу выбора и возможность создать гармонично оформленную рабочую среду.
Редактор реестра
Иконки на рабочем столе Windows могут быть скучными и однотонными. Однако, с помощью редактора реестра вы можете изменить их на что-то более оригинальное и стильное. ОС Windows по умолчанию предлагает наборы иконок, однако, в них не всегда можно найти что-то интересное и качественное. В этом случае, скачивание и установка новых иконок может быть хорошим решением.
Смена иконки через редактор реестра в Windows 10 не так сложна, как может показаться на первый взгляд. Создаем новый раздел в реестре с названием «Иконки», где и поменяем значение иконки по умолчанию на новый иконку. Вам предлагаем найти интересные и стильные иконки в интернете или использовать уже загруженные наборы для системы Windows.
Наборы иконок, которые можно найти и установить на компьютер, огромное количество. Они могут быть разного стиля и самостоятельно оформлены. В интернете есть множество программ, специально предназначенных для смены иконок, в том числе и для изменения значка ярлыка. Редактор реестра позволяет проводить более глубокие изменения в параметрах иконок и ярлыков.
Как найти и установить наборы иконок?
Первым шагом в поиске новых наборов иконок для Windows может быть посещение специализированных сайтов или форумов, где пользователи делятся своими находками. Можно также воспользоваться поисковой системой, введя в строку запроса ключевые слова, такие как «скачать набор иконок для Windows». Также можно посетить ресурсы, специализирующиеся на теме дизайна и графики, где часто предлагаются качественные наборы иконок для скачивания.
Как загруженные иконки установить на рабочем столе?
После скачивания набора иконок, их можно установить на рабочем столе, следуя простым инструкциям, предоставляемым разработчиками. В основном, это сводится к замене значков папок, ярлыков и других элементов на новые, скачанные из архива. Некоторые наборы иконок для Windows предлагают сразу несколько вариантов значка для каждого элемента, что позволяет выбрать наиболее подходящий стиль для вашего рабочего стола.
Что касается редактора реестра, он имеет свой набор иконок, в состав которых входят, например, иконки папки, корзины, ярлыка программы и многие другие. Если желаемого результата нет среди скачанных наборов, можно попробовать изменить значок самостоятельно, изменив параметры иконки через редактор реестра.
Таким образом, редактор реестра Windows дает возможность внести изменения в визуальное оформление системы, в том числе и иконок. Наборы иконок можно найти в интернете, а также использовать уже загруженные наборы для изменения значков на рабочем столе. Редактор реестра позволяет проводить более глубокие изменения в параметрах иконок и ярлыков, что позволяет создать гармоничный стиль рабочего стола Windows 10.
Как вернуть значок по умолчанию
Иногда случается так, что мы случайно меняем иконку какой-то программы или папки, и потом не можем найти нужный значок. В Windows 10 с помощью инструментов системы это можно исправить достаточно просто. Для этого воспользуйтесь следующими шагами:
- Щелкните правой кнопкой мыши на ярлыке, для которого хотите вернуть значок по умолчанию, и выберите «Свойства».
- В открывшемся окне «Свойства» перейдите на вкладку «Ярлык».
- Нажмите на кнопку «Изменить иконку».
- В появившемся окне выберите оригинальный набор значков. Как правило, система имеет несколько наборов значков, которые можно использовать.
- Если вы не нашли нужную иконку в предлагаемом наборе, можно скачать дополнительные наборы иконок из интернета. Существует огромное количество сайтов, на которых можно найти и скачать стильные и качественные значки для Windows.
- Если вам нужно вернуть иконку по умолчанию для системных папок (например, «Мой компьютер» или «Корзина»), то можно воспользоваться специальным редактором системного реестра.
- Создаем новый архив и в нем создаем новый параметр.
- Изменяем значение этого параметра на нужное нам.
- Сохраняем изменения и закрываем редактор.
- Перезагрузите компьютер и убедитесь, что изменения вступили в силу.
Таким образом, вы можете вернуть значок по умолчанию для любой программы или папки в Windows 10. Это дает возможность восстановить изначальный стиль и гармонично вписать его в оформление вашего рабочего стола.
Видео:
🔧КАК ОЧИСТИТЬ ВЕСЬ КЭШ В WINDOWS 10/ПОВЫШАЕМ ПРОИЗВОДИТЕЛЬНОСТЬ ПК, ЧИСТКА ДИСКА С ОТ МУСОРА!
🔧КАК ОЧИСТИТЬ ВЕСЬ КЭШ В WINDOWS 10/ПОВЫШАЕМ ПРОИЗВОДИТЕЛЬНОСТЬ ПК, ЧИСТКА ДИСКА С ОТ МУСОРА! by Welson 3,974,650 views 2 years ago 16 minutes