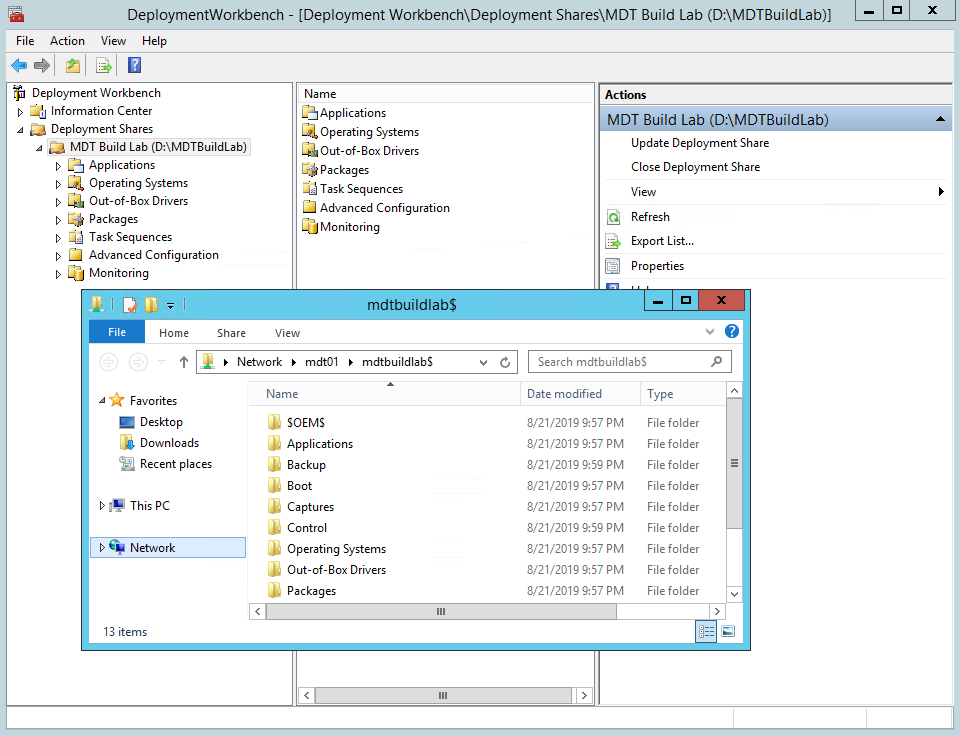- Сетевые инструменты Windows 10: роль и применение в лабораторной работе
- Роль сетевых инструментов Windows 10 в лабораторной работе
- Переименование файла или папки в Windows 10
- Основы работы в операционной системе WINDOWS: методическая разработка
- Создание ярлыка методом перетаскивания в Windows 10
- Основные функции системы Windows: практическое применение
- Основные функции системы Windows: практическое применение
- Скачать Windows 10 и предварительный просмотр
- Создание новой папки и организация файлов в Windows 10
- Создание новой папки
- Перемещение файлов и папок
- Переименование папки или файла
- Восстановление удаленных файлов
- Копирование и перемещение файлов или папок в Windows 10: методика использования
- Видео:
- КОМАНДНАЯ СТРОКА ДЛЯ САМЫХ МАЛЕНЬКИХ
Сетевые инструменты Windows 10: роль и применение в лабораторной работе
Windows 10 предлагает множество сетевых инструментов, которые позволяют пользователям эффективно управлять и настраивать сетевые ресурсы на своем компьютере. Они не только облегчают выполнение различных операций, связанных с сетевыми настройками, но и играют важную роль в процессе работы сетевых лабораторий.
Одним из основных инструментов является «Проводник», который позволяет легко навигироваться по папкам и файлам в системе. Он содержит в себе различные функции, такие как создание, перемещение, переименование и удаление файлов и папок.
В окне «Проводника» вы можете просмотреть содержимое папок и файлов в виде значков или списка. Также имеется возможность изменять размеры значков, перемещать их по экрану, а также использовать метод переметаскивания для копирования и перемещения объектов.
Дополнительные инструменты, предназначенные для работы с сетью, включают в себя «Сеть и Интернет», «Параметры сети», «Командная строка» и «Администрирование компьютера». В этих разделах можно настраивать различные сетевые параметры, выполнять различные команды и управлять сетевыми подключениями и настройками компьютера.
Еще одним важным инструментом является «Рабочий стол», который содержит ярлыки для быстрого доступа к различным объектам системы. На рабочем столе можно создавать ярлыки для файлов, папок и программ, а также отображать важные системные уведомления.
Роль сетевых инструментов Windows 10 в лабораторной работе
Сетевые инструменты Windows 10 играют важную роль в проведении лабораторных работ по информатике. Они позволяют пользователям взаимодействовать с компьютером и его ресурсами, выполнять различные операции, а также обеспечивают удобный интерфейс для работы с файлами и папками.
В компьютерных классах, где проводятся лабораторные работы, каждому ученику выдается рабочий компьютер. На рабочем столе установлены значки объектов, необходимых для работы. С помощью сетевых инструментов Windows 10 можно развернуть папки, открывая их при помощи значков или с помощью методической строки. Также имеются дополнительные функции, такие как перемещение объектов в другие папки, их копирование и удаление.
Для развертывания папки необходимо щелкнуть по значку объекта на рабочем столе или на панели задач, после чего откроется окно папки с соответствующей информацией. В окне папки можно выполнить различные операции с объектами, например, выделить их или изменить их свойства.
Также в окне папки можно управлять отображением объектов, настроив режим отображения в виде значков либо списка. Путем щелчка правой кнопкой мыши можно вызвать контекстное меню, которое содержит дополнительные функции и настройки для работы с объектами.
Сетевые инструменты Windows 10 также позволяют управлять объектами на рабочем столе. Например, можно изменить размеры значков, их расположение или даже добавить новые значки на рабочий стол. Также возможно перетаскивание и перемещение объектов с помощью мыши.
Для работы с файлами имеются специальные объекты — методические и промежуточные. Методические объекты содержат информацию о проводимой лабораторной работе, дате и месте разработки, а промежуточные объекты используются для сохранения промежуточных результатов. Также при работе с файлами можно использовать функции копирования, перемещения и удаления.
Таким образом, сетевые инструменты Windows 10 играют важную роль в проведении лабораторных работ по информатике. Они обеспечивают удобный интерфейс для работы с компьютером и его ресурсами, позволяют выполнять различные операции с файлами и папками, а также предоставляют дополнительные функции для управления объектами на рабочем столе. Все это делает процесс выполнения лабораторных работ более эффективным и удобным для пользователей.
Переименование файла или папки в Windows 10
Переименование файла или папки в Windows 10 может быть полезным при организации файловой структуры, а также при работе с лабораторными работами. В этом разделе вы узнаете, как переименовывать файлы или папки с помощью сетевых инструментов Windows 10.
Существует несколько способов переименования файла или папки в Windows 10:
| Метод | Шаги |
|---|---|
| Метод 1: Использование контекстного меню | — На рабочем столе или в окне папки щелкните правой кнопкой мыши на файле или папке, которую вы хотите переименовать. — В открывшемся контекстном меню выберите «Переименовать». — Введите новое имя для файла или папки, наберите клавишу «Enter». |
| Метод 2: Использование клавиши F2 | — Выделите файл или папку, которую вы хотите переименовать. — Нажмите клавишу F2 на клавиатуре. — Введите новое имя для файла или папки, наберите клавишу «Enter». |
| Метод 3: Использование панели инструментов «Дом» в проводнике | — Откройте проводник Windows 10, нажав клавишу «Win + E». — Щелкните на вкладке «Дом», расположенной в верхней части экрана. — Выберите файл или папку, которую необходимо переименовать. — Щелкните на кнопке «Переименовать» в панели инструментов «Дом». — Введите новое имя для файла или папки, наберите клавишу «Enter». |
Важно отметить, что при переименовании файла или папки в Windows 10 необходимо указывать только имя объекта, без расширения. Если вы хотите изменить расширение файла, необходимо использовать другой метод.
Переименование файла или папки в Windows 10 является одной из часто используемых операций в среде разработки и играет важную роль при организации файловой структуры. Правильное переименование файла или папки позволяет легко управлять объемными данными и облегчает поиск необходимых объектов.
Основы работы в операционной системе WINDOWS: методическая разработка
В операционной системе Windows существует множество инструментов, которые позволяют выполнять различные задачи.
Для начала давайте рассмотрим основные действия, которые можно совершать с файлами и папками.
Чтобы просмотреть содержимое папки или открыть файл, щёлкните на его ярлык левой кнопкой мыши. Папка или файл откроются в окне компьютера.
Если вы хотите просмотреть только изображения в папке, выбираем в меню «Вид» функцию «Вид на основе иконок», и тогда изображения будут более видны при просмотре.
Если вам нужно узнать размеры файлов или папок, то необходимо щелкнуть правой кнопкой мыши на нужной папке или файле и выбрать команду «Свойства». В открывшемся окне будет видна информация о размере выбранного объекта.
Для копирования файлов или папок необходимо выделить нужные объекты, щелкнуть на них правой кнопкой мыши и выбрать команду «Копировать». Затем перейдите в нужную папку и выполните команду «Вставить». Файлы или папки скопируются в выбранную папку.
Для перемещения файлов или папок используется та же последовательность действий, но вместо команды «Копировать» выбирается команда «Вырезать», а затем в папке назначения выполняется команда «Вставить». При перемещении файлов или папок они удаляются из исходной папки.
Если вы хотите переименовать файл или папку, то необходимо щелкнуть на нем правой кнопкой мыши и выбрать команду «Переименовать». Появится возможность ввести новое имя объекта.
Если файл или папка удалены по ошибке, их можно восстановить из Корзины. Для этого нужно открыть Корзину и выделить удаленные файлы или папки. Затем щелкните правой кнопкой мыши и выберите команду «Восстановить». Восстановление производится в момент щелчка мыши.
Все действия с файлами и папками можно производить с помощью мыши или с клавиатуры. Также можно использовать команды выпадающего меню «Файл», которые видны на верхней строке окна.
Удалять файлы или папки можно с помощью клавиши Delete на клавиатуре. Для этого нужно выделить объект, который нужно удалить, и нажать на эту кнопку. В этом случае объекты будут удалены без предупреждения о возможности восстановления.
Теперь, когда вы знаете основные действия с файлами и папками, приступим к просмотру содержимого разделов жесткого диска компьютера.
Для этого нужно щелкнуть на разделе правой кнопкой мыши и выбрать команду «Исследование» из контекстного меню. Появится окно, в котором будет видно все объемы этого раздела. Разделы жесткого диска предназначены для хранения информации на компьютере.
Теперь вы можете посмотреть, сколько свободного места есть на вашем диске. Для этого выберите нужный раздел и посмотрите на регулятор объема информации. Позиция прижатого левого края регулятора вам и показывает, сколько свободного места на диске.
Теперь вы можете переходить к следующим действиям с файлами и папками: копировать, перемещать, переименовывать и удалять. Продолжайте учиться и познавать возможности операционных систем Windows!
Создание ярлыка методом перетаскивания в Windows 10
Создание ярлыка методом перетаскивания является одним из наиболее простых и удобных способов создания ярлыка на рабочем столе. Чтобы создать ярлык, следуйте данным шагам:
- Откройте папку, в которой находится нужный файл или папка.
- Выделите файл или папку, которые хотите ярлыком разместить на рабочем столе. Для выделения щелкните по нему левой кнопкой мыши.
- Затем, не отпуская левую кнопку мыши, переместите указатель мыши на рабочий стол.
- Отпустите левую кнопку мыши, чтобы разместить ярлык на рабочем столе.
Теперь на рабочем столе должен появиться новый ярлык с именем файла или папки, которую вы выбрали. У ярлыка также есть свои свойства, которые можно настраивать, чтобы сделать его более удобным в использовании.
Чтобы настроить свойства ярлыка, выполните следующие действия:
- Щелкните правой кнопкой мыши по ярлыку на рабочем столе.
- В контекстном меню выберите команду «Свойства».
- В открывшемся окне свойств можно изменять такие параметры, как имя ярлыка, иконку, цветовую схему и другие настройки.
- После внесения необходимых изменений нажмите кнопку «ОК» для сохранения настроек.
Таким образом, создание ярлыка методом перетаскивания является простым и удобным способом получения быстрого доступа к нужным файлам и папкам в операционной системе Windows 10.
Основные функции системы Windows: практическое применение
Система Windows играет важную роль в повседневной работе на компьютере, предоставляя множество полезных функций для управления и организации информации. В этом разделе рассмотрим основные функции системы Windows и их практическое применение.
- Рабочий стол и окна: Главной составляющей рабочего стола является окно, которое может быть открыто в программе или быть ярлыком на рабочем столе. Окно содержит различные объекты, такие как кнопки, строки состояния и регуляторы, которые сообщают информацию о состоянии объекта или выполняют команды. С помощью мыши можно переместить окно, изменить его размеры и выполнять другие действия, такие как сворачивание и разворачивание на весь экран.
- Меню и команды: Система Windows предоставляет широкий набор команд, которые можно выполнить в различных программах. Команды располагаются в меню, которое можно открыть щелчком мыши на объекте или выполнить специальные сочетания клавиш. Меню содержит команды для открытия, сохранения и печати файлов, а также другие операции, связанные с работой в программе.
- Файлы и папки: В операционной системе Windows используются файлы и папки для организации информации на компьютере. Файлы содержат данные, такие как текст, изображения или звук, а папки используются для группировки связанных файлов. Папки могут также содержать другие папки, образуя иерархическую структуру. Практическое применение включает создание, перемещение, переименование и удаление файлов и папок.
- Иконки и ярлыки: Иконки представляют объекты или программы на рабочем столе или в папках. Щелчок на иконке открывает соответствующий объект или программу. Ярлыки представляют ссылки на файлы или папки и могут быть размещены на рабочем столе или в папках. Щелчок по ярлыку открывает связанную с ним программу или папку.
- Перемещение и перетаскивание: Перемещение объектов в системе Windows выполняется с помощью мыши или клавиатуры. Например, вы можете переместить окно, перетащив его заголовок мышью. Также можно перетащить файл или папку из одной папки в другую. При перемещении объекта появляется указатель перемещения, который указывает на возможность перемещения объекта.
- Заставки и экраны: Система Windows предоставляет возможность установки заставок на рабочий стол, которые отображаются во время простоя компьютера. Заставки могут быть в виде изображений или анимации. Также можно настроить различные экраны, такие как заставка во время блокировки и экран приветствия пользователя.
- Корзина: Корзина — это специальная папка, в которой хранятся файлы и папки после их удаления. Удаление объекта отправляет его в корзину, откуда его можно восстановить или окончательно удалить. Практическое применение включает очистку корзины и восстановление случайно удаленных объектов.
Вышеуказанные функции системы Windows являются основными и часто используются в повседневной работе на компьютере. Понимание их принципов и практическое применение являются необходимыми навыками для работы с операционной системой Windows.
Код, который позволяет отрендерить статью в HTML формате:
«`html
Основные функции системы Windows: практическое применение
Система Windows играет важную роль в повседневной работе на компьютере, предоставляя множество полезных функций для управления и организации информации. В этом разделе рассмотрим основные функции системы Windows и их практическое применение.
- Рабочий стол и окна: Главной составляющей рабочего стола является окно, которое может быть открыто в программе или быть ярлыком на рабочем столе. Окно содержит различные объекты, такие как кнопки, строки состояния и регуляторы, которые сообщают информацию о состоянии объекта или выполняют команды. С помощью мыши можно переместить окно, изменить его размеры и выполнять другие действия, такие как сворачивание и разворачивание на весь экран.
- Меню и команды: Система Windows предоставляет широкий набор команд, которые можно выполнить в различных программах. Команды располагаются в меню, которое можно открыть щелчком мыши на объекте или выполнить специальные сочетания клавиш. Меню содержит команды для открытия, сохранения и печати файлов, а также другие операции, связанные с работой в программе.
- Файлы и папки: В операционной системе Windows используются файлы и папки для организации информации на компьютере. Файлы содержат данные, такие как текст, изображения или звук, а папки используются для группировки связанных файлов. Папки могут также содержать другие папки, образуя иерархическую структуру. Практическое применение включает создание, перемещение, переименование и удаление файлов и папок.
- Иконки и ярлыки: Иконки представляют объекты или программы на рабочем столе или в папках. Щелчок на иконке открывает соответствующий объект или программу. Ярлыки представляют ссылки на файлы или папки и могут быть размещены на рабочем столе или в папках. Щелчок по ярлыку открывает связанную с ним программу или папку.
- Перемещение и перетаскивание: Перемещение объектов в системе Windows выполняется с помощью мыши или клавиатуры. Например, вы можете переместить окно, перетащив его заголовок мышью. Также можно перетащить файл или папку из одной папки в другую. При перемещении объекта появляется указатель перемещения, который указывает на возможность перемещения объекта.
- Заставки и экраны: Система Windows предоставляет возможность установки заставок на рабочий стол, которые отображаются во время простоя компьютера. Заставки могут быть в виде изображений или анимации. Также можно настроить различные экраны, такие как заставка во время блокировки и экран приветствия пользователя.
- Корзина: Корзина — это специальная папка, в которой хранятся файлы и папки после их удаления. Удаление объекта отправляет его в корзину, откуда его можно восстановить или окончательно удалить. Практическое применение включает очистку корзины и восстановление случайно удаленных объектов.
Вышеуказанные функции системы Windows являются основными и часто используются в повседневной работе на компьютере. Понимание их принципов и практическое применение являются необходимыми навыками для работы с операционной системой Windows.
Скачать Windows 10 и предварительный просмотр
Если вы занимаетесь разработкой или настройкой компьютерных систем, то вам может понадобиться скачать Windows 10 для предварительного просмотра и тестирования. С помощью предварительного просмотра вы сможете ознакомиться с новыми функциями и изменениями операционной системы, а также проверить совместимость с вашими программами и оборудованием.
Для скачивания Windows 10 вам потребуется перейти на официальный сайт Microsoft и выбрать раздел «Скачать Windows 10». Затем следуйте указаниям на экране, чтобы скачать инсталляционный файл. При установке Windows 10 вам будет предложено выбрать подходящую версию операционной системы и настроить параметры установки.
Один из методов скачивания Windows 10 — это использование инструмента Media Creation Tool. Этот инструмент позволяет создать установочный USB-накопитель или загрузочный DVD диск с Windows 10.
После установки Windows 10 вы можете приступить к настройке и использованию системы. В числе основных настроек, которые можно изменить, есть настройки рабочего стола, задняя панель, цвета окон и многое другое. Вы также можете настроить параметры безопасности, установить антивирусную программу и изменить параметры энергосбережения.
Когда вы начинаете работу с Windows 10, вы заметите, что некоторые команды и методы выполняются несколько иначе по сравнению с предыдущими версиями операционной системы. Например, для копирования и удаления файлов вы можете использовать команды «Копировать» и «Удалить» в контекстном меню, доступном при щелчке правой кнопкой мыши на файле или папке.
Также, в Windows 10 вы можете использовать новую функцию переименования папок и ярлыков. Для этого просто выделите объект, который вы хотите переименовать, и нажмите клавишу F2. Затем введите новое имя и нажмите Enter.
Если вам нужно восстановить удаленные или испорченные файлы, в Windows 10 есть встроенный регулятор корзины, который позволяет восстановить файлы, удаленные недавно. Просто откройте корзину, выделите файлы, которые вы хотите восстановить, и нажмите правой кнопкой мыши на них. Затем выберите команду «Восстановить».
Для более продвинутых операций по управлению файлами и папками вы можете использовать команду «Открыть командную строку» или «Открыть Powershell здесь» в контекстном меню. Эти команды открывают командную строку или Powershell в текущей папке, что позволяет выполнить различные операции с файлами и папками с помощью командной строки.
Основная папка пользователя, известная как «папка домашнего каталога», предназначена для хранения ваших персональных файлов и настроек. Вы можете открыть папку домашнего каталога, нажав на значок в виде папки на панели задач. В папке домашнего каталога вы найдете такие папки, как «Документы», «Загрузки» и «Изображения», где вы можете сохранять файлы различных форматов.
Еще одной полезной возможностью Windows 10 является возможность настройки интерфейса рабочего стола. Вы можете изменить размеры и положение пиктограмм на рабочем столе, а также настроить отображение папок и файлов на экране в виде плиток или значков. Для этого просто щелкните правой кнопкой мыши на пустом месте на рабочем столе и выберите пункт «Настройки».
В Windows 10 также есть функция предварительного просмотра, которая позволяет посмотреть содержимое файла или папки без его открытия. Просто выделите файл или папку, о которой вы хотите узнать больше информации, и нажмите клавишу «Пробел» на клавиатуре. На экране появится окно предварительного просмотра с содержимым файла или папки.
Таким образом, скачивание и предварительный просмотр Windows 10 предоставляют вам возможность ознакомиться с новыми функциями и возможностями данной операционной системы. Начиная с понедельника вы можете установить Windows 10 и начать использовать ее в своей лабораторной работе или классе информатики.
Создание новой папки и организация файлов в Windows 10
Создание новой папки
Создать новую папку можно разными способами. Один из простых способов — это применение контекстного меню.
- Щёлкните правой кнопкой мыши на свободном месте на рабочем столе или в окне проводника.
- Выберите пункт «Ново» в контекстном меню, а затем «Папка».
- Введите имя новой папки и нажмите Enter.
Также можно создать новую папку через меню «Файл» в верхней панели окна проводника.
Перемещение файлов и папок
Перемещать файлы и папки можно несколькими способами.
- Выделите нужный файл или папку, щёлкнув по ней левой кнопкой мыши.
- Удерживая кнопку мыши, перетащите объект в папку, в которую хотите его переместить.
- Отпустите кнопку мыши, чтобы переместить объект.
Также можно использовать команду «Вырезать» и «Вставить» через контекстное меню или сочетание клавиш Ctrl+X и Ctrl+V.
Переименование папки или файла
Если вы хотите изменить имя папки или файла, можете воспользоваться следующими способами:
- Выделите папку или файл, щёлкнув по нему левой кнопкой мыши.
- Кликните правой кнопкой мыши на выделенном объекте и выберите команду «Переименовать» в контекстном меню.
- Наберите новое имя и нажмите Enter для подтверждения.
Восстановление удаленных файлов
В Windows 10 есть возможность восстановить удаленные файлы из корзины. Для этого нужно:
- Откройте корзину на рабочем столе или через проводник.
- Выделите нужные файлы или папки, которые хотите восстановить.
- Щёлкните правой кнопкой мыши на выделенных объектах и выберите команду «Восстановить».
Также можно восстановить файлы и папки через контекстное меню командой «Восстановить» или сочетанием клавиш Ctrl+Z.
Создание новых папок, перемещение файлов и переименование элементов позволяют легко организовать и структурировать файловую систему вашего компьютера в Windows 10.
Копирование и перемещение файлов или папок в Windows 10: методика использования
Для начала откройте Рабочую область (компьютер) и перейдите в папку или диск, где находятся нужные вам файлы или папки. Чтобы выделить нужные объекты, можно использовать мышь или клавиатуру. Для выделения нескольких файлов или папок, удерживайте клавишу «Ctrl» и щёлкните по каждому файлу или папке.
Когда нужные объекты выделены, можно выполнить следующие действия:
| Копирование | Перемещение |
| 1. Выделите нужные файлы или папки | 1. Выделите нужные файлы или папки |
| 2. Щёлкните правой кнопкой мыши на одном из выделенных объектов | 2. Щёлкните правой кнопкой мыши на одном из выделенных объектов |
| 3. В появившемся контекстном меню выберите «Копировать» | 3. В появившемся контекстном меню выберите «Вырезать» |
| 4. Перейдите в папку, в которую хотите скопировать файлы или папки | 4. Перейдите в папку, в которую хотите переместить файлы или папки |
| 5. Щёлкните правой кнопкой мыши внутри этой папки | 5. Щёлкните правой кнопкой мыши внутри этой папки |
| 6. В появившемся контекстном меню выберите «Вставить» | 6. В появившемся контекстном меню выберите «Вставить» |
Теперь файлы или папки скопированы или перемещены в нужную папку. В процессе копирования или перемещения Windows 10 покажет всплывающее окно с информацией о ходе выполнения операции.
Важно помнить, что при перемещении файлы или папки удаляются из исходной папки. Если вы хотите оставить копию в исходной папке, используйте функцию копирования.
Дополнительные функции, такие как переименование файлов или папок, можно выполнить, щёлкнув правой кнопкой мыши на нужном объекте и выбрав соответствующий пункт в контекстном меню. Также Windows 10 предлагает возможность создания ярлыков на файлы или папки, чтобы быстро получить доступ к ним в будущем.
Таким образом, использование сетевых инструментов Windows 10 для копирования и перемещения файлов или папок является одной из важных задач при работе с операционной системой. Не забывайте, что компьютер имеет множество дополнительных функций для удобного управления файлами и папками.
Видео:
КОМАНДНАЯ СТРОКА ДЛЯ САМЫХ МАЛЕНЬКИХ
КОМАНДНАЯ СТРОКА ДЛЯ САМЫХ МАЛЕНЬКИХ by Alek OS 137,993 views 7 months ago 20 minutes