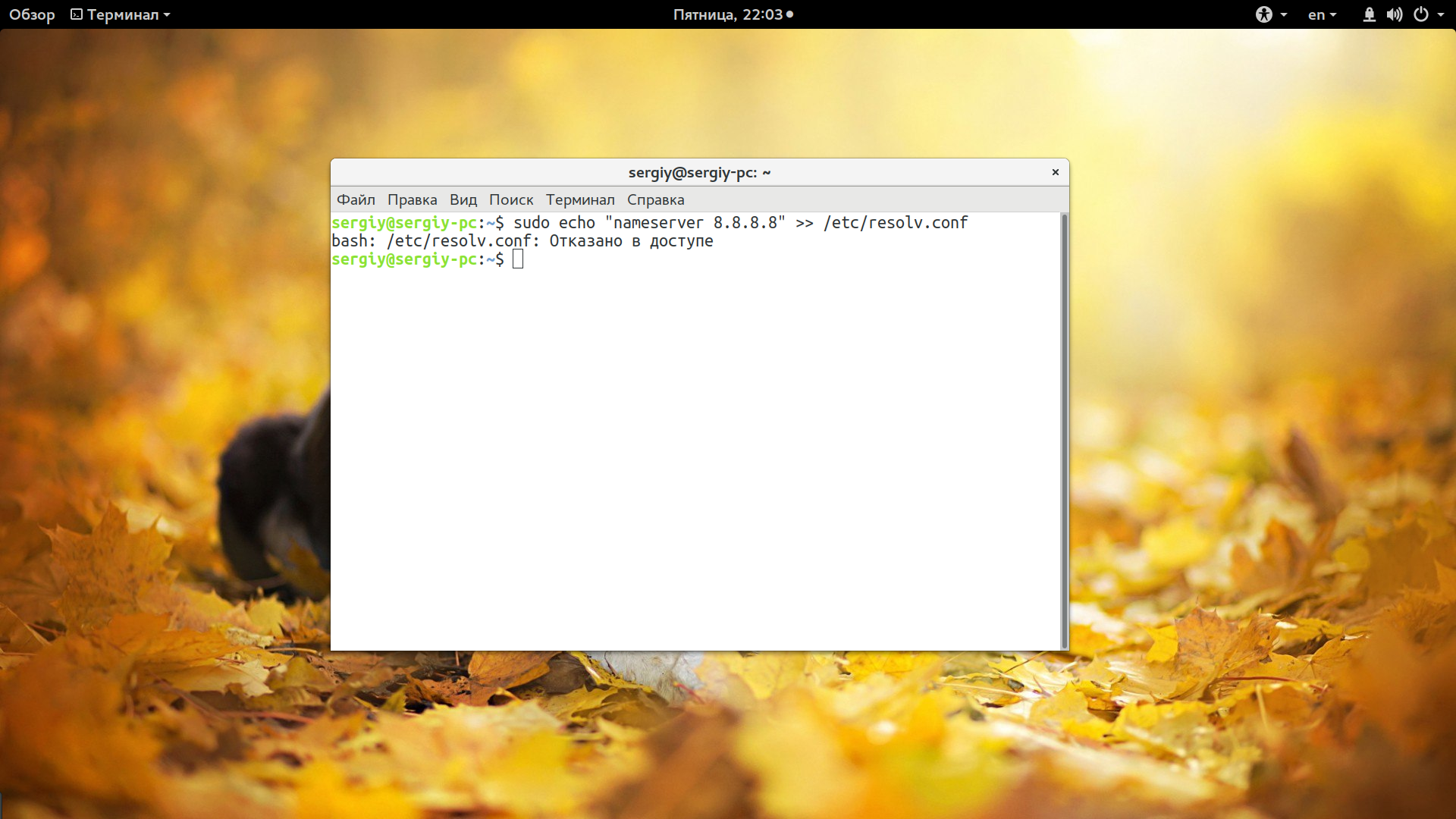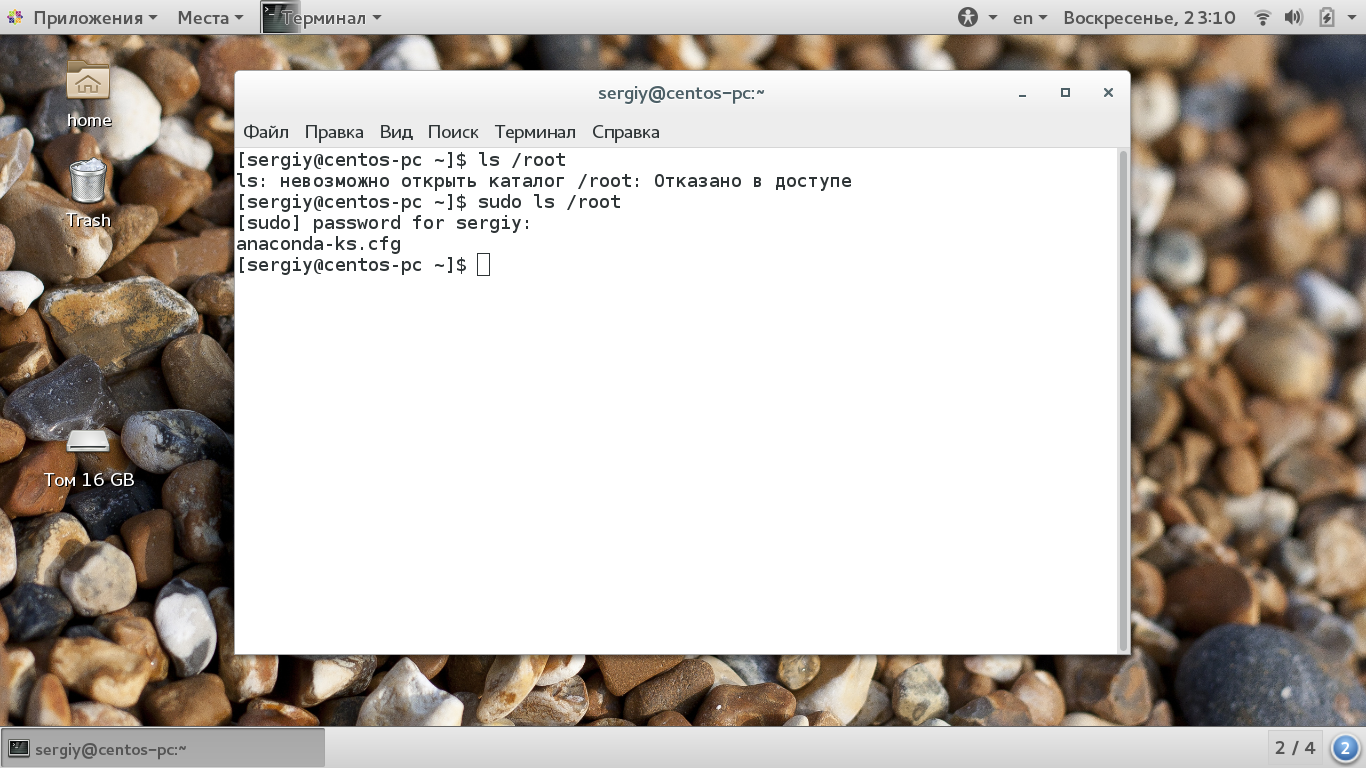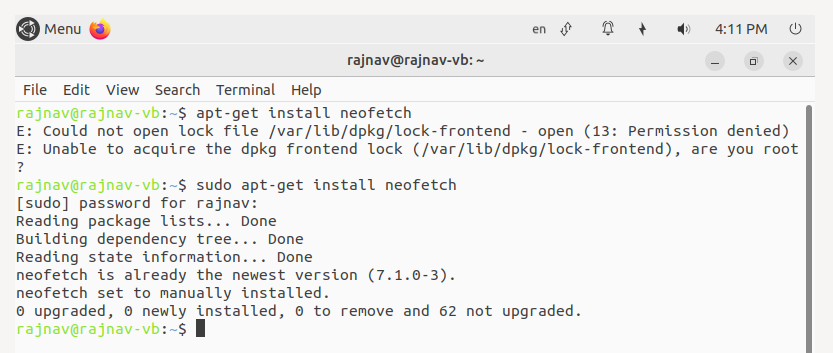- Ошибка «Permission denied» в Linux причины и способы решения проблемы
- Причины возникновения ошибки «Permission denied» в Linux
- 1. Проблемы с правами доступа
- 2. Проблемы с владельцем файла или директории
- 3. Проблемы с группой файла или директории
- 4. Проблемы с SELinux или AppArmor
- 5. Другие причины
- Нехватка прав доступа
- Пример: исправление ошибки «Permission denied» в Linux
- Заключение
- Неправильные настройки файловой системы
- Способы решения проблемы с ошибкой «Permission denied» в Linux
- Изменение прав доступа к файлу или директории
- Использование команды sudo
- Проверка и изменение владельца файла или директории
- Проверка и изменение группы файла или директории
- Проверка текущей группы
- Изменение группы файла или директории
- Видео:
- How to fix Permission denied please try again SSH Logging Linux Server
Ошибка «Permission denied» в Linux причины и способы решения проблемы
Ошибка «Permission denied» (отказано в доступе) – одна из наиболее распространенных проблем, с которой сталкиваются пользователи операционной системы Linux. Она возникает, когда пользователь не имеет достаточных разрешений на выполнение определенной операции или доступ к определенным файлам или директориям.
Цель данной статьи – рассмотреть основные причины возникновения ошибки «Permission denied» и предложить способы ее решения. Во многих случаях эта ошибка может быть вызвана некорректными настройками доступа для пользователя, несовместимостью разрешений или повреждением файлов. Для исправления проблемы нужно понять, что именно вызвало ошибку и применить соответствующие действия.
Одной из возможных причин ошибки может быть отсутствие соответствующих разрешений для выполнения команды или операции. Например, пользователь root имеет возможность выполнять все операции, в то время как обычный пользователь может быть ограничен в своих действиях. Кроме того, если файл или директория повреждены или имеют неправильные права доступа, это также может привести к возникновению ошибки «Permission denied».
Причины возникновения ошибки «Permission denied» в Linux
1. Проблемы с правами доступа
Одна из основных причин возникновения ошибки «Permission denied» – неправильно настроенные права доступа к файлам или директориям. Если у вас нет разрешения на чтение, запись или выполнение определенных файлов или каталогов, то вы будете получать ошибку «Permission denied». Обычно это происходит, когда у файла или каталога неправильно установлены атрибуты доступа.
2. Проблемы с владельцем файла или директории
Другой важной причиной возникновения ошибки «Permission denied» является неправильно указанный владелец файла или директории. Если вы не являетесь владельцем файла или директории, то у вас могут быть ограничены права доступа к ним. Это может случиться, если вы пытаетесь выполнить операцию от имени другого пользователя или если у вас нет необходимых прав администратора.
3. Проблемы с группой файла или директории
Кроме прав доступа и владельца, у файлов и директорий в Linux также есть группы. Если вы не являетесь членом группы файла или директории, то вам могут быть ограничены некоторые права доступа. Например, если у файла установлены права только для членов определенной группы, то пользователи, не входящие в эту группу, получат ошибку «Permission denied».
4. Проблемы с SELinux или AppArmor
Еще одной возможной причиной ошибки «Permission denied» может быть наличие SELinux или AppArmor, которые накладывают дополнительные ограничения на файловую систему. SELinux и AppArmor предназначены для обеспечения безопасности и контроля доступа к файлам и программам в Linux. Они могут блокировать доступ к файлам или директориям, если необходимые права не установлены.
5. Другие причины
Наиболее часто встречающиеся причины ошибки «Permission denied» мы уже рассмотрели, но это далеко не полный список. Ошибка может возникать по другим причинам, например, при попытке выполнить команду или запустить программу, которая требует определенных разрешений. Важно учесть, что каждая ошибка «Permission denied» требует индивидуального подхода и ее решение может зависеть от конкретной ситуации.
В данном разделе мы рассмотрели основные причины возникновения ошибки «Permission denied» в Linux. Надеемся, что эта информация поможет вам лучше понять, почему возникает эта ошибка, и найти способы ее решения.
Нехватка прав доступа
Нехватка прав доступа возникает, когда пользователь пытается выполнить команду или открыть файл, на которые у него нет необходимых прав. Это может происходить по разным причинам, и решение проблемы может также отличаться.
Одна из самых распространенных причин нехватки прав доступа связана с некорректными настройками прав в системе. Возможно, у пользователя не хватает прав на чтение, запись или выполнение определенных файлов или директорий. В этом случае, для решения проблемы, можно использовать команду «chmod» для изменения прав доступа к нужным файлам.
Также следует обратить внимание на то, что данная ошибка может возникать при попытке запуска скриптов или программ, которые требуют повышенных прав доступа. В таких случаях необходимо запускать команды с префиксом «sudo» или выполнять их от имени пользователя с необходимыми правами.
Проблему с нехваткой прав доступа можно решить и с использованием менеджеров пакетов. Например, в Ubuntu Linux есть менеджер пакетов apt, который позволяет устанавливать программы и обновлять систему. Если при выполнении команды apt вы получаете ошибку «Permission denied», то, скорее всего, проблема заключается в отсутствии прав у текущего пользователя на выполнение этой команды. В этом случае можно попытаться выполнить команду с префиксом «sudo» или от имени пользователя с правами администратора.
Пример: исправление ошибки «Permission denied» в Linux
Одним из примеров ошибки «Permission denied» является случай, когда пользователь пытается запустить исполняемый файл, но получает ошибку о недостатке прав доступа.
Допустим, у нас есть файл с именем «script.sh», который представляет собой скрипт на языке Shell. Когда мы пытаемся запустить этот скрипт с помощью команды «sh script.sh» или «./script.sh», мы получаем ошибку «Permission denied».
Чтобы исправить эту ошибку, мы можем использовать команду «chmod» для изменения прав доступа к файлу. Например, если мы хотим дать права на выполнение скрипта всем пользователям, мы можем использовать команду:
chmod +x script.sh
После выполнения этой команды, мы сможем запустить скрипт без ошибки «Permission denied».
Заключение
Ошибка «Permission denied» может возникать по разным причинам, и ее решение может потребовать разных действий. Если у вас возникают проблемы с правами доступа, рекомендуется внимательно проверить настройки прав в системе и обратиться к документации для конкретного приложения или команды. Своевременное решение проблем с правами доступа поможет избежать многих проблем и улучшит общую производительность и безопасность вашей системы.
Неправильные настройки файловой системы
Одной из причин возникновения ошибки «Permission denied» в Linux может быть неправильная настройка файловой системы. Это может произойти, когда разрешения доступа к файлам и папкам не установлены правильно.
Ошибки прав доступа могут возникать, если папка, в которой находится файл или папка, не имеет достаточных прав на чтение, запись и выполнение для пользователя, пытающегося получить к ней доступ. По умолчанию, при установке Linux, права доступа к файлам и папкам устанавливаются на определенный набор значений.
Чтобы решить эту проблему, можно проверить и изменить права доступа к нужным файлам и папкам. Для этого можно использовать команду chmod. Например, чтобы установить полные права на чтение, запись и выполнение для пользователя, можно выполнить следующую команду:
chmod 777 filename
Где filename — это имя файла или папки, для которого нужно изменить права.
Также, если файл или папка находятся в другой папке, убедитесь, что у вас есть права на чтение и выполнение для этой папки. Если у вас нет таких прав, вы можете использовать команду sudo, чтобы получить временный привилегированный доступ.
В некоторых случаях, если у вас нет привилегий на изменение прав доступа, вы можете попытаться связаться с администратором или владельцем файловой системы, чтобы разрешить проблему.
Это профессиональный и лучший способ решить проблему с ошибкой «Permission denied» в Linux. Теперь вы знаете, как изменить права доступа к файлам и папкам и успешно решить такие ошибки.
Способы решения проблемы с ошибкой «Permission denied» в Linux
Ошибка «Permission denied» в Linux возникает, когда пользователь не имеет прав доступа к файлу или директории. Это может быть вызвано ограничениями безопасности, неправильно настроенными разрешениями, изменением прав, а также другими факторами.
Если вы столкнулись с этой ошибкой, вот несколько способов исправить ее:
- Проверьте права доступа к файлу или директории. Убедитесь, что вы имеете необходимые права, чтобы читать, записывать или выполнять файлы.
- Воспользуйтесь командами chmod или chown для изменения прав доступа или владельца файлов.
- Убедитесь, что вы выполняете команду под правильным пользователем или с правами суперпользователя (root).
- Избегайте использования команды sudo без необходимости, так как это может вызвать проблемы с разрешениями.
- В некоторых случаях, исправление ошибки может потребовать перезагрузки системы.
Если вы не уверены в причине ошибки или не можете ее исправить, обратитесь к администратору системы или проведите дополнительные исследования в Интернете для получения подробных инструкций по исправлению конкретного случая.
Запомните, что вносить изменения в системные файлы или разрешения может быть опасно и может повлиять на работу вашей системы. Поэтому всегда делайте резервные копии файлов перед внесением изменений и будьте внимательны при работе с командами.
Изменение прав доступа к файлу или директории
В Linux каждый файл и директория имеют набор прав доступа, определяющий, какие действия можно выполнять с этими объектами. Права доступа обычно указываются в виде комбинации трех групп: владелец (owner), группа (group) и остальные пользователи (others).
Права доступа к файлу или директории можно изменять с помощью команды chmod. Например, чтобы предоставить исполняемое право для всех пользователей, можно использовать следующую команду:
| Команда | Описание |
|---|---|
chmod +x file.txt | Предоставить исполняемое право для всех пользователей |
В приведенной команде +x означает добавление исполняемого права, а file.txt — имя файла, для которого изменяются права доступа.
Также можно использовать альтернативную нотацию для указания прав доступа. Например, права доступа -rwxr-xr-x означают, что владелец имеет права на чтение, запись и исполнение, группа и остальные пользователи имеют права на чтение и исполнение. Для установки таких прав доступа можно использовать команду chmod 755 file.txt.
Изменение прав доступа может быть полезным, например, при установке программ или настройке файловых разделов. Однако, следует быть осторожным при предоставлении исполняемых прав всем пользователям, так как это может повлечь за собой потенциальные угрозы безопасности.
Использование команды sudo
Sudo (от англ. Superuser do) – это команда, которая позволяет пользователю выполнить команду от имени суперпользователя. Когда пользователь запускает команду с использованием sudo, ему будет предложено ввести пароль своей учетной записи.
Пример использования команды sudo:
sudo command
Вместо слова «command» необходимо вставить ту команду, которую вы хотите выполнить с повышенными привилегиями.
Команда sudo особенно полезна в случаях, когда пользователь не имеет достаточных прав доступа к определенному файлу или каталогу, и возникает ошибка «Permission denied».
Используя команду sudo, вы можете запустить команду от имени суперпользователя и таким образом получить доступ к файлам или каталогам, которые вам ранее были недоступны из-за ограничений прав доступа.
Например, если у вас есть файл, к которому у вас нет доступа, вы можете попробовать выполнить следующую команду:
sudo cat filename
Если у вас есть права на выполнение команды от имени суперпользователя, вы должны увидеть содержимое файла.
Однако не забывайте, что использование команды sudo также представляет некоторые риски, поскольку открывает доступ к операциям с повышенными привилегиями. Поэтому будьте осторожны при использовании sudo и убедитесь, что вы действительно знаете, что делаете.
Проверка и изменение владельца файла или директории
При возникновении ошибки «Permission denied» в Linux одной из причин может быть неправильная настройка прав доступа к файлам и директориям. Решить эту проблему можно проверкой и изменением владельца файла или директории.
Для проверки владельца файла или директории можно использовать команду ls -l в терминале. Результат будет представлен в виде строки, где первые символы показывают тип файла или директории, а затем идет информация о правах доступа и владельце.
Например, в строке drwxr-xr-x 1 user user владельцем является пользователь user, а в строке -rw-r--r-- 1 user user — также пользователь user.
Если владельцем не является текущий пользователь, то можно изменить владельца с помощью команды chown. Пример команды: sudo chown new_user:group filename, где new_user — новый пользователь, group — группа, к которой будет принадлежать файл или директория, и filename — имя файла или директории.
Например, для изменения владельца файла file.txt на пользователя new_user и группу new_group можно использовать команду sudo chown new_user:new_group file.txt.
Успешное изменение владельца файла или директории может решить проблему «Permission denied» и восстановить доступ к файлам и директориям.
Проверка и изменение группы файла или директории
Причиной этой ошибки может быть неправильно установленная группа для файла или директории. Для исправления этой проблемы вам необходимо проверить текущую группу и, если необходимо, изменить ее. В этом разделе мы расскажем о способах проверки и изменения группы файла или директории.
Проверка текущей группы
-rw-r--r-- 1 user users 5324 Jan 01 2022 example_file.txt
drwxr-xr-x 2 user users 4096 Jan 01 2022 example_directoryИзменение группы файла или директории
Чтобы изменить группу файла или директории, вы можете использовать команду chgrp. Синтаксис этой команды следующий:
chgrp [новая группа] [файл или директория]Например, чтобы изменить группу файла на «users», вы можете выполнить следующую команду:
sudo chgrp users example_file.txtОбратите внимание, что для изменения группы файла или директории вам может потребоваться права суперпользователя. Поэтому мы используем команду sudo в приведенном выше примере.
После изменения группы файла или директории можно проверить результат выполнения команды ls -l, чтобы убедиться, что группа была изменена успешно.
Используя описанные выше способы проверки и изменения группы файла или директории, вы можете решить ошибку «Permission denied» и получить необходимые разрешения для доступа или изменения файлов и директорий в операционной системе Linux.
Видео:
How to fix Permission denied please try again SSH Logging Linux Server
How to fix Permission denied please try again SSH Logging Linux Server de TechSolutionbdIT 999 vues il y a 4 mois 2 minutes et 51 secondes