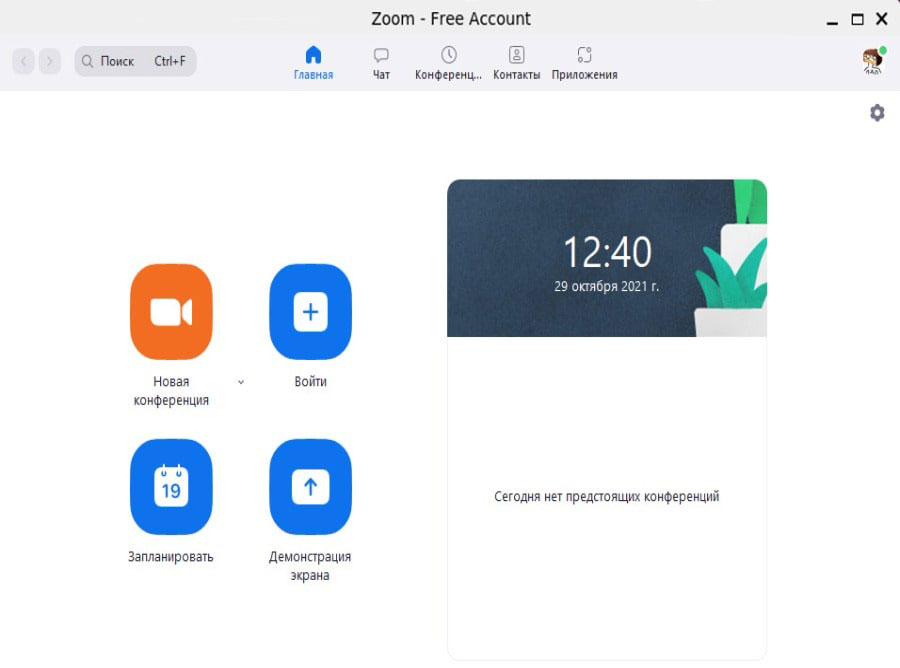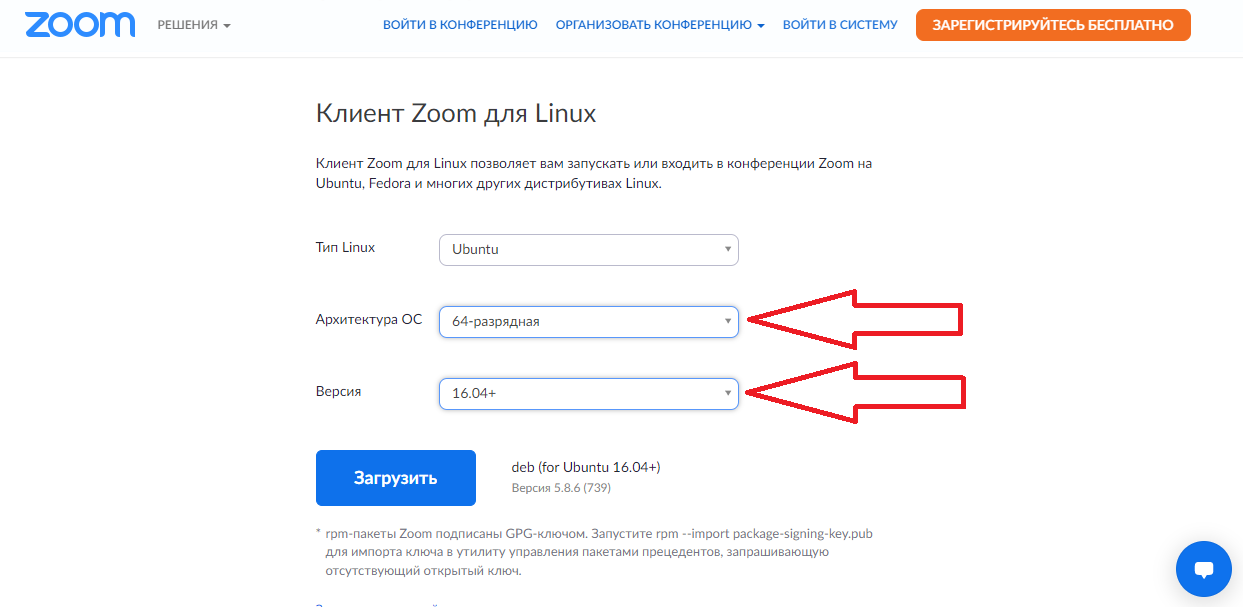- Как установить и использовать Zoom на Linux
- Zoom для Linux: установка и использование на компьютере
- Шаг 1: Скачивание Zoom для Linux
- Шаг 2: Установка Zoom на компьютер
- Шаг 3: Регистрация учетной записи Zoom
- Шаг 4: Запуск Zoom на компьютере
- Шаг 5: Настройка аудио и видео в Zoom
- Шаг 1: Загрузите и установите Zoom Client
- Шаг 2: Зарегистрируйтесь и войдите в аккаунт Zoom
- Шаг 3: Настройте веб-камеру и микрофон
- Заключение
- Шаг 6: Присоединение к видеоконференции в Zoom
- Метод 1: Присоединение через клиентское приложение Zoom
- Метод 2: Присоединение через веб-клиент Zoom
- Видео:
- How to install Zoom on Linux Mint 21
Как установить и использовать Zoom на Linux
Zoom — популярная программа для видеоконференций и онлайн-общения, которая может быть использована на операционных системах Linux. Установка Zoom на компьютере с Linux — простой процесс, и в этой статье я расскажу вам, как это сделать.
Существует несколько способов установки Zoom на Linux. Один из способов — использовать командную строку и инструменты командного интерфейса пользователя (CLI).
Первым шагом является открытие терминала на вашем компьютере. Затем выполните следующий метод:
1. Установка Zoom с использованием команд
Если ваша операционная система Linux основана на Ubuntu или Mint, вы можете использовать следующую команду для установки Zoom через центр программного обеспечения. Откройте терминал и выполните следующие шаги:
sudo apt update — обновление списка доступных программных обновлений
sudo apt install zoom — установка программы Zoom
2. Установка Zoom с использованием GUI
Если вы предпочитаете использовать графический интерфейс пользователя (GUI), Zoom можно также установить через центр программного обеспечения. Просто откройте центр программного обеспечения на вашем компьютере, найдите Zoom с помощью поиска и выполните установку нажатием кнопки.
3. Регистрация и использование Zoom
После успешной установки Zoom, откройте программу. Вы можете присоединиться к существующей встрече, ввести идентификатор встречи и присоединиться, а также создать свою собственную встречу, нажав на кнопку «Создать встречу». Чтобы использовать Zoom, вам необходимо зарегистрироваться или войти в свою учетную запись Zoom.
4. Остановить или обновить Zoom на Linux
Если у вас возникли проблемы с использованием Zoom на Linux или вы хотите обновить программу до последней версии, вы можете запустить Центр программного обеспечения, найти Zoom в списке установленных программ и выполнить действия в соответствии с вашими потребностями. Вы также можете использовать команды в терминале для обновления Zoom или его удаления.
Zoom для Linux: установка и использование на компьютере
Если вы хотите установить и использовать Zoom для Linux на своем компьютере, следуйте этому простому шагу-за шагом руководству.
- Скачайте клиентское приложение Zoom для Linux с официального веб-сайта Zoom (https://zoom.us/support/download) или используйте предложенный метод.
- Откройте терминал и введите команду apt для загрузки и установки программы Zoom с официального репозитория Ubuntu.
- Введите следующую команду в терминале:
sudo apt install ./Downloads/zoom-client_3.5.376815.0606_amd64.deb - После успешной установки Zoom, откройте приложение на вашем компьютере.
- Если вы уже зарегистрированы в сервисе Zoom, введите свои учетные данные и нажмите кнопку «Войти». В противном случае, создайте новую учетную запись, перейдя по ссылке «Зарегистрируйтесь бесплатно».
- После входа в аккаунт, вы можете начать или присоединиться к онлайн-видео собраниям с помощью кнопки «Присоединиться» или создать новое собрание с помощью кнопки «Начать».
- Используйте различные функции и возможности программы Zoom для эффективного онлайн-общения, такие как запись экрана, отправка приглашений и многое другое. Интерфейс Zoom для Linux может немного отличаться от других версий, но основные функции будут доступны.
Теперь вы готовы устанавливать и использовать Zoom для Linux на вашем компьютере. Наслаждайтесь бесплатным и удобным приложением для онлайн-общения!
Шаг 1: Скачивание Zoom для Linux
Есть несколько способов установки Zoom для Linux. В этой статье рассмотрим один из них — установку Zoom с помощью пакета DEB. Этот способ хорошо подходит для дистрибутивов Ubuntu, Fedora и других, использующих дебианское или RPM-подобные пакетные менеджеры.
Чтобы начать установку Zoom, следуйте следующим шагам:
- Откройте терминал на вашем компьютере. Обычно это можно сделать, нажав на иконку программы «Терминал» в меню или воспользовавшись опцией поиска.
- Введите следующую команду в терминале для скачивания пакета установки Zoom:
wget https://zoom.us/client/latest/zoom_amd64.deb - После того, как скачивание завершится, введите следующую команду для установки Zoom:
sudo apt install ./zoom_amd64.deb - Теперь Zoom должен быть успешно установлен на вашем компьютере. Вы можете найти его в меню приложений или запустить поисковой строкой.
Также можно установить Zoom через Ubuntu Software Center или с помощью сторонних приложений установки пакетов. Если у вас возникнут проблемы при использовании команд выше, попробуйте использовать эти альтернативные способы установки.
После запуска Zoom вы увидите окно входа, где можно создать аккаунт или войти, если у вас уже есть аккаунт Zoom. После входа вы сможете присоединиться к видеоконференциям и использоваться все возможности Zoom-а на вашем Linux-компьютере.
Шаг 2: Установка Zoom на компьютер
Когда вы получите приглашение в Zoom от коллеги или друга, вы можете присоединиться к конференции, не используя собственную учетную запись Zoom. Однако, чтобы сделать свою жизнь проще и получить полный функционал приложения, рекомендуется установить Zoom на свой компьютер. В этом разделе мы рассмотрим, как установить Zoom на компьютер с Linux.
Существует несколько способов установки Zoom на Linux. Один из них — использование Ubuntu Software Center. Вот детальная инструкция по его использованию:
Шаг 1: Откройте Ubuntu Software Center на своем компьютере. Введите «Zoom» в поле поиска. Вы должны увидеть приложение Zoom в результатах поиска.
Шаг 2: Щелкните на приложении Zoom для открытия его страницы. На этой странице вы найдете информацию о приложении Zoom и кнопку «Установить».
Шаг 4: После завершения установки вы можете найти Zoom в разделе «Приложения» на своем компьютере.
Вариант 2 — использование командной строки:
Шаг 1: Откройте терминал на своем компьютере.
Шаг 2: В зависимости от вашей ОС Linux, введите следующую команду:
— Для Fedora: sudo dnf install zoom
— Для Ubuntu или Linux Mint: sudo apt install zoom
Шаг 3: Введите пароль администратора, если запрос происходит.
Шаг 4: Подтвердите установку Zoom, если появится запрос на подтверждение.
После завершения установки вы можете запустить Zoom из меню приложений компьютера или через терминал, введя команду «zoom».
Для получения подробной информации о командах и использовании Zoom в Linux вы также можете ознакомиться с детальной документацией Zoom, которую вы можете найти на их официальном веб-сайте.
Когда вы успешно установите Zoom на свой компьютер, вы получите запущенное окно приложения Zoom, в котором вам будет предложено войти или зарегистрироваться. Пользователи Windows могут уже быть зарегистрированы, поскольку Zoom является популярным приложением для компьютеров под управлением Windows, но для Linux вам может потребоваться зарегистрироваться или создать новую учетную запись.
Шаг 3: Регистрация учетной записи Zoom
Только после установки Zoom на ваш компьютер можно зарегистрироваться в этом популярном приложении для видеоконференций. Здесь мы подробно разберем этот процесс.
1. На главной странице программы нажимаем на кнопку «Регистрация», расположенную рядом с кнопкой «Войти».
2. В открывшемся окне выберите вариант «Регистрация через веб-камеру» и введите свои данные: имя, фамилию, адрес электронной почты и пароль.
3. Затем нажмите на кнопку «Продолжить».
4. В следующем окне вам будут предложены опции для интеграции Zoom с вашими учетными записями на платформах социальных сетей, таких как Google или Facebook. Вы можете выбрать, чтобы присоединить свою учетную запись Zoom к вашей учетной записи на этих платформах или пропустить этот шаг и выбрать опцию «Пропустить»
5. После того как вы выбрали опции, нажмите на кнопку «Создать аккаунт».
6. Вы будете перенаправлены на страницу с сообщением, что учетная запись Zoom создана успешно. Войдите в свою учетную запись, чтобы начать использовать программу.
Теперь вы зарегистрировались в Zoom и готовы использовать все его функции! В следующем шаге мы рассмотрим, как создать или присоединиться к конференции Zoom.
Шаг 4: Запуск Zoom на компьютере
После успешной установки программы, чтобы запустить Zoom на своем компьютере, выполните следующие действия:
- Откройте папку, в которую вы скачали файл установки Zoom.
- Найдите файл с расширением .deb, который будет предложен для загрузки.
- Дважды щелкните на этом файле, чтобы открыть его.
- В открывшемся окне выберите опцию «Установить» и введите пароль вашего компьютера (если потребуется).
- После завершения установки, перейдите к меню приложений вашей операционной системы (Ubuntu, Mint, Fedora и т. д.) и найдите иконку Zoom.
- Щелкните на иконке, чтобы запустить приложение Zoom.
- Когда приложение запустится, вам будет предложено войти в учетную запись Zoom или присоединиться к конференции без регистрации.
- Введите информацию о вашей учетной записи Zoom или выберете опцию «Присоединиться к конференции».
- Теперь вы можете использовать Zoom на своем компьютере! В окне приложения вы можете сделать видео- или аудиочат и больше других возможностей, предложенных сервисом Zoom.
Также можно использовать команды в терминале для запуска Zoom:
Для команды sudo apt-get install ./zoom.deb
Для запуска приложения введите zoom
Шаг 5: Настройка аудио и видео в Zoom
После запуска Zoom Client и ознакомления с его интерфейсом, пользователи могут приступить к настройке аудио и видео функций программы. Для успешного использования Zoom и проведения конференций в режиме видео, следующие шаги помогут пользователям установить и настроить свои аудио и видео устройства.
Шаг 1: Загрузите и установите Zoom Client
Если вы ещё не скачали и установили Zoom Client для Linux, вы можете найти файл установки на официальном веб-сайте Zoom. Здесь вы найдете различные варианты для разных дистрибутивов Linux, таких как Ubuntu, Fedora и другие. Для установки Zoom Client на Linux, выполните следующий способ:
- Откройте терминал или электронную программу терминала.
- Введите команду
sudo apt get install zoom.debи нажмите Enter, чтобы запустить процесс установки. - По завершении установки, вы можете закрыть терминал.
Шаг 2: Зарегистрируйтесь и войдите в аккаунт Zoom
Для использования Zoom, вам необходимо зарегистрироваться в системе и войти в свой аккаунт Zoom. Если у вас уже есть учетная запись Zoom, войдите, используя свои учетные данные. Если у вас еще нет учетной записи Zoom, перейдите на официальный веб-сайт Zoom, чтобы создать новую учетную запись.
Шаг 3: Настройте веб-камеру и микрофон
После входа в свой аккаунт Zoom, вы можете начать настройку своей веб-камеры и микрофона. Для этого выполните следующие действия:
- Запустите Zoom Client, щелкнув на иконку Zoom на рабочем столе или в списке программ в меню «Пуск».
- Предложенный вариант для автоматической настройки будет отображен при первом запуске программы или при измении устройств. Щелкните кнопку «Запустить тест здесь», чтобы перейти в настройки аудио и видео.
- Выберите свой микрофон и динамики из списка доступных устройств.
- Для настройки веб-камеры, щелкните на вкладку «Видео» в окне настроек.
- Выберите вашу веб-камеру из списка доступных устройств.
- Вы можете также выяснить, как установить другие настройки или расширенные параметры, щелкнув на кнопке «Настроить», расположенной в верхнем правом углу окна настроек.
После настройки аудио и видео устройств вы будете готовы использовать Zoom для проведения аудио и видео конференций, а также для общения с другими пользователями Zoom.
Заключение
Zoom является популярным инструментом для проведения виртуальных конференций и встреч. Установка и использование Zoom на компьютере Linux может отличаться от других платформ, таких как Windows или Mac. Однако, следуя приведенным выше инструкциям, пользователи Linux могут успешно настроить аудио и видео в Zoom и начать использование программы для проведения встреч и общения в онлайн-среде.
Шаг 6: Присоединение к видеоконференции в Zoom
Когда установка программного обеспечения Zoom будет завершена, вы сможете присоединиться к видеоконференции. Вот методы, которые доступны для этого:
Метод 1: Присоединение через клиентское приложение Zoom
- Откройте клиентское приложение Zoom, которое вы установили. Пользователи операционных систем Windows и Mac могут найти иконку Zoom в папке «Приложения». Пользователи Linux могут открыть меню приложений и выбрать Zoom из списка.
- Введите свои учетные данные (логин и пароль) для входа в свою учетную запись Zoom.
- После входа вы будете видеть главный экран Zoom, где можно соединиться с видеоконференцией, создать новую или присоединиться к ранее запланированной.
- Чтобы присоединиться к видеоконференции, выберите соответствующую опцию на экране или введите код доступа, предложенный вам организатором конференции.
- После ввода кода доступа вы будете присоединены к видеоконференции Zoom и сможете начать общение.
Метод 2: Присоединение через веб-клиент Zoom
Если у вас нет возможности установить клиентское приложение Zoom, вы все равно можете присоединиться к видеоконференции с помощью веб-клиента Zoom. Вот как это сделать:
- Откройте ваш любимый веб-браузер и перейдите на сайт Zoom.
- В верхней части экрана вы увидите кнопку «Вход в Zoom». Нажмите на нее.
- Введите свои учетные данные для входа в свою учетную запись Zoom.
- Выберите опцию «Присоединиться к видеоконференции» в центре экрана.
- Введите код доступа, предложенный вам организатором конференции, и нажмите кнопку «Присоединиться».
- После ввода кода доступа вы будете присоединены к видеоконференции Zoom и сможете начать общение.
Уточнение: скачать и установить клиентское приложение Zoom или использовать веб-клиент будет зависеть от ваших предпочтений и возможностей вашего компьютера или операционной системы. Возможности и порядок использования могут отличаться для пользователей Windows, Mac, Linux и Android.
Видео:
How to install Zoom on Linux Mint 21
How to install Zoom on Linux Mint 21 by linux made simple 1,322 views 1 year ago 1 minute, 41 seconds