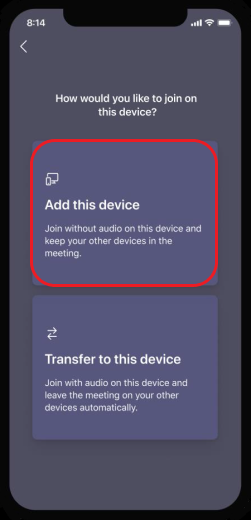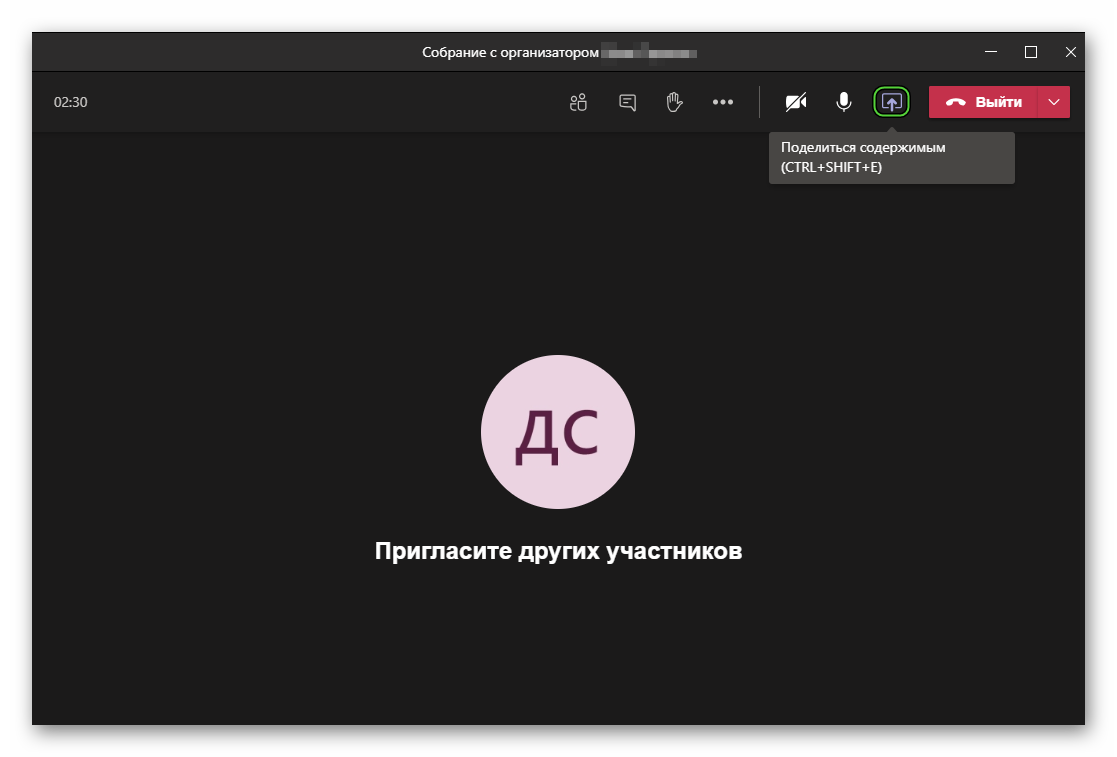- Как разрешить демонстрацию экрана в Teams на Mac быстрый ответ
- Как разрешить демонстрацию экрана в Teams на Mac
- Включение общего доступа
- Настройка разрешений
- Разрешение использования экрана
- Отключение ограничений
- Проверка подключения
- Обновление Teams и операционной системы
- Перезагрузка устройства
- 1. Перезагрузите компьютер
- 2. Выключите и включите экран
- 3. Проверьте наличие доступа к устройству записи звука
- Решение проблем через настройки безопасности
- Устранение конфликтов с другими приложениями
- Обратиться в службу поддержки
- Проверьте настройки приложения Teams на Mac
- Подключитесь к внешнему экрану или телевизору
- Запишите процесс и сообщите службе поддержки
- Опишите вашу проблему и предоставьте подробности
- Видео:
- Демонстрация экрана Teams
Как разрешить демонстрацию экрана в Teams на Mac быстрый ответ
Microsoft Teams – очень удобное приложение для коммуникации и совместной работы. Однако, если вы пользователь Mac, вам могут возникнуть определенные сложности с демонстрацией экрана в Teams. Не беспокойтесь — эта проблема решается очень просто!
Для того чтобы получить доступ к демонстрации экрана в Teams на Mac, вам необходимо включить функцию записи экрана. Но самое главное — убедитесь, что ваш Mac уже подключен к интернету, и доступ к Teams у вас уже получен. Если все это включено и вам все еще не удается демонстрировать экран, то вам нужно будет проверить настройки вашего устройства.
Вам необходимо открыть системные настройки на вашем Mac и выбрать вкладку «Защита и безопасность». После этого найдите вкладку «Защита конфиденциальности» внутри вкладки «Защита и безопасность» и выберите «Запись экрана». В правой части окна поставьте галочку напротив «Teams» и проверьте, включен ли значок Teams в списке доступных для записи.
Как разрешить демонстрацию экрана в Teams на Mac
Для разрешения демонстрации экрана в Teams на Mac, следуйте этим шагам:
1. Подключение к компьютеру:
Боковом меню Teams в списке слева найдите и выберите значок Teams.
2. Открытие настроек:
В верхней панели меню выберите пункт Teams, а затем в выпадающем меню выберите Настройки.
3. Переход к настройкам действий:
Вкладка Настройки будет отображаться в центре экрана. В левой панели нажмите на пункт Действия.
4. Разрешение демонстрации экрана:
В разделе «Действия» найдите пункт Доступные действия. Здесь вы можете разрешить демонстрацию экрана, выбрав пункт Показать. Если данный пункт не доступен, удостоверьтесь, что у вас есть последняя версия Teams.
5. Делайте дублирование экрана:
На вашем компьютере должно быть подключение к внешнему монитору или проектору, чтобы отобразить демонстрацию экрана. Вместо этого, вы также можете использовать функцию AirPlay на iPhone/iPad для дублирования экрана на устройство Apple TV.
6. Расширить список доступных устройств:
В нижней панели Teams найдите значок видео, обозначенный красной стрелкой. Нажмите на него, чтобы раскрыть список доступных устройств.
7. Выбор экрана для отображения:
В списке выберите нужный экран для демонстрации. Например, это может быть внешний монитор или ваш компьютер.
8. Предоставление доступа пользователю:
Когда вы выбрали экран и начали демонстрацию, вы сможете предоставить доступ к демонстрации другим пользователям Team, например, отправив им ссылку на демонстрацию.
Важно отметить, что демонстрация экрана доступна только в приложении Teams для Mac. Возможность демонстрации экрана на устройствах iPhone/iPad, а также запись демонстрации или передача показа на подключенные приставки или устройства Smart TV, доступна только в YouTube Live Streaming или других приложениях.
Включение общего доступа
Если вы хотите разрешить демонстрацию экрана в Teams на Mac, вам понадобится настроить следующие параметры:
- Убедитесь, что у вас включена возможность AirPlay на вашем компьютере Mac. Если у вас нет такой опции в системных настройках, то возможно, ваш компьютер не поддерживает функцию AirPlay.
- Откройте настройки компьютера и перейдите в раздел «Дисплей».
- Включите опцию «Разрешить передачу зеркального экрана».
- Удерживайте клавишу «Option» на клавиатуре и нажмите на значок «Отображаемые настройки» в панели управления Тимс.
- Открывается окно с настройками, в котором выберите пункт «Передача экрана».
- Поставьте галочку напротив опции «Запросить разрешение на использование переносной среды передачи данных».
- Затем подключитесь к сети Apple TV или другой телевизионной приставке, которая будет использоваться для отображения демонстрации экрана.
- Запустите приложение Teams на вашем Mac.
- В комнате или личном чате нажмите на иконку «Демонстрация экрана».
- Вам предоставляется выбор между демонстрацией всего экрана или только определенного окна.
- Выберите, что вы хотите демонстрировать, и нажмите кнопку «Старт».
Теперь вы сможете делать демонстрацию экрана в Teams на Mac и позволить всем пользователям смотреть видео с вашего компьютера или iPhone/iPad.
Настройка разрешений
Для разрешения демонстрации экрана в Microsoft Teams на устройствах Mac, вам потребуется установить и включить приставку Teams Screen Sharing. Чтобы сделать это, следуйте этим шагам:
- Запустите приложение Teams на Mac и войдите в свою учетную запись.
- Выберите пункт «Управление устройствами» в боковом меню.
- В открывшемся списке устройств найдите и установите приставку Teams Screen Sharing.
- Затем включите приставку, нажав переключатель в положение «Включено».
После успешной установки и включения приставки вы сможете демонстрировать свой экран в Teams на Mac. При этом вам будет предоставлен выбор демонстрировать весь экран или только определенные приложения.
Чтобы начать демонстрацию экрана, просто запустите приложение или откройте элемент, который вы хотите показать. Затем наведите курсор на нижнюю часть экрана и в опции управления выберите кнопку «Демонстрация экрана».
Когда вы включите демонстрацию экрана, вы увидите на экране рамку с красной обводкой, чтобы показать, что демонстрация включена. Вы также можете записать звук и мультимедийное содержимое, выбрав соответствующие опции в настройках.
Важно отметить, что Teams может не разрешать демонстрацию экрана на некоторых компьютерах Mac, особенно если они не подключены к питанию или имеют ограничения безопасности. В таком случае вам может потребоваться выполнить дополнительные настройки или обратиться к системному администратору.
Также есть некоторые особенности при демонстрации экрана на iPhone/iPad или устройствах Smart. Например, при демонстрации экрана с iPhone/iPad в Teams вы не сможете получить доступ к элементам управления или записывать звук с защитой. Если вы хотите сделать запись экрана на этих устройствах, вам следует использовать встроенные инструменты записи.
Включение демонстрации экрана в Microsoft Teams на устройствах Mac позволяет вам показывать свой экран другим участникам команды во время совместного общения или презентации. Это полезный инструмент для сотрудничества и обмена информацией в рабочем процессе.
Разрешение использования экрана
Демонстрация экрана в Teams на Mac позволяет вам поделиться содержимым вашего экрана или определенного приложения с другими пользователями в видеоповторе. Это полезно, например, если вы хотите показать презентацию, объяснить действие на экране или расширить общий видеоэкран для просмотра состояния вашего рабочего пространства.
Чтобы включить функцию демонстрации экрана в Teams на Mac:
- Запустите приложение Teams на вашем Mac.
- В верхней панели меню найдите значок Teams и выберите его.
- В отобразившемся списке выбора, удерживайте клавишу Option (Alt) на клавиатуре и щелкните значок Teams. Это позволит вам получить доступ к дополнительным функциям.
- Появится дополнительное меню. Выберите пункт «Настройки» (Preferences).
- В окне «Настройки» выберите раздел «Демонстрация» (Calls).
- Убедитесь, что переключатель рядом с «Дублирование экрана» (Screen Sharing) включен. Это позволит вам транслировать изображение с вашего экрана.
- Если вы хотите демонстрировать только определенное приложение, выберите вариант «Только определенные приложения» (Only Some Applications) и выберите нужное приложение из списка.
- Поскольку эта функция использует smart сети, убедитесь, что у вас есть доступ к Интернету.
Теперь вы можете демонстрировать свой экран или приложение в Teams. Просто запустите запись видео и выберите опцию «Демонстрация экрана» (Share Screen) в меню действия во время видеовызова или совещания.
Важно отметить, что во время демонстрации экрана ваше изображение будет отображаться в видеоповторе. Если вы решите выйти из режима демонстрации, нажмите кнопку «Выключить экран» (Stop Sharing) в нижней части экрана.
Если вы демонстрируете экран iPhone или iPad, убедитесь, что у вас есть подключение iPhone/iPad к компьютеру с помощью кабеля USB или через Wi-Fi. Для использования функции дублирования экрана на iPhone или iPad, удерживайте пальцем снизу вверх по экрану, чтобы открыть Центр управления, затем нажмите на значок «Дублирование экрана» (Screen Mirroring) и выберите ваш компьютер в списке доступных устройств.
Обратите внимание, что если функция дублирования экрана на iPhone или iPad не работает, проверьте настройки в разделе «AirPlay и Handoff» в настройках вашего устройства.
Кроме того, если ваш экран будет черным во время демонстрации, это может быть связано с защитой от записи на вашем Mac. В таком случае у вас могут быть доступны различные варианты для разблокировки, например, введите пароль, разблокируйте ваш экран с помощью Touch ID на MacBook Pro или используйте функцию автоматической блокировки защиты от записи.
Видеоповтор позволяет пользователям смотреть ваш экран и слушать аудио в режиме реального времени, но не позволяет им воздействовать на вашем Mac. Имейте в виду, что при использовании дублирования экрана может происходить небольшая задержка в передаче изображения и звука.
Отключение ограничений
Если у вас возникли проблемы с демонстрацией экрана в Teams на Mac, то есть несколько шагов, которые вы можете выполнить, чтобы разрешить это действие:
- Убедитесь, что у вас установлена последняя версия Teams на вашем Mac.
- Настройте разрешение демонстрации экрана, открывайте предпочитаемое приложение или окно на вашем Mac.
- Проверьте, если дисплей включен и подсоединен к вашему Mac. Если он подключен через различные приставки, такие как HDMI или DisplayPort, убедитесь, что они корректно подключены и работают.
- Проверьте список устройств в настройках MacOS и установите галочку рядом с Teams для разрешения доступа к экрану.
- Если вы используете MacBook с Touch Bar, установите опцию Touch Bar, чтобы экран буквально записывался на вашем MacBook.
- Убедитесь, что разрешение экрана на вашем Mac соответствует разрешению вашего устройства.
- Если ваш Mac подключен к телевизору или монитору через HDMI, проверьте настройки телевизионной или мониторной сети и убедитесь, что экран активен и отображается.
- Если у вас есть PowerPoint или YouTube, откройте их и попробуйте показать презентацию или видео, чтобы убедиться, что демонстрация экрана работает.
- Если у вас есть повторяющаяся проблема с демонстрацией экрана, попробуйте перезагрузить ваш Mac и повторить действия.
- Если все вышеперечисленные шаги не помогают, переустановите Teams и повторите попытку.
Следуя этим простым шагам, вы сможете разрешить демонстрацию экрана в Teams на вашем Mac и продолжить презентации и видеоконференции с вашими коллегами и участниками.
Проверка подключения
Прежде чем вы сможете отображать свой экран во время презентации или демонстрации в Microsoft Teams на своем Mac, вам необходимо убедиться, что у вас есть доступ. Если ваш экран остается черным для других участников, вам может потребоваться внести некоторые изменения в настройки вашего устройства.
Первым шагом является проверка наличия внешнего доступа к вашему маку. Если вы используете приложение Teams на iPhone/iPad, вам необходимо включить доступ к экрану в настройках вашего устройства.
Для этого перейдите в раздел «Настройки» на вашем iPhone/iPad, затем выберите «Privacy» (Конфиденциальность), а затем «Screen Recording» (Транслировать экран). Убедитесь, что приложение Teams разрешено в списке приложений, имеющих доступ к трансляции экрана. Если оно не указано, включите его.
Если у вас есть возможность подключить ваш компьютер Mac к телевизионной приставке или Smart TV, вы также можете использовать это внешнее устройство для отображения изображения. Для этого поставьте ваш Mac или iPhone/iPad рядом с телевизором, запустите приложение Teams на устройстве и включите режим транслирования экрана.
Другой вариант — использовать функцию AirPlay на вашем Mac или iPhone для передачи экрана на телевизор. Для этого убедитесь, что ваш Mac или iPhone подключены к той же Wi-Fi-сети, что и ваш телевизор, затем откройте приложение Teams и выберите режим транслирования экрана через AirPlay.
Если все эти настройки выполнены правильно, но у вас все равно не удается отобразить экран в Teams, попробуйте перезапустить приложение или компьютер. Также проверьте наличие обновлений для приложения Teams и macOS и установите их, если это необходимо.
Важно также убедиться, что вы не активировали какие-либо защитные функции или всплывающие окна, которые могут блокировать доступ к экрану. Если у вас есть установленные приложения блокировки или расширения браузера, проверьте их настройки и разрешите доступ к экрану.
Также очень полезно удерживать ваш Mac или iPhone в горизонтальной ориентации, так как вертикальный режим может привести к увеличению размеров изображения и обрезанию части экрана.
Надеемся, эти советы помогут вам разрешить проблему с отображением экрана в Teams на вашем Mac. Если проблема не удается решить, обратитесь в службу поддержки Microsoft для получения дополнительной помощи.
Обновление Teams и операционной системы
Для того чтобы воспользоваться функцией демонстрации экрана в Teams на Mac, вам может потребоваться обновить Teams и операционную систему на вашем устройстве. Это необходимо для улучшения производительности, расширения функционала и устранения возможных ошибок.
Ваш Mac должен быть обновлен до последней версии macOS, чтобы правильно работать с Teams. Затем установите последнюю версию Teams, которую можно загрузить из Mac App Store. Если у вас iPhone/iPad, установите Teams с App Store.
Когда оба приложения установлены и обновлены, вам будет доступна функция демонстрации экрана в Teams на Mac. Чтобы включить презентацию экрана, выполните следующие действия:
- Откройте Teams на вашем Mac и присоединитесь к общему или рабочему чату.
- Нажмите на значок управления вызовами в нижней панели приложения.
- Выберите участника, кому вы хотите показать экран, в боковом окне участников.
- В верхней части окна участника найдите кнопку «Показать экран» с иконкой компьютера.
- Нажмите на эту кнопку и в отображающемся списке выберите элементы, которые вы хотите показать при демонстрации экрана.
- Нажмите на красную кнопку «Пуск» для начала демонстрации экрана.
- Вернитесь к Teams и продолжайте общаться.
Ваши участники увидят ваш экран в основном окне Teams. Они могут смотреть вашу презентацию и делать записи с помощью функции видеоповтора. Если вы хотите расширить экран на внешний монитор или телевизионную панель с помощью AirPlay, вам понадобится выбрать внешний дисплей в меню AirPlay.
Обновление Teams и вашей операционной системы — важное действие, которое поможет вам получить все преимущества и возможности при использовании демонстрации экрана в Teams на Mac. Следуйте инструкциям, установите все обновления и наслаждайтесь улучшенным опытом использования Teams.
Перезагрузка устройства
Если вам не удается разрешить демонстрацию экрана в Teams на компьютере Mac, попробуйте выполнить следующие действия:
1. Перезагрузите компьютер
Перезагрузка компьютера может помочь восстановить некорректные настройки и исправить проблемы с отображением экрана.
Чтобы перезагрузить компьютер Mac, выберите пункт «Перезагрузить» в меню со значком яблока (общее действие), расположенным в верхнем левом углу вашего экрана. Вы также можете использовать сочетание клавиш Command+Control+Питание.
После перезагрузки компьютера попробуйте повторить демонстрацию экрана в Teams и проверьте, разрешено ли отображение.
2. Выключите и включите экран
Если у вас подключено внешнее устройство, такое как телевизионная защита или компьютер посредством AirPlay или вход HDMI, попробуйте выключить и включить их, а затем снова разрешить демонстрацию экрана в Teams.
Убедитесь, что ваше устройство подключено правильно и включено. Проверьте, что на телевизоре или другом устройстве отображается изображение от вашего компьютера Mac.
3. Проверьте наличие доступа к устройству записи звука
Для демонстрации экрана в Teams на Mac необходим доступ к устройству записи звука. Убедитесь, что вы предоставили разрешение для доступа.
Чтобы проверить наличие доступа, откройте меню «System Preferences» (Настройки системы) на вашем компьютере и выберите раздел «Security & Privacy» (Безопасность и приватность). Во вкладке «Privacy» (Конфиденциальность) выберите пункт «Microphone» (Микрофон) в боковом меню и убедитесь, что для Teams установлена галочка. Если галочка отсутствует, нажмите на замок внизу окна и введите пароль, чтобы внести изменения.
После этого попробуйте повторить демонстрацию экрана в Teams и проверьте, разрешено ли отображение.
Если вы всё равно не можете разрешить демонстрацию экрана в Teams на Mac, рекомендуется обратиться к службе поддержки Microsoft или проверить руководство пользователя для получения дополнительной информации.
Решение проблем через настройки безопасности
Если у вас возникают проблемы с демонстрацией экрана в Teams на Mac, это может быть связано с настройками безопасности вашего компьютера. Для решения этой проблемы вам потребуется выполнить несколько шагов:
- Установите дублирование экрана. Чтобы сделать это, откройте меню «Установки» на вашем компьютере, затем выберите раздел «Защита и безопасность».
- Запустите Microsoft Teams и удерживайте клавишу «Приложения» на вашей клавиатуре, пока не появится список всех доступных приложений.
- В списке приложений найдите Teams и нажмите на него, чтобы открыть его.
- Затем в верхней части экрана найдите и нажмите на значок «Настройки».
- На странице настроек выберите раздел «Экран», который может находиться под разделом «Вызовы» или «Звук и видео».
- В разделе «Экран» у вас будет возможность включить или выключить функцию демонстрации экрана.
- Если функция демонстрации экрана уже включена, у вас также может быть возможность настроить доступ к демонстрации экрана для всех пользователей или только для конкретных пользователей.
- Настройте функцию демонстрации экрана в соответствии с вашими предпочтениями и требованиями.
- После настройки функции демонстрации экрана у вас будет возможность записать демонстрацию экрана с помощью встроенного приложения в Teams или демонстрировать экран на внешнем устройстве.
- Если у вас есть внешнее устройство, такое как iPhone или iPad, вы можете использовать функцию AirPlay для демонстрации экрана на этом устройстве.
- Управление демонстрацией экрана доступно через боковое меню на вашем Mac или путем использования жестов пальцами.
- Если вам необходимо записать демонстрацию экрана и сохранить ее на вашем компьютере или в хранилище YouTube, введите «видеоповтор» в поисковой строке на YouTube и выберите подходящую программу для записи демонстраций экрана.
- Не забудьте проверить настройки доступа к демонстрации экрана в Teams и убедиться, что функция доступна для всех пользователей или только для определенных групп пользователей.
Следуя этим инструкциям, вы сможете решить проблемы с демонстрацией экрана в Teams на Mac через настройки безопасности компьютера и обеспечить доступ к демонстрации экрана для всех пользователей.
Устранение конфликтов с другими приложениями
Если у вас возникают проблемы с демонстрацией экрана в Teams на Mac, у вас может быть конфликт с другими приложениями на вашем устройстве. Вот несколько рекомендаций, которые могут помочь вам решить эту проблему:
- Проверьте, закрыты ли все другие приложения на вашем маке. Если приложение использует видеоповтор или записывает видео на вашем компьютере, это может привести к конфликту с Teams. Закройте все такие приложения перед началом демонстрации экрана.
- Убедитесь, что у вас достаточно памяти и процессорной мощности на вашем компьютере. Если ваш Mac работает медленно или использует много ресурсов при запуске Teams, это может повлиять на возможность демонстрации экрана. Закройте ненужные приложения или процессы, чтобы освободить ресурсы.
- Если у вас есть другие устройства, такие как iPhone или iPad, которые подключены к Mac через USB-кабель, отключите их. Иногда подключенные устройства могут мешать демонстрации экрана в Teams.
- Если вы хотите расширить рамку демонстрации экрана, у вас должна быть подключена внешняя телевизионная панель или монитор к вашему Mac. Убедитесь, что ваш мак и телевизор подключены к одной сети.
- Если вы не можете получить доступ к функции дублирования экрана или использованию телевизионного экрана, проверьте настройки вашего Mac. Запустите «Настройки системы» и перейдите в раздел «Защита и безопасность». Затем выберите вкладку «Общий» и убедитесь, что опция «Разрешить пользователям на этом компьютере управлять компьютером с помощью Тимсе или другой удаленной рабочей среды» включена.
- Если у вас возникли проблемы с звуком при демонстрации экрана, убедитесь, что на вашем Mac включена запись звука. Перейдите в папку «Утилиты» и запустите «Настройки аудио-видео». Во вкладке «Звук» убедитесь, что опция «Входной звук» установлена на «Включить запись звука с компьютера».
- Если у вас все еще возникают проблемы с демонстрацией экрана в Teams на Mac, попробуйте перезагрузить ваш мак и повторить попытку. Иногда перезагрузка может помочь исправить временные проблемы с программным обеспечением.
Следуя этим рекомендациям, вы должны смочь решить проблемы с демонстрацией экрана в Teams на Mac и наслаждаться плодотворной работой с вашей командой или участниками.
Обратиться в службу поддержки
Если у вас возникли проблемы с демонстрацией экрана в Teams на Mac и вы не можете их решить самостоятельно, вам следует обратиться в службу поддержки. Вот несколько точек, которые вам помогут получить помощь.
Проверьте настройки приложения Teams на Mac
Первым делом, убедитесь, что вы установили последнюю версию Teams на свой Mac и настроили приложение правильно. Убедитесь, что в настройках Teams вы включили разрешение демонстрации экрана.
Подключитесь к внешнему экрану или телевизору
Если у вас есть возможность, вы можете подключить свой Mac к внешнему экрану или телевизору с помощью порта HDMI или Thunderbolt. Это позволит вам демонстрировать экран Mac на большем экране.
Запишите процесс и сообщите службе поддержки
Если у вас не удается демонстрировать экран в Teams на Mac, вы можете записать процесс с помощью приложения для записи экрана. Это позволит вам предоставить службе поддержки видеоповтор действия, с которыми вы столкнулись.
Чтобы записать экран на Mac, вам нужно включить функцию записи экрана в системных настройках. Затем откройте приложение, которое вы хотите записать, и нажмите клавишу «Command» + «Shift» + «5» на клавиатуре, чтобы открыть инструменты записи экрана.
Опишите вашу проблему и предоставьте подробности
Когда вы обращаетесь в службу поддержки, очень важно описать вашу проблему как можно более подробно. Укажите, что вы пытались сделать, какие настройки использовали, какие ошибки возникают, и какие шаги вы предприняли, чтобы решить проблему самостоятельно.
Вы также можете включить в сообщение скриншоты или видеозапись, чтобы служба поддержки могла лучше понять вашу проблему и помочь вам решить ее.
При обращении в службу поддержки Teams на Mac, вам может потребоваться предоставить информацию о вашей операционной системе, версии Teams и других подробностях, которые помогут решить вашу проблему более эффективно.
Видео:
Демонстрация экрана Teams
Демонстрация экрана Teams by Алибек Рамазанов 18,720 views 3 years ago 1 minute, 28 seconds