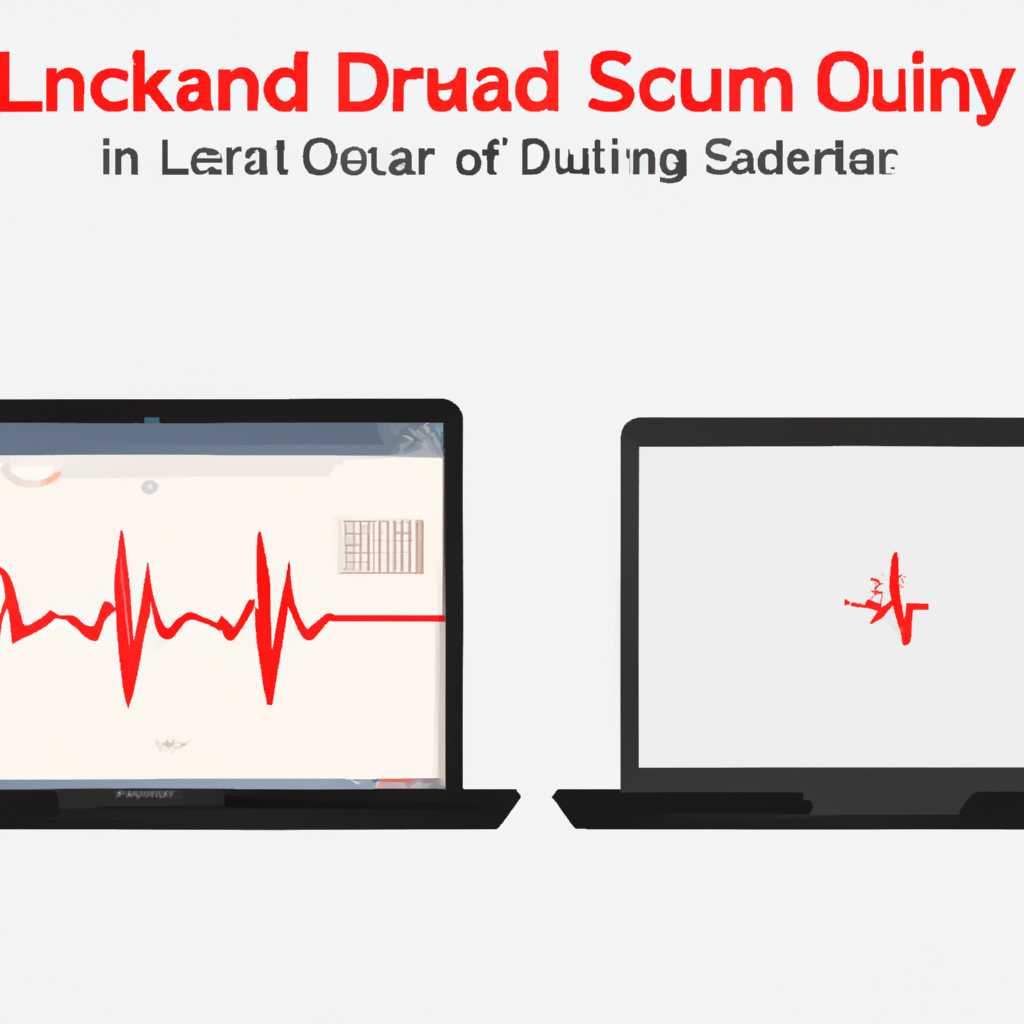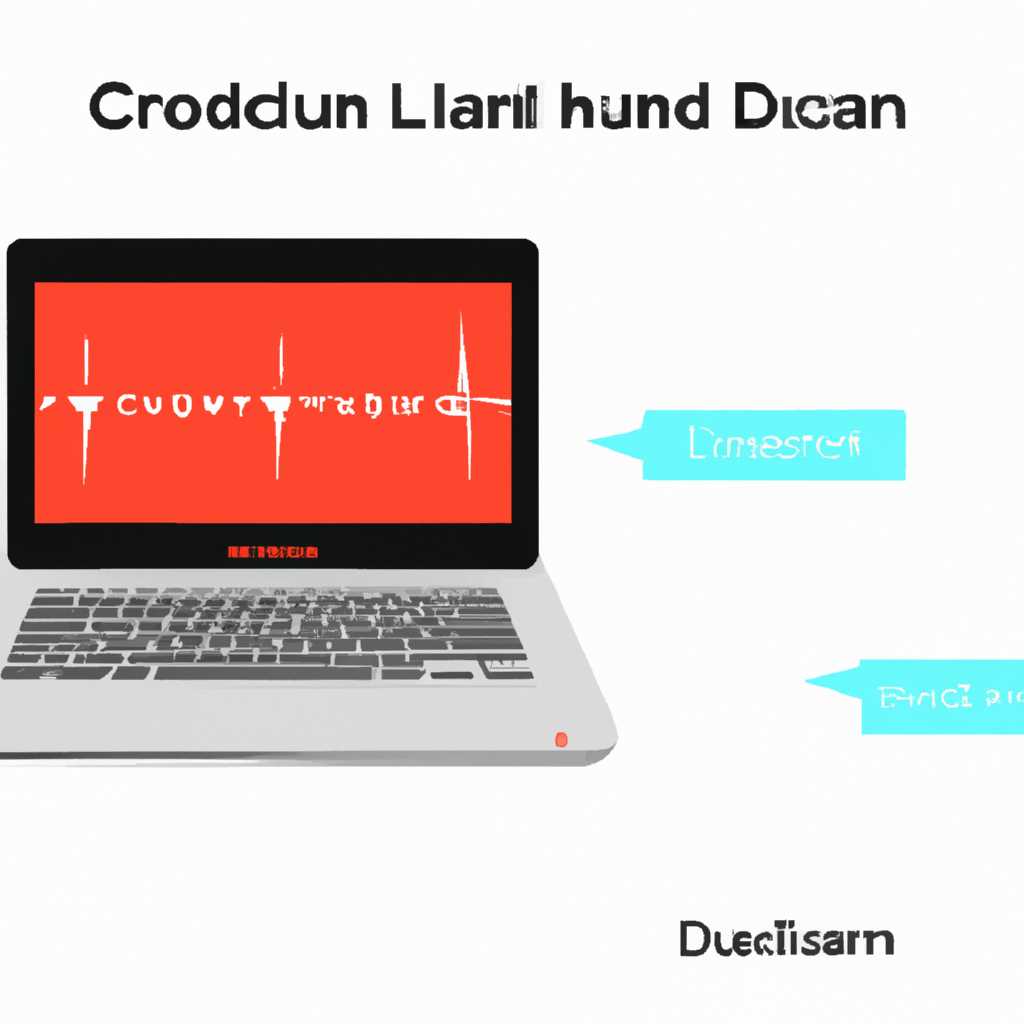- Как исправить звук с задержкой и потрескиваниями на HP Omen, Pavilion, Dell Inspiron, Lenovo IdeaPad и других ноутбуках: гайд
- Звук с задержкой и потрескиваниями на ноутбуках: как исправить проблему
- 1. Проверьте обновления
- 2. Проверьте настройки звука
- 3. Улучшите качество звука
- 4. Удалите и переустановите драйвер
- Гайд по использованию USB-аудио карты для ноутбуков HP Omen, Pavilion, Dell Inspiron и других моделей
- 1. Установите драйверы
- 2. Подключите USB-аудио карту
- 3. Установите USB-аудио карту как устройство воспроизведения
- 4. Настройте звуковую задержку и потрескивание
- Видео:
- Проблемы со Звуком на Asus X571😡 Решения от Мастера Александра
Как исправить звук с задержкой и потрескиваниями на HP Omen, Pavilion, Dell Inspiron, Lenovo IdeaPad и других ноутбуках: гайд
Если у вас возникают проблемы с звуком на вашем ноутбуке, надеюсь, этот гайд поможет вам найти решение. Понять, что именно происходит с вашим устройством звука, не всегда просто, но с правильными настройками и изменениями в реестре можно устранить задержку и потрескивания.
Шаг 1: Проверьте настройки звука
В первую очередь, откройте панель управления и найдите раздел «Звук». Проверьте, что у вас установлены последние драйверы для звуковой карты (Realtek/Intel) и измените настройки, если требуется. Также можно отключить эквалайзер, если он у вас включен, так как это иногда может вызывать задержку.
Шаг 2: Измените настройки плана питания
Если проблема возникает только при использовании ноутбука от сети питания, то проверьте настройки плана питания. Найдите раздел «План питания» в панели управления, откройте его и измените значение «Параметр задержки процессора» на 5 или 9. Возможно, это поможет устранить задержку звука.
Шаг 3: Отключите USB-аудио устройства и Bluetooth
Если у вас установлены USB-аудио устройства или Bluetooth-устройства, попробуйте их отключить и проверить, устраняется ли проблема. Иногда эти устройства могут вызывать потрескивание или задержку звука, поэтому их отключение может быть простым решением.
Шаг 4: Обновите драйвер звуковой карты
Если все вышеперечисленные решения не помогли, попробуйте обновить драйвер звуковой карты. Найдите последнюю версию драйвера на официальном сайте производителя вашего ноутбука и установите ее. Обновление драйвера может решить проблему с задержкой и потрескиваниями.
Шаг 5: Измените приоритет воспроизведения звука
Если все остальные решения не сработали, вы можете попробовать изменить приоритет воспроизведения звука в реестре. Найдите редактор реестра в панели управления, откройте его и найдите раздел «HKEY_LOCAL_MACHINE\SOFTWARE\Microsoft\Windows NT\CurrentVersion\Multimedia\SystemProfile». Создайте новое значение DWORD с именем «SystemResponsiveness» и установите его значение на 0. Это может помочь устранить задержку звука.
Надеюсь, эти решения помогут вам исправить проблемы с звуком на вашем ноутбуке. Если ни одно из них не сработало, рекомендуется обратиться к производителю ноутбука или специалисту по ремонту компьютеров для получения дальнейшей помощи.
Звук с задержкой и потрескиваниями на ноутбуках: как исправить проблему
1. Проверьте обновления
Первым шагом будет проверка наличия обновлений для вашей операционной системы и драйверов звукового устройства. Откройте панель управления и найдите раздел «Обновления и безопасность». Выберите «Windows Update» и установите все доступные обновления. Также обновите драйверы звукового устройства через меню «Устройства и принтеры».
2. Проверьте настройки звука
Откройте панель управления и выберите раздел «Устройства и звук». Затем выберите «Настройка звука» и найдите вкладку «Воспроизведение». В этом разделе может быть несколько устройств воспроизведения звука, например, наушники или универсальный драйвер. Отметьте только одно устройство и установите его в качестве устройства по умолчанию. Это может устранить задержки и потрескивания.
3. Улучшите качество звука
В некоторых случаях проблема с задержкой и потрескиваниями может быть связана с планом питания вашего ноутбука. Откройте меню «Пуск» и найдите раздел «Настройка питания». Выберите установки питания и отметьте «Универсальный план».
4. Удалите и переустановите драйвер
Если проблема с звуком всё еще не устранена, попробуйте удалить и переустановить драйвер звукового устройства. Откройте меню «Пуск» и найдите раздел «Управление устройствами». Перейдите в раздел «Аудио-, видео- и игровые контроллеры» и найдите звуковое устройство. Щелкните правой кнопкой мыши и выберите «Удалить». После удаления перезагрузите ноутбук и драйвер будет автоматически восстановлен.
Надеемся, что эти рекомендации помогут вам устранить проблемы с звуком на вашем ноутбуке и наслаждаться качественным воспроизведением аудио в приложениях и плеерах.
Гайд по использованию USB-аудио карты для ноутбуков HP Omen, Pavilion, Dell Inspiron и других моделей
Если у вас возникают проблемы с звуком на ноутбуке HP Omen, Pavilion, Dell Inspiron или других моделях, такие как задержка звука или потрескивание, может быть полезно использовать USB-аудио карту вместо встроенной аудиосистемы компьютера. USB-аудио карта позволяет подключить наушники или другое аудио устройство к компьютеру через USB-порт, обеспечивая лучшее качество звука и минимизируя проблемы с задержкой и потрескиваниями.
Чтобы настроить USB-аудио карту на вашем ноутбуке, следуйте этим простым шагам:
1. Установите драйверы
Прежде всего, убедитесь, что вы установили драйверы для USB-аудио карты. Обычно они поставляются на диске вместе с аудио устройством или могут быть скачаны с официального сайта производителя. Установка драйверов обеспечит правильное распознавание и работу аудио устройства.
2. Подключите USB-аудио карту
Подключите USB-аудио карту к свободному USB-порту на вашем ноутбуке. После подключения аудио карта должна быть автоматически определена системой и готова к использованию.
3. Установите USB-аудио карту как устройство воспроизведения
Для того чтобы использовать USB-аудио карту вместо встроенной звуковой системы на вашем ноутбуке, вы должны установить ее как устройство воспроизведения по умолчанию в настройках компьютера. Для этого:
— Щелкните правой кнопкой мыши на иконке «Динамики» или «Звук» в системном трее (рядом с часами в правом нижнем углу экрана).
— В открывшемся контекстном меню выберите «Звуковые настройки» или «Настройки звука».
— В открывшейся панели «Воспроизведение» выберите USB-аудио карту в качестве устройства для воспроизведения.
— Нажмите кнопку «Установить по умолчанию» или «Применить» для сохранения изменений.
4. Настройте звуковую задержку и потрескивание
Если после установки USB-аудио карты у вас все еще присутствует задержка звука или потрескивание, вы можете настроить параметры звукового устройства для устранения этих проблем. В зависимости от вашего устройства и программного обеспечения, настройки звука могут быть доступны в разных местах, включая:
— Меню настройки звука в системных настройках операционной системы.
— Меню настроек аудио приложений или программ, которые вы используете.
— Панель управления аудио драйвера (обычно доступна через иконку драйвера в системном трее).
Экспериментируйте с разными значениями настроек, чтобы найти оптимальные параметры для вашей USB-аудио карты и устранить задержку и потрескивание звука.
Если ничего из вышеперечисленного не помогло решить проблему с звуком, вы можете попробовать заменить USB-аудио карту другой моделью или связаться с технической поддержкой производителя для получения дополнительной помощи.
Берегите свои уши и наслаждайтесь качественным звуком!
Видео:
Проблемы со Звуком на Asus X571😡 Решения от Мастера Александра
Проблемы со Звуком на Asus X571😡 Решения от Мастера Александра by Daniil Gerasimov 56,838 views 1 year ago 5 minutes, 33 seconds