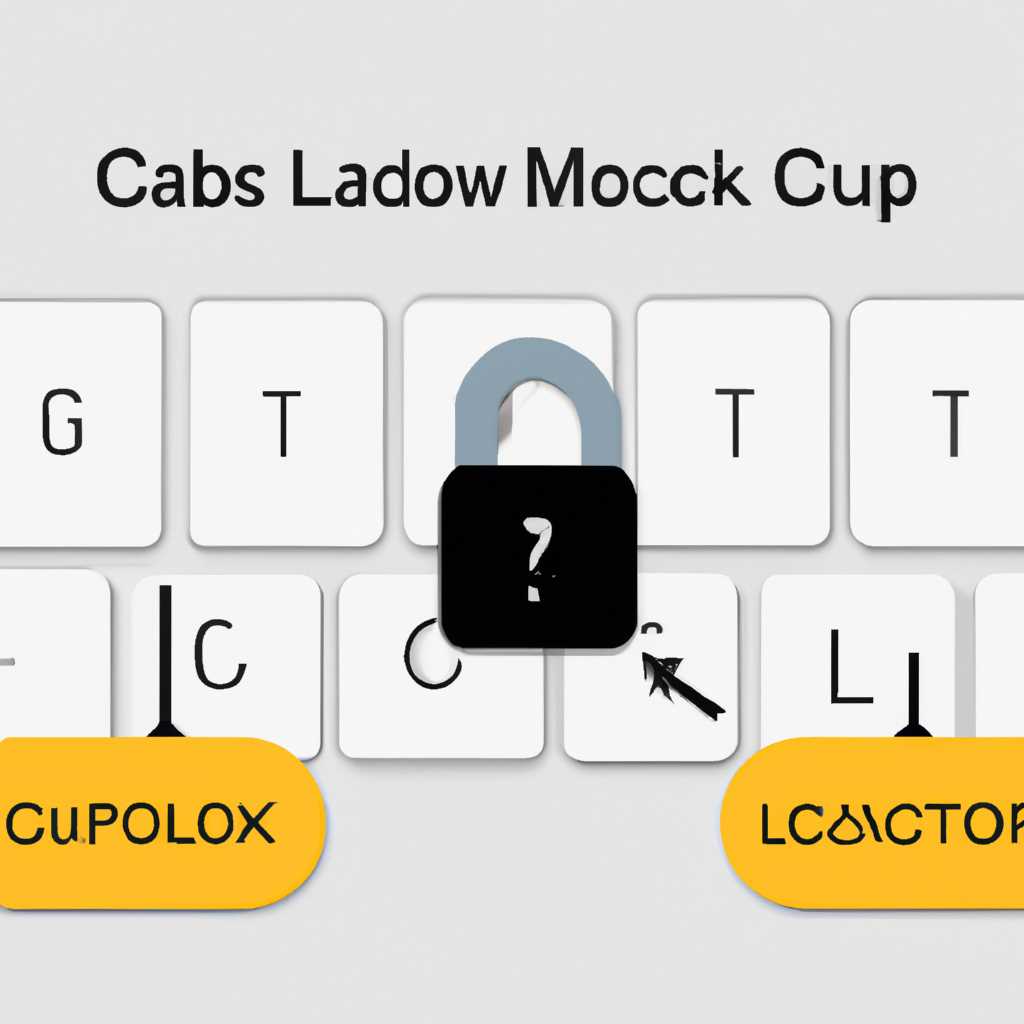- Как настроить и изменить звуковые уведомления о включении Caps Lock и Numpad
- Звуковое уведомление о включении Caps Lock и Numpad
- Как включить звуковое оповещение
- Как изменить звук оповещения
- Временное отключение звукового оповещения
- Настройка и изменение звука
- Настройка на Android
- Настройка на компьютере с Windows
- Настройка на iPhone
- Настройка в редакторе реестра Windows
- Включение звукового сигнала в панели управления
- Как настроить звуковое уведомление при нажатии Caps Lock
- Изменение звука при активации Caps Lock
- Настройка звуковых уведомлений в Windows
- Настройка звуковых уведомлений в macOS
- Настройка звука при включении Numpad
- Изменение звука при активации Numpad
- Как настроить звуковое уведомление при нажатии Num Lock
- Изменение звука при активации Num Lock
- Настройка звукового сигнала при активации Scroll Lock
- Настройка звука на Windows
- Настройка звука на MacOS
- Настройка звука на Android и iOS
- Настройка звука через реестр Windows
- Видео:
- Как включить и отключить на ноутбуке NumLock клавиатуру.
Как настроить и изменить звуковые уведомления о включении Caps Lock и Numpad
Звуковой эффект при активации Caps Lock и Numpad может быть одним из тех мелких, но крайне полезных инструментов для облегчения использования клавиатуры на компьютере. Когда этот режим временно включен, звуковой сигнал об этом может озвучить именно то, что вам нужно, чтобы быстро понять, что ваша клавиатура сейчас находится в другом режиме.
Что же, если вам надоел клавишный сигнал в Windows 10 или на iPhone, его можно легко изменить. Система позволяет вам настроить параметры звука таким образом, чтобы после каждого нажатия на кнопку клавиатуры вы услышали звук, который вам больше всего нравится. Конечно же, можно установить и собственный звук, который будет озвучивать активацию клавиш.
Если вы хотите изменить звуковой сигнал вместе со своими профилями переключателей клавиш, настройки звука и панель управления находятся в параметрах всевозможных устройств от Android до Nuclear или Scrool. Перейдите к этому параметру, чтобы увидеть все настройки звука, которые доступны вам на вашем устройстве.
Звуковое уведомление о включении Caps Lock и Numpad
Как включить звуковое оповещение
1. Открываем панель управления и переходим в раздел «Настройки звука».
2. В разделе «Устройства» находим и выбираем раздел «Клавиатура».
3. В панели настройки обращаем внимание на переключатель «Звук при включении Caps Lock» и «Звук при включении Numpad».
4. Устанавливаем галочку напротив соответствующей опции, чтобы включить звуковое оповещение.
Как изменить звук оповещения
1. Открываем редактор звуковых сигналов.
2. В редакторе выберите звук, который хотите использовать в качестве оповещения для включения Caps Lock или Numpad.
3. Перейдите в раздел «Клавиши» и найдите клавишу, для которой вы хотите изменить звук.
4. Установите новый звук для этой клавиши, выбрав его из списка доступных звуков.
Временное отключение звукового оповещения
Если вам надоел звук оповещения или вы хотите временно отключить его, можно воспользоваться следующими режимами управления звуком:
- Для Windows: откройте панель управления и выберите «Звук». Откройте вкладку «Воспроизведение» и выберите «Клавиатура» в списке устройствых звука. Затем нажмите на кнопку «Отключить» или «Включить».
- Для Mac: откройте настройки системы и выберите «Звук». Перейдите на вкладку «Звуковые эффекты» и установите флажок напротив опции «Отключение звуковых эффектов».
- Для Android: откройте «Настройки» и выберите «Звук и вибрация». Включите или выключите звуки клавиш в разделе «Клавиатура».
- Для iPad: откройте «Настройки» и выберите «Звуки и тактильные сигналы». Перейдите в раздел «Клавиатура» и включите или выключите звуковое оповещение.
Таким образом, вы сможете настроить звуковое оповещение о включении Caps Lock и Numpad на вашей клавиатуре. Это даст вам возможность лучше контролировать состояние клавиш и понять, когда они активированы. Просто следуйте указанным выше инструкциям и настройки, и вы сможете индивидуально настроить звуки переключений клавиш на вашем устройстве.
Настройка и изменение звука
Чтобы настроить и изменить звуковые уведомления на клавиатуре, следуйте указанным ниже инструкциям:
Настройка на Android
- Откройте панель управления на своем устройстве Android.
- Перейдите к разделу «Звуки и вибрация» или «Звуки и уведомления».
- Включите или отключите звуки для клавиатуры, включая звуковое уведомление о включении Caps Lock или Numpad.
Настройка на компьютере с Windows
- Откройте панель управления вашего компьютера.
- Перейдите к разделу «Звуки и аудиоустройства».
- Найдите и откройте «Звуки» либо «Звуковые схемы».
- В окне с настройками звуков найдите звук, соответствующий активации Caps Lock или Numpad.
- Выберите звук, который хотите использовать, или отключите звуки, издающие звуки кнопок.
Настройка на iPhone
Настройка звуковых уведомлений на iOS осуществляется в разделе «Звуки», но данная возможность включать или отключать звуковое уведомление о включении Caps Lock или Numpad может быть отсутствовать.
Настройка в редакторе реестра Windows
Если вы продвинутый пользователь, вы можете изменить звуки уведомлений в редакторе реестра Windows:
- Зайдите в редактор реестра, выполните поиск команды regedit.
- Открываем папку HKEY_CURRENT_USER\Control Panel\Sound.
- Находим параметры «Beep» или «Beep», ассоциированные с клавишами Caps Lock или Num Lock.
- Измените значение параметров соответствующим образом или установите новый путь к звуковому файлу.
Настраивать звуковые уведомления о включении Caps Lock или Numpad можно и на других устройствах, таких как клавиатуры с поддержкой программного обеспечения.
Включение звукового сигнала в панели управления
Чтобы настроить звуковое оповещение о включении клавиш Caps Lock и NumLock на клавиатуре, можно воспользоваться параметрами панели управления операционной системы Windows.
1. Открываем панель управления. Для этого нажимаем комбинацию клавиш Win+R, вводим в строке «Выполнить» команду «control» и нажимаем Enter.
2. В панели управления находим пункт «Хранение и звук».
3. В настройках звукового оповещения переходим на вкладку «Звуки».
4. Находим раздел «Запуск программы» и выбираем звук из предложенного списка. Также можно нажать кнопку «Обзор» и выбрать свой звуковой файл.
5. После выбора звука нажимаем кнопку «Применить» и затем «ОК», чтобы сохранить изменения.
Теперь, при включении клавиш Caps Lock и NumLock, будет проигрываться звуковой сигнал.
Как настроить звуковое уведомление при нажатии Caps Lock
Windows 10 предоставляет возможность настройки звукового эффекта для оповещения о включении или отключении Caps Lock. Если вам нужно изменить звуковое уведомление или отключить его вместе с управлением звуковыми сигналами, следуйте этим шагам:
1. Зайдите в Параметры Windows, нажав на кнопку «Пуск», а затем на значок шестеренки внизу слева экрана.
2. Введите «параметры звука» в поисковой строке и выберите «Параметры звука» из списка результатов.
3. В меню «Звук» перейдите на вкладку «Звуковые сигналы».
4. В разделе «Звуковое уведомление» найдите и выберите параметр «Caps Lock» из списка специальных звуков.
5. В списке «Звук» выберите звуковой эффект, который вы хотите использовать при активации или отключении Caps Lock.
6. Нажмите кнопку «Применить», а затем «ОК», чтобы сохранить изменения.
Теперь, когда вы нажимаете клавишу Caps Lock на клавиатуре, будет озвучиваться заданный вами звуковой сигнал. Если вас эти звуки уже надоели или вы хотите отключить звуковое уведомление полностью, выполните следующие действия:
1. Нажмите комбинацию клавиш Win+R, чтобы открыть окно «Выполнить».
2. Введите «regedit» в поле «Открыть» и нажмите «ОК», чтобы открыть Редактор реестра.
3. Используйте панель навигации слева, чтобы найти следующий путь:
| HKEY_CURRENT_USER | SOFTWARE | Microsoft | CurrentVersion | Applets | Keyboard |
4. В правой части окна найдите значение «InitialKeyboardIndicators» и дважды щелкните на нем.
5. Измените значение на 0, чтобы отключить звуковое уведомление, или на 2, чтобы активировать звуковое уведомление только при нажатии на клавишу Caps Lock.
6. Нажмите «ОК», чтобы сохранить изменения, и закройте Редактор реестра.
Теперь звуковой сигнал при нажатии на Caps Lock будет отключен или настроен на одну из заданных вами опций. Обратите внимание, что эти настройки будут применяться только на вашем компьютере, и если вы используете клавиатуру с подключением к другим устройствам (например, Android, iPad и др.), звуковые эффекты могут быть различными.
Изменение звука при активации Caps Lock
В операционных системах Windows и macOS есть возможность настроить звуковое оповещение при активации клавиши Caps Lock. Это может быть полезно для пользователей, которые хотят получать уведомления о состоянии клавиатуры и избежать ошибок при вводе текста.
Настройка звуковых уведомлений в Windows
Для настройки звука при активации Caps Lock в Windows:
- Откройте меню «Пуск» и введите «Звук» в поле поиска.
- Выберите «Панель управления» из результатов поиска.
- Откройте раздел «Звук» или «Звуковые устройства и звуки».
- Перейдите на вкладку «Звуки».
- Найдите пункт «Кнопки, издающие звуки» или «Сигналы» в списке звуковых событий и кликните на него.
- Установите галочку напротив «Caps Lock» в списке событий и выберите звук, который хотите использовать.
- Нажмите кнопку «Применить» и затем «ОК».
Теперь, когда клавиша Caps Lock будет активирована, в системе будет воспроизводиться выбранный вами звуковой сигнал.
Настройка звуковых уведомлений в macOS
Настройка звука при активации Caps Lock на Mac производится через системные настройки:
- Открываем «Настройки системы».
- Переходим в раздел «Звук».
- На вкладке «Воспроизведение» выбираем звук, который хотели бы использовать.
- При желании можно временно отключить звуковое оповещение, убрав галочку напротив «Звуки нажатия клавиш».
- Закрываем окно настроек.
Теперь, когда клавиша Caps Lock будет активирована на вашей клавиатуре, система воспроизведет выбранный звуковой сигнал, уведомляя вас о состоянии клавиатуры.
Настройка звука при включении Numpad
Для отключения звукового сигнала при переключении Numpad на клавиатурах, поддерживающих данную функцию, откройте настройки управления звуком.
В Windows перейдите на панель управления и откройте пункт «Звуки и устройства аудио».
В параметрах звукового управления откройте вкладку «Звуки» и найдите название звукового сигнала для переключений клавиш Numpad и Caps Lock.
Установите галочку «Без звука» вместо выбранного звука или просто удалите соответствующую запись.
В Android настройка звука при переключении Numpad доступна через панель управления клавиатуры.
Откройте приложение «Клавиатура» на устройстве и перейдите в панель настроек клавиатуры.
Настройка звука при переключении кнопок доступна через параметры клавиатуры.
Найдите переключатель звука и отключите его, чтобы перестать получать звуковые сигналы при каждом нажатии на клавиши Numpad.
Если вам надоел звуковой сигнал для переключения Numpad на iPhone, то откройте настройки устройства.
Настройка звука при переключениях клавиш Numpad на iPhone является одним из профилей управления звуками всех устройств.
Откройте пункт «Звуки в клавиатуре» и установите значение «Без звука» для звукового сигнала Numpad.
Визуализировать и изменить этот звуковой сигнал на компьютере можно с помощью специализированных программ.
Программа с названием «Nuclear Caps Lock» позволяет включить и отключить звуковые сигналы при переключении клавиш Caps Lock и Numpad на компьютере.
Для изменения звукового сигнала при включении Numpad на компьютере, выполните следующие действия:
- Скачайте программу «Nuclear Caps Lock» с официального сайта.
- Установите и откройте программу.
- На панели настроек установите желаемый звук для переключения Numpad.
- Сохраните изменения и закройте программу.
Теперь звуковой сигнал при включении Numpad на вашем компьютере будет изменен на такой, который вам больше понравится.
Изменение звука при активации Numpad
Как изменить звуковое уведомление, которое проигрывается при активации клавиш Numpad? В операционных системах Windows и MacOS есть возможность настроить звуки и уведомления для различных событий, включая активацию Numpad. Это полезно, если вы хотите изменить стандартный звук или вовсе отключить системный сигнал при нажатии этих кнопок.
Чтобы изменить звук активации Numpad в Windows, откройте панель управления и найдите пункт «Звуки» или «Звуковые уведомления». В открывшемся окне выберите вкладку «Звуки» и найдите параметр «Названия событий». Здесь вы можете выбрать один из предложенных звуков или загрузить свой собственный.
В macOS можно изменить звук активации Numpad, перейдя в меню «Настройки системы» и выбрав «Звук». Во вкладке «Звуки» вы найдете различные звуковые эффекты, включая звук активации Numpad. Щелкните на нем, чтобы выбрать другой звук или отключить его совсем.
Если вам нужно изменить звук активации Numpad на iPhone или iPad, то это можно сделать в настройках устройства. Откройте «Настройки», выберите «Звуки и тактильные сигналы» и найдите в разделе «Звуковые сигналы» параметр «Клавиши». Здесь вы сможете выбрать один из предложенных звуков или загрузить свой собственный.
На Android также есть возможности изменения звука активации Numpad. Для этого зайдите в настройки клавиатуры, откройте раздел «Звуки и вибрация» и найдите режим «Звук при нажатии клавиш». Здесь вы сможете выбрать звук из предложенных или загрузить свой собственный.
Если вам нужно изменить звук активации Numpad и на других устройствах, например, на клавиатуре, возможности для этого могут быть разными. Обычно звуковая настройка находится в специальных программных профилях для клавиатуры. Откройте программу для управления клавиатурой и найдите нужный пункт в настройках.
Как настроить звуковое уведомление при нажатии Num Lock
Каждый, кто здесь писал, заходил из своего компьютера, на котором у него была нужная настройка. Но на самом деле открыть настройки звукового оповещения, когда включается или отключается Num Lock можно на всех устройствах, включая компьютеры под управлением Windows, iPad и Android.
Когда у вас подключена клавиатура к устройству, можно настроить звуковое оповещение для любой клавиши или переключателя. Зайдите в настройки управления устройством, открываем параметры всех устройств и открываем настройки клавиатуры. Здесь вы найдете различные настройки для звука на клавиатуре.
В зависимости от устройства и операционной системы, название и расположение настроек могут немного различаться. К примеру, на компьютере под управлением Windows для изменения звука оповещения при нажатии клавиш Num Lock, Caps Lock и Scroll Lock можно вызвать реестр (Win+R и введите regedit). Открываем ветку HKEY_CURRENT_USER\Control Panel\Accessibility\Keyboard Preference и меняем значение Flags на 506, чтобы включить звуковые эффекты при переключении клавиш Num Lock, Caps Lock и Scroll Lock.
В то время как на устройствах под управлением Android 10, перейдите в настройки клавиатуры и найдите раздел «Звук» или «Звуковые эффекты». Здесь вам нужно будет включить или отключить звуковое оповещение при переключении Num Lock.
Понятно, что не все хотят, чтобы их клавиатура издавала звуки при нажатиях на клавиши. В этом случае, вы можете отключить оповещение для одной кнопки или для всех кнопок. Например, настройка на устройствах под управлением iOS не дает возможности настраивать звуковое оповещение для каждой клавиши отдельно, вы можете либо включить оповещение для всех клавиш, либо отключить его полностью.
Надеемся, что эта информация поможет вам настроить звуковое оповещение при нажатии клавиши Num Lock на вашей клавиатуре.
Изменение звука при активации Num Lock
Чтобы это сделать, зайдите в параметры звука вашего устройства.
- На компьютере с операционной системой Windows нажмите комбинацию клавиш Win+R, введите mmsys.cpl и нажмите Enter. В открывшейся панели звука найдите вкладку «Звуки» и переключитесь на нее.
- На устройствах с операционной системой Android вы найдете данную настройку в пунктах управления звуком или звуковых параметрах.
- На устройствах iPhone зайдите в настройки, выберите «Звуки и тактильные сигналы», и в разделе «Звуки» найдите параметры активации клавиш.
На вкладке «Звуки» найдите пункт «Активация клавиш» или «Клавиши переключения» (в зависимости от устройства) и нажмите кнопку «Изменить звук».
В открывшемся окне выберите желаемый звук из списка или загрузите свой собственный звуковой файл.
После выбора звука нажмите кнопку «Применить» или «ОК», чтобы сохранить изменения.
Теперь при активации клавиши Num Lock звук будет изменен на выбранный вами.
Настройка звукового сигнала при активации Scroll Lock
Настройка звука на Windows
Для изменения звукового эффекта при активации клавиши Scroll Lock на компьютере с Windows, выполните следующие действия:
- Откройте панель управления. Для этого нажмите комбинацию клавиш Win + X или щелкните правой кнопкой мыши по значку «Пуск» и выберите пункт «Панель управления».
- В панели управления найдите и откройте раздел «Звук».
- Перейдите на вкладку «Воспроизведение».
- Найдите название звука, который соответствует активации клавиши Scroll Lock. Обычно он называется «Nuclear».
- Выделите данный звук и нажмите кнопку «Воспроизвести». Таким образом, вы сможете услышать этот звук и понять, является ли он тем, который требуется изменить или отключить.
- Если звук не подходит или вы хотите его отключить, нажмите кнопку «Применить» или «OK».
Примечание: Для выполнения этих действий на ноутбуках с клавиатурой, в которой отсутствуют клавиши Scroll Lock, можно использовать клавиши Fn + Caps Lock или Fn + F12.
Настройка звука на MacOS
Настройка звука при активации клавиши Scroll Lock на компьютере с MacOS отличается от Windows. В операционной системе MacOS данный звуковой эффект отсутствует, поэтому его нельзя изменить или отключить через стандартные настройки.
Однако, если вы хотите включить звук при активации Scroll Lock на компьютере с MacOS, вы можете воспользоваться специальными программами или настройками сторонних приложений.
Настройка звука на Android и iOS
Настройка звукового сигнала при активации клавиши Scroll Lock на устройствах Android и iOS возможна с помощью специальных приложений или настроек, доступных внутри операционных систем.
Для настройки звука на Android можно перейти в настройки клавиатуры, открыть раздел звуков и установить галочку или переключатель напротив пункта «Звук при нажатии клавиш». Таким образом, при активации клавиши Scroll Lock будет издаваться звуковой сигнал.
Для настройки звука на устройствах iOS, таких как iPhone или iPad, необходимо открыть раздел «Настройки», затем найти и открыть раздел «Звуки». В разделе «Звуки клавиатуры» будет находиться соответствующая настройка звука при активации клавиши Scroll Lock. Установите галочку или переключатель, чтобы включить звук.
Настройка звука через реестр Windows
Если стандартные настройки не позволяют изменить или отключить звуковой сигнал при активации Scroll Lock на компьютере с Windows, можно воспользоваться редактором реестра.
- Откройте редактор реестра, нажав комбинацию клавиш Win + R и введя команду «regedit».
- В редакторе реестра найдите следующий путь: HKEY_CURRENT_USER\Control Panel\Sound.
- Найдите значение «ScrlLock» и установите его в 0, чтобы отключить звук при активации Scroll Lock, или введите путь к настраиваемому звуковому файлу, чтобы изменить звук.
- Перезагрузите компьютер, чтобы изменения вступили в силу.
Предупреждение: Изменение реестра может повлиять на работу операционной системы, поэтому будьте осторожны при выполнении данных действий.
Теперь вы знаете, как настроить звуковой сигнал при активации клавиши Scroll Lock на различных устройствах и операционных системах. Вы можете изменить или отключить этот звук с помощью стандартных настроек или специальных программ. Наслаждайтесь своими настройками и комфортным использованием клавиатуры!
Видео:
Как включить и отключить на ноутбуке NumLock клавиатуру.
Как включить и отключить на ноутбуке NumLock клавиатуру. by Антон Баитов 171,306 views 9 years ago 43 seconds